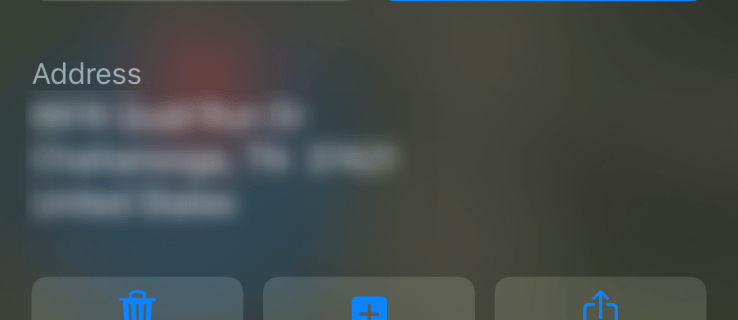क्रोम और अन्य ब्राउज़र आपको कुछ ही क्लिक में फ़ाइलें डाउनलोड करने की अनुमति देते हैं, और आपको बस इतना करना है कि फ़ाइल को अपने कंप्यूटर पर स्थानांतरित करने की प्रतीक्षा करें। हालाँकि, एक ही समय में कई फ़ाइलों को डाउनलोड करने से बैंडविड्थ समस्याएँ पैदा हो सकती हैं। यदि आपके साथ ऐसा होता है, तो यह लेख आपको बताएगा कि कैसे अपनी क्रोम डाउनलोड गति को सीमित करें और अपने सभी डाउनलोड पर नियंत्रण बनाए रखें।

डाउनलोड स्पीड सीमित करें
Google Chrome उन सभी सुविधाओं के साथ आता है जिनकी आपको अपने डिवाइस पर डाउनलोड गति को सीमित करने की आवश्यकता होती है। हम जिस विधि का वर्णन करेंगे, उसके लिए आपको कोई अतिरिक्त प्रोग्राम इंस्टॉल या डाउनलोड करने की आवश्यकता नहीं है।
मैं अपने राउटर के लिए पासवर्ड कैसे ढूंढूं
अपनी Chrome डाउनलोड गति को सीमित करने के लिए आपको बस इतना करना है:
- क्रोम खोलें और तीन बिंदुओं का चयन करें। अधिक टूल ढूंढें और डेवलपर टूल पर क्लिक करें। आप Ctrl+Shift+I दबाकर भी टूल एक्सेस कर सकते हैं।

- DevTools पैनल के ऊपरी-दाएँ कोने में ट्री वर्टिकल डॉट्स पर क्लिक करें और ड्रॉप-डाउन मेनू से सेटिंग्स चुनें।

- नेटवर्क थ्रॉटलिंग प्रोफाइल स्क्रीन तक पहुंच प्राप्त करने के लिए थ्रॉटलिंग टैब का चयन करें। अपनी नई कस्टम प्रोफ़ाइल बनाने के लिए कस्टम प्रोफ़ाइल जोड़ें... चुनें।

- प्रोफ़ाइल निर्माण के दौरान, आपको डाउनलोड गति सीमा kb/s में दर्ज करनी होगी। जरूरत पड़ने पर आप अपलोड स्पीड को भी सीमित कर सकते हैं। सावधान रहें कि आपकी अधिकतम बैंडविड्थ से अधिक न हो। यदि आप सुनिश्चित नहीं हैं कि आपके इंटरनेट कनेक्शन की गति क्या है, तो उपयोग करें स्पीडटेस्ट पहले यह पता लगाने के लिए।
- अपनी पसंद के हिसाब से दरें निर्धारित करें और इसके लिए एक प्रोफाइल नाम दर्ज करें। उदाहरण के लिए, आप एक प्रोफ़ाइल को धीमा नाम दे सकते हैं, जब आप डाउनलोड गति को गंभीरता से सीमित करना चाहते हैं, और अधिकतम डाउनलोड गति के लिए फास्ट नामक एक बना सकते हैं।


- Add पर क्लिक करके प्रक्रिया को पूरा करें।

क्रोम पर डाउनलोड स्पीड को सीमित करने के लिए आपको बस इतना करना है। आप नई प्रोफ़ाइल बनाने या मौजूदा प्रोफ़ाइल संपादित करने के लिए किसी भी समय DevTools टैब पर लौट सकते हैं।
ध्यान रखने योग्य महत्वपूर्ण बातें
DevTools में महारत हासिल करने के लिए थोड़ा अभ्यास करना पड़ता है। यह सुविधा भ्रमित करने वाली हो सकती है, इसलिए यह आवश्यक है कि आप कोई भी बदलाव शुरू करने से पहले यह जान लें कि चीजें कैसे काम करती हैं। उदाहरण के लिए, फ़ाइल डाउनलोड करना प्रारंभ करने से पहले आपको एक डाउनलोड प्रोफ़ाइल का चयन करना होगा। इस सुविधा का सही उपयोग कैसे करें, यह जानने के लिए नीचे दी गई सूची पढ़ें।
पृथक टैब
इसका मतलब यह है कि आपके द्वारा चयनित डाउनलोड प्रोफ़ाइल केवल उस टैब पर काम करती है जिसके लिए इसका उपयोग किया जाता है। डाउनलोड सीमा आपके द्वारा खोले गए अन्य टैब में स्थानांतरित नहीं की जाएगी। प्रत्येक टैब अलग है, जिसका अर्थ है कि आपको अपने डाउनलोड शुरू करने से पहले प्रत्येक टैब की डाउनलोड गति को मैन्युअल रूप से सेट करना होगा।
DevTools को न छोड़ें
DevTools फलक से बाहर निकलने से पहले डाउनलोड पूरा होने की प्रतीक्षा करना याद रखें। यदि आप इसे प्रक्रिया के बीच में करते हैं, तो क्रोम अपनी मूल सेटिंग्स पर वापस आ जाएगा।
कितने डिवाइस डिज़्नी प्लस देख सकते हैं
साथ ही, डाउनलोड शुरू करने से पहले आपको कस्टम डाउनलोड प्रोफाइल को सक्रिय करना होगा। यदि आपने डाउनलोड पहले ही शुरू कर दिया है, तो आप डाउनलोड प्रोफ़ाइल को बदलने में सक्षम नहीं होंगे।
डिफ़ॉल्ट प्रोफ़ाइल का उपयोग न करें
यदि आपने पहले ही दो या अधिक डाउनलोड प्रोफ़ाइल बना ली हैं, तो डिफ़ॉल्ट Chrome प्रोफ़ाइल सेटिंग पर वापस न जाएं। यह सुनिश्चित करने के लिए आपके द्वारा बनाई गई प्रोफाइल के बीच स्विच करें कि डाउनलोड गति हमेशा वहीं है जहां आप इसे चाहते हैं। यदि आप डिफ़ॉल्ट प्रोफ़ाइल सेटिंग पर स्विच करते हैं, तो डाउनलोड गति वापस सामान्य हो जाएगी, और प्रक्रिया पूरी होने तक आप कुछ भी करने में सक्षम नहीं होंगे।
एकाधिक साइटों से डाउनलोड करना
चूंकि प्रत्येक डाउनलोड प्रोफ़ाइल केवल एक खुले टैब से जुड़ी होती है, इसलिए विभिन्न साइटों से अलग-अलग गति से डाउनलोड करना आसान होता है। DevTools को प्रत्येक डाउनलोड के दौरान प्रत्येक टैब पर खुला रहना होता है, और आप जितने चाहें उतने टैब खोल सकते हैं। ध्यान दें कि सभी प्रोफाइल की संयुक्त डाउनलोड गति आपके इंटरनेट कनेक्शन की अधिकतम उपलब्ध बैंडविड्थ से अधिक नहीं हो सकती है।
स्ट्रीमिंग वीडियो
यदि आप डाउनलोड सीमा के साथ वीडियो स्ट्रीम करना चाहते हैं, तो स्ट्रीमिंग शुरू करने से पहले सुनिश्चित करें कि आपने सही प्रोफ़ाइल सेट की है। जिन वीडियो का आकार स्वचालित रूप से नहीं बदलेगा वे धीमी डाउनलोड गति के साथ काम नहीं करेंगे।

अपने ब्राउज़र की डाउनलोड गति पर नियंत्रण रखें
कई उपयोगकर्ताओं को बैंडविड्थ गति की समस्या होती है, इसलिए Google क्रोम पर डाउनलोड गति को सीमित करने का तरीका जानना बहुत उपयोगी हो सकता है। आपको बस इतना करना है कि डाउनलोड प्रोफाइल बनाना है और डाउनलोड शुरू करने से पहले उन्हें चालू करना याद रखें। यह प्रक्रिया पहली बार में थोड़ी जटिल लग सकती है, लेकिन कुछ समय बाद आप इसे समझ पाएंगे।
क्या आपने कभी यह तरीका आजमाया है? अपने अनुभव नीचे टिप्पणी अनुभाग में हमारे साथ साझा करें।