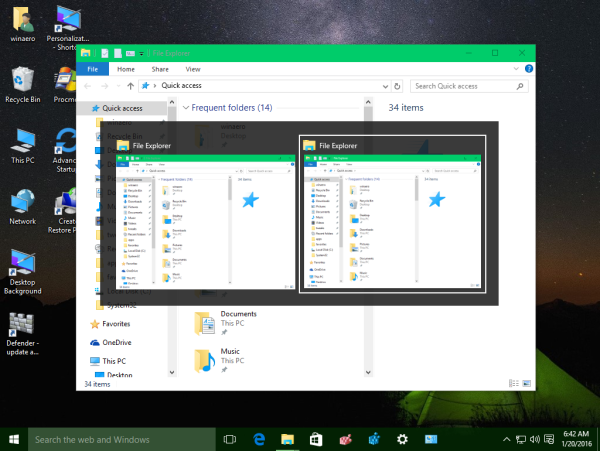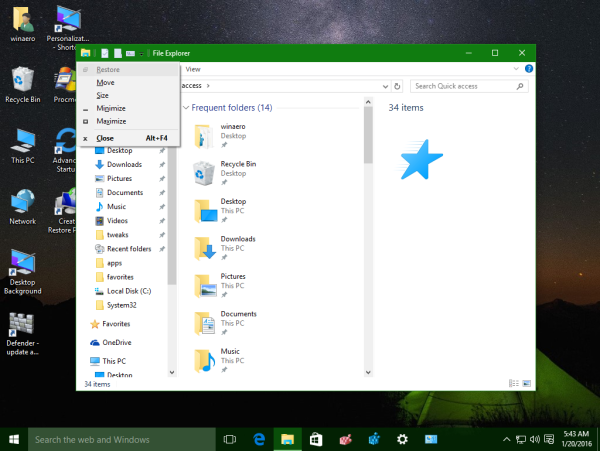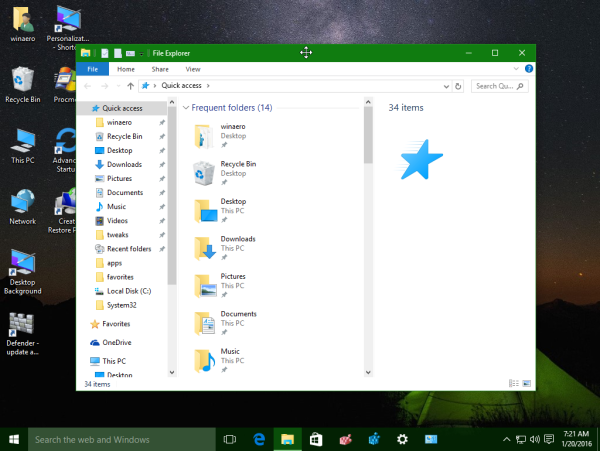यह अक्सर नहीं होता है कि आपको केवल विंडोज ऑपरेटिंग सिस्टम में कीबोर्ड का उपयोग करके एक विंडो को स्थानांतरित करने की आवश्यकता होती है। विंडोज को कीबोर्ड के अलावा माउस के साथ उपयोग करने के लिए डिज़ाइन किया गया है, और अब स्पर्श करें। प्रत्येक विंडोज़ उपयोगकर्ता के पास इन दिनों कम से कम टचपैड या माउस होता है। हालांकि, यदि कीबोर्ड वह है जिसे आप उपयोग करना पसंद करते हैं, तो यहां बताया गया है कि आप कीबोर्ड का उपयोग करके विंडो को कैसे स्थानांतरित कर सकते हैं! यदि आपकी विंडो आंशिक रूप से या पूरी तरह से स्क्रीन से बाहर है या यदि आपको क्लिक करने की आवश्यकता है तो कुछ बटन टास्कबार के नीचे हैं जो आमतौर पर हमेशा उन्हें कवर करते हुए दिखाई देते हैं।
विज्ञापन
सेवा केवल विंडोज 10 और पहले के सभी विंडोज संस्करणों में कीबोर्ड का उपयोग करके एक विंडो को स्थानांतरित करें , निम्न कार्य करें:
- Alt + Tab का उपयोग करके वांछित विंडो पर स्विच करें।
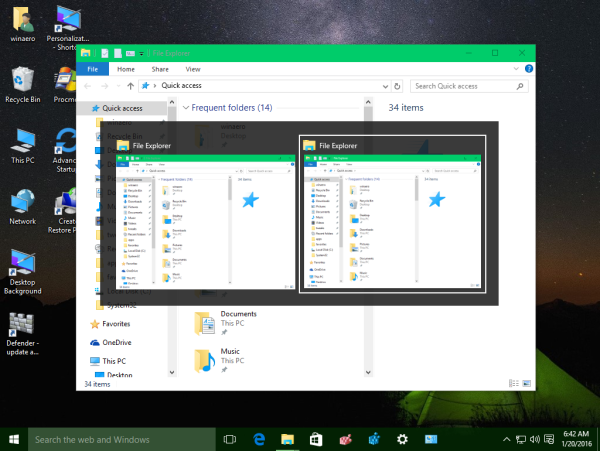
टिप: देखें कि कैसे Alt + Tab को थंबनेल बड़ा करने और लाइव एयरो पिक्चर पूर्वावलोकन को अक्षम करने के लिए । और देखें विंडोज 10 में ऑल्ट + टैब संवाद के दो रहस्य जिनके बारे में आप नहीं जानते होंगे । - विंडो मेनू खोलने के लिए कीबोर्ड पर Alt + Space शॉर्टकट कीज को एक साथ दबाएं।
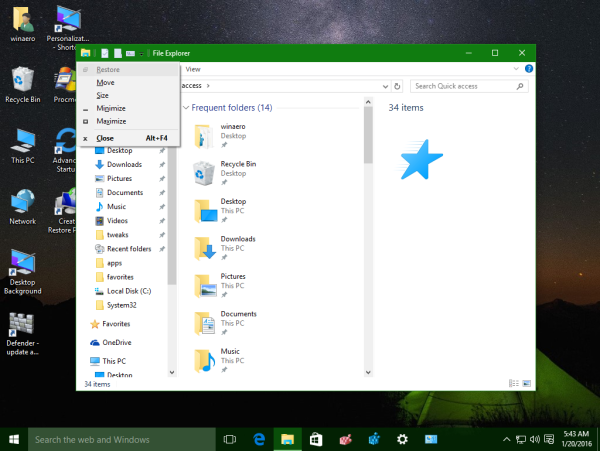
- अब, एम दबाएं। माउस कर्सर विंडो के टाइटल बार में चला जाएगा और तीर के साथ क्रॉस में बदल जाएगा:
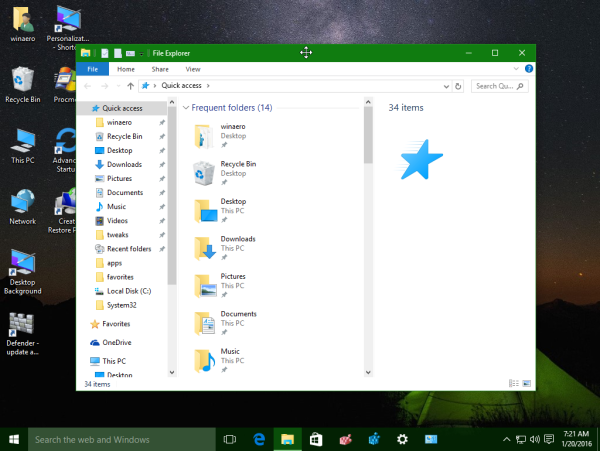
- अपनी खिड़की को स्थानांतरित करने के लिए बाएँ, दाएँ, ऊपर और नीचे तीर कुंजियों का उपयोग करें। जब आपने विंडो को इच्छित स्थान पर स्थानांतरित कर दिया है, तो Enter दबाएं।
आप कर चुके हैं।
विंडोज 10, विंडोज 8 या विंडोज 7 जैसे आधुनिक ऑपरेटिंग सिस्टम आपको विंडोज़ के साथ कुछ अतिरिक्त क्रियाएं करने की अनुमति देते हैं। वे आपको खुली खिड़कियों के आकार और स्थिति को स्क्रीन के किनारे तक खींचकर बेहतर ढंग से नियंत्रित करने की अनुमति देते हैं। यदि आप स्क्रीन के शीर्ष किनारे पर इसके शीर्षक पट्टी का उपयोग करके एक खिड़की को खींचते हैं, तो इसे अधिकतम किया जाएगा। माउस पॉइंटर के साथ, खिड़की को खींचते समय स्क्रीन के बाएं या दाएं किनारों को छूते हुए, इसे क्रमशः स्क्रीन के बाईं या दाईं ओर ले जाया जाएगा। इस सुविधा को स्नैप कहा जाता है।
यदि आप माउस के साथ एक विंडो के टाइटल बार को पकड़ते हैं और उसे खींचते हैं और हिलाते हैं, तो अन्य सभी बैकग्राउंड विंडो को छोटा कर दिया जाएगा। इसे एयरो शेक कहा जाता है। दोनों क्रियाओं की अपनी हॉटकी होती है:
विन + होम: एयरो शेक के रूप में ही (अग्रभूमि की खिड़की को छोड़कर सभी खिड़कियों को छोटा करता है)
विन + लेफ्ट एरो की: बाईं ओर एक ऐप विंडो को स्नैप करता है।
विन + राइट एरो की: दाईं ओर एक ऐप विंडो को स्नैप करता है।
विन + अप एरो की: एक विंडो को अधिकतम करता है।
विन + शिफ्ट + अप एरो की: मैक्सिमाइज़ / विंडो को वर्टिकल रूप से आकार देता है।
विन + डाउन एरो की: अगर यह अधिकतम नहीं है तो एक विंडो को छोटा करता है, अन्यथा यह विंडो को उसके मूल गैर-अधिकतम आकार में पुनर्स्थापित करता है।
विंडोज 10, विंडोज 8 और विंडोज 7 में एयरो स्नैप को भी कस्टमाइज किया जा सकता है। जबकि ऑपरेटिंग सिस्टम आपको व्यक्तिगत विकल्पों को नियंत्रित करने की अनुमति नहीं देता है, आप मेरे फ्रीवेयर का उपयोग कर सकते हैं विनेरो ट्वीकर स्नैपिंग को सक्षम या अक्षम करने के लिए, अधिकतम और ऊर्ध्वाधर आकार विकल्पों को खींचें:
बोनस टिप: आप किसी विंडो को किसी विशिष्ट आकार का आकार दे सकते हैं या उसे निःशुल्क एप्लिकेशन का उपयोग करके विशिष्ट स्थिति में ले जा सकते हैं, आकार मापक ।
इसके अलावा, मुफ्त का उपयोग कर AquaSnap , आप विंडोज 7 और एक्सपी में विंडोज 10 स्नैप फीचर प्राप्त कर सकते हैं। बस।
बस।