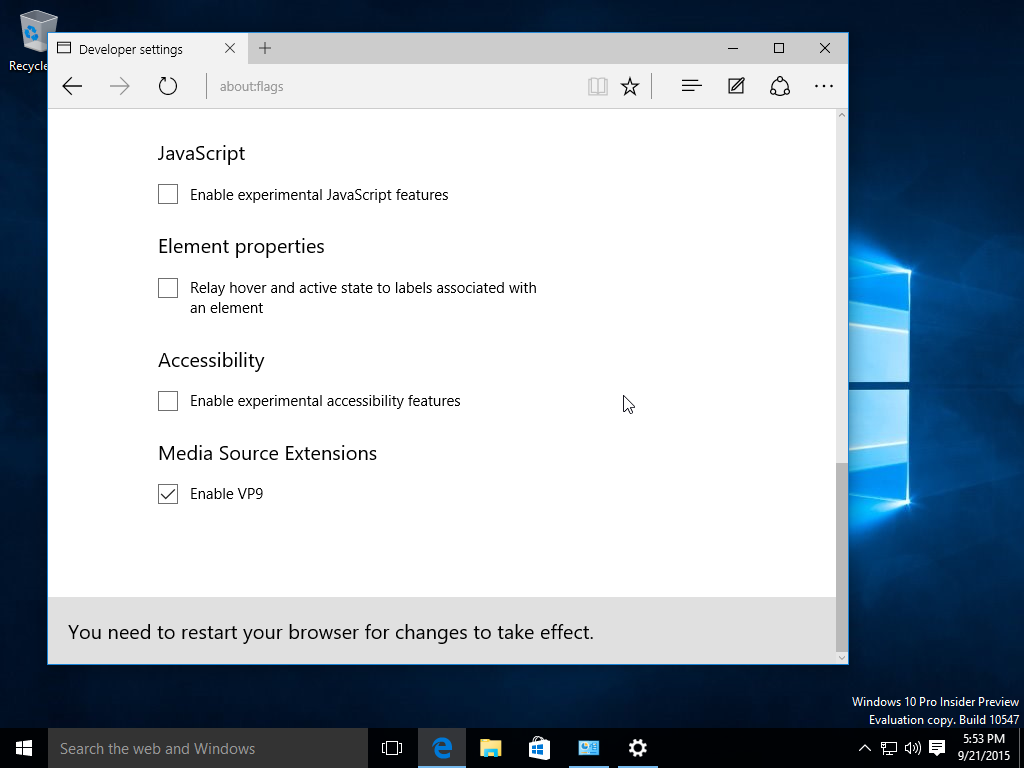Google पत्रक अपने उपयोगकर्ताओं को किसी भी गणितीय गणना को सरल बनाने के कई तरीके प्रदान करता है। लोग उनका उपयोग या तो डेटाबेस बनाने या साधारण गणना करने के लिए करते हैं।
जैसा कि गुणा करना एक संतुलित स्प्रेडशीट बनाने में सबसे आवश्यक कार्यों में से एक हो सकता है, इस लेख में, हम आपको वह सब कुछ बताएंगे जो आपको Google शीट में इसका उपयोग करने के बारे में जानने के लिए आवश्यक है। इसके अलावा, आप अपने दस्तावेज़ों को अधिक कुशल बनाने के लिए सूत्र बनाने का तरीका देखेंगे।
Google पत्रक में गुणा कैसे करें
जब Google पत्रक में गुणा करने की बात आती है, तो यह एक बहुत ही सीधी प्रक्रिया है। दोनों दृष्टिकोणों के सिद्धांत समान हैं, और आप जो भी अधिक उपयुक्त पाते हैं उसका उपयोग कर सकते हैं। पहले तरीके में एक सूत्र का उपयोग करना शामिल है, और दूसरा एक गुणा ऑपरेंड का उपयोग करता है।
यदि आप एक गुणा सूत्र का उपयोग करना चाहते हैं, तो यहां आपको क्या करना है:
- Google पत्रक खोलें।

- शीट में किसी भी स्थान पर क्लिक करें और संख्यात्मक मानों का उपयोग करके सूत्र प्रविष्टि फ़ील्ड में =गुणा (,) टाइप करें।

- संख्याओं के बजाय, आप सेल कोड का उपयोग कर सकते हैं, और स्प्रेडशीट इसके मानों का उपयोग करेगी।

- एक बार जब आप एंटर दबाते हैं, तो आपको शीट्स में अंतिम मान दिखाई देगा।

क्या आपको गुणा ऑपरेंड का उपयोग करने का निर्णय लेना चाहिए, इसका सबसे महत्वपूर्ण लाभ यह है कि आप एकाधिक संख्याओं का उपयोग कर सकते हैं। यहां बताया गया है कि आप Google पत्रक में * प्रतीक का उपयोग कैसे कर सकते हैं:
- Google पत्रक खोलें।

- किसी भी सेल पर क्लिक करें।

- सूत्र क्षेत्र में = * लिखें।

- संख्याओं के बजाय, आप सेल कोड लिख सकते हैं, और स्प्रेडशीट इसके मानों का उपयोग करेगी।

- एक बार जब आप नंबर बदल देते हैं और एंटर दबा देते हैं, तो आपको परिणाम मिल जाएगा।

Google पत्रक में दो कॉलम गुणा करें
ऐसे कई सूत्र हैं जिनका उपयोग आप किसी भी गणितीय व्यंजक के लिए कर सकते हैं। Google पत्रक में दो स्तंभों को गुणा करने के लिए, आपको यह करना होगा:
- Google पत्रक खोलें।

- यदि आपके पास कॉलम ए और कॉलम बी में आपके सभी मान हैं, तो आपको फॉर्मूला =ARRAYFROMULA (A1:A12*B1:B12) लिखना होगा।

- सूत्र को ए या बी के अलावा किसी अन्य कॉलम में लिखें, और वह कॉलम आपके परिणाम प्रदर्शित करेगा।

जब आप सरणी सूत्रों का उपयोग कर रहे हों, तो परिणाम के किसी भाग को हटाना या संपादित करना असंभव है। हालाँकि, केवल एक चीज जिसे आप हटा सकते हैं वह है संपूर्ण सरणी और आपको एक अलग परिणाम देने के लिए एक नया सेट करना।
Google पत्रक में एक संपूर्ण कॉलम गुणा करें
यदि आपको Google पत्रक में एक संपूर्ण कॉलम को गुणा करने की आवश्यकता है, और आप सुनिश्चित नहीं हैं कि यह कैसे करना है, तो बस इन चरणों का पालन करें:
- Google पत्रक खोलें।

- अपनी स्प्रैडशीट खोलें और टाइप करें =SUMPRODUCT (A1:A12*B1:B12)।

- एक बार जब आप एंटर दबाते हैं, तो आप उस कॉलम में अंतिम मान देखेंगे जहां आपने सूत्र लिखा था।

Google पत्रक में किसी संख्या से कॉलम को गुणा कैसे करें
यदि आपके पास एक कॉलम है जिसे आप Google पत्रक में किसी संख्या से गुणा करना चाहते हैं, तो आप इसे कुछ सरल चरणों में कर सकते हैं। ऐसे:
- Google पत्रक में वांछित स्प्रेडशीट खोलें।

- C1 के भीतर पूरे कॉलम को गुणा करने के लिए संख्या लिखें।

- अब, यह सूत्र लिखें: =A2*$C।

- कॉलम के माध्यम से सूत्र की प्रतिलिपि बनाने के लिए, दाएं सेल कोने में छोटे वर्ग पर दबाएं और इसे कॉलम के अंत तक खींचें।

- अब सूत्र को सभी क्षेत्रों में कॉपी कर लिया गया है, और आप परिणाम कॉलम बी में देखेंगे।

नंबर, सेल या कॉलम का उपयोग करके Google शीट में गुणा कैसे करें
Google पत्रक में संख्याओं को गुणा करने के एक से अधिक तरीके हैं। जब तक आपके सूत्र सही हैं, तब तक कोष्ठक में सेल नामों या संख्याओं का उपयोग करना कम महत्वपूर्ण है। हालांकि, एक बार जब आपकी प्रक्रियाएं बढ़ने लगती हैं और स्प्रैडशीट्स को अधिक डेटा मिलता है, तो सेल नामों का उपयोग करना अधिक कुशल होता है।
एक ही समाधान प्राप्त करने के कई तरीके हैं:
- संख्याओं के साथ सूत्र का उपयोग करना: = MULTIPLY (1,2)

- सेल नामों के साथ सूत्र का उपयोग करना: = MULTIPLY (A1, B2)

- संख्याओं के साथ गुणा करने वाले ऑपरेटर का उपयोग करना: =2*3

- सेल नामों के साथ गुणा ऑपरेशन का उपयोग करना: =B1*B2

अतिरिक्त अक्सर पूछे जाने वाले प्रश्न
आप शीट्स में किसी संख्या से कॉलम को कैसे गुणा करते हैं?
यदि आपके पास एक कॉलम है जिसे आपको Google पत्रक में किसी संख्या से गुणा करने की आवश्यकता है, तो आप इसे कुछ सरल चरणों में कर सकते हैं। ऐसे:
• Google पत्रक और अपनी इच्छित स्प्रैडशीट खोलें.

• C1 के भीतर पूरे कॉलम को गुणा करने के लिए संख्या लिखें।

• अब, यह सूत्र लिखें: =A2*$C।

• कॉलम के माध्यम से सूत्र को कॉपी करने के लिए, दाएं सेल के कोने में छोटे वर्ग पर दबाएं और इसे कॉलम के अंत तक खींचें।

• अब आपका सूत्र सभी क्षेत्रों में कॉपी कर दिया गया है, और आप कॉलम बी में परिणाम देख पाएंगे।

मैं Google पत्रक में दो कॉलम कैसे गुणा करूं?
क्या आप चाहते हैं कि दो कॉलम Google शीट्स में गुणा करें, यहां आपको क्या करना है:
• Google पत्रक खोलें।

• यदि आपके पास कॉलम A और कॉलम B में नंबर हैं, तो आपको एक फॉर्मूला लिखना होगा: =ARRAYFROMULA (A1:A12*B1:B12)।

• कॉलम के बाकी सेल को मानों से भरने के लिए इस फॉर्मूले को सेल C1 में लिखना सबसे अच्छा है।

सरणी सूत्रों का उपयोग करके, आप परिणाम के किसी भाग को, केवल संपूर्ण सरणी को हटा या संपादित नहीं कर सकते हैं।
मैं Google पत्रक में एकाधिक कक्षों को कैसे गुणा करूं?
अपनी स्प्रैडशीट्स में एकाधिक कक्षों को गुणा करने का सबसे अच्छा तरीका है - = ए 1 * ए 2 - सूत्र का उपयोग करना और जितनी आवश्यकता हो उतनी कोशिकाओं को जोड़ना। सरणी सूत्र का उपयोग करके, आप बड़ी मात्रा में डेटा गुणा कर सकते हैं और मानों के साथ एक नया कॉलम बना सकते हैं। इसे करने का तरीका यहां बताया गया है:
• Google पत्रक खोलें।

• यदि आपके पास कॉलम ए और बी जानकारी से भरे हुए हैं, तो आप फॉर्मूला लिखने के लिए कॉलम सी चुन सकते हैं।

• C1 में, आप =ARRAYFORMULA (*) लिख सकते हैं।

• यदि आपके कॉलम में हेडर है, तो आपको =ARRAYFORMULA (A2: AB2:B) का उपयोग करना चाहिए।

•यदि आप परिणाम प्रदर्शित करने के लिए फ़ील्ड की श्रेणी का चयन करना चाहते हैं, तो आपका सूत्र इस तरह दिखना चाहिए: =ARRAYFORMULA (A2:A20B2:B20)।

Google पत्रक में कॉलम का योग कैसे करें
SUM Google पत्रक में सबसे मौलिक प्रक्रियाओं में से एक है। यहां बताया गया है कि आप Google पत्रक में SUM कॉलम विकल्प का उपयोग कैसे कर सकते हैं:
• Google पत्रक खोलें।

• उन सभी कक्षों या कॉलम को हाइलाइट करें जिनकी आप गणना करना चाहते हैं।

• स्क्रीन के निचले दाएं हिस्से में, एक्सप्लोर करें और SUM: Total पर टैप करें.

• यदि आप SUM पर टैप करते हैं, तो आपको और अतिरिक्त विकल्प दिखाई देंगे।

अतिरिक्त विकल्प जो सहायक हो सकते हैं, वे हैं औसत मूल्य, न्यूनतम और अधिकतम, गिनती संख्या, या गिनती। ध्यान रखें कि जब तक आप उन सभी फ़ील्ड को चिह्नित नहीं करते हैं जिन्हें आप सारांशित करना चाहते हैं, आप यह विकल्प नहीं देख पाएंगे।
मैं Google पत्रक में एक सूत्र कैसे बनाऊं?
विभिन्न फ़ार्मुलों का उपयोग करना Google पत्रक के सबसे महत्वपूर्ण भागों में से एक है। आप उन्हें स्प्रैडशीट में किसी भी सेल पर टैप करके बना सकते हैं और फिर उन्हें अन्य दस्तावेज़ों के लिए सहेज सकते हैं।
हर बार जब आप किसी सेल में = टाइप करते हैं, तो आप एक ऐसा फ़ंक्शन बना रहे होते हैं जिसका आप उपयोग करना चाहते हैं। इसके अलावा, आपको अक्सर यह सुनिश्चित करने के लिए उपयोग किए जाने वाले फ़ार्मुलों के आधार पर सुझाव मिलते हैं कि आप सर्वश्रेष्ठ का चयन करते हैं। साथ ही, एक फंक्शन हेल्प बॉक्स है जो आपको स्प्रेडशीट को तेजी से प्रोग्राम करने में मदद करने के लिए उपयोगी परिभाषाएं या फॉर्मूला सिंटैक्स प्रदान करने के लिए हमेशा दिखाई देता है।
एक बार जब आप सूत्र में अन्य कक्षों को संदर्भित करना शुरू कर देते हैं, तो वे स्वचालित रूप से हाइलाइट हो जाएंगे, और उन्हें अलग करने के लिए वे विपरीत रंगों में दिखाई देंगे। लंबी अभिव्यक्ति लिखते समय यह सुविधा विशेष रूप से उपयोगी होती है, और आपको कितने अलग-अलग कॉलम या सेल का उल्लेख किया गया है, इस पर आपको स्पष्ट परिप्रेक्ष्य की आवश्यकता है।
Google शीट्स में सेल को बड़ा कैसे करें
विशिष्ट प्रोजेक्ट के लिए, आपको अधिक डेटा या टिप्पणियों के लिए बड़ी Google शीट बनाने के लिए सेल सामान्य से बड़े होने की आवश्यकता हो सकती है। इसे करने का तरीका यहां बताया गया है:
• Google पत्रक में एक स्प्रेडशीट खोलें।

• उस पंक्ति या कॉलम का चयन करें जिसे आप Ctrl दबाकर और सेल या पंक्तियों पर क्लिक करके बदलना चाहते हैं।

• कॉलम अक्षर या पंक्ति संख्या पर राइट-क्लिक करें और डेटा में फ़िट करें या कस्टम ऊँचाई या चौड़ाई दर्ज करें के बीच चुनें।

• अंत में OK पर टैप करें.

आप स्प्रेडशीट पर कैसे गुणा करते हैं?
Google पत्रक में संख्याओं को गुणा करने के एक से अधिक तरीके हैं। आप एक ही समाधान प्राप्त करने के लिए कई तरीकों का उपयोग कर सकते हैं:
• संख्याओं के साथ सूत्र का उपयोग करना: =गुणा (1,2)

• सेल नामों के साथ सूत्र का उपयोग करना: = MULTIPLY (A1, B2)
विंडोज़ 10 मेनू शुरू करने के लिए फ़ोल्डर जोड़ें add

• संख्याओं के साथ गुणा करने वाले ऑपरेटर का उपयोग करना: =23'

•सेल नामों के साथ गुणा ऑपरेशन का उपयोग करना: =B1B2

Google पत्रक में संख्याओं को कैसे विभाजित करें
गुणा करना जितना आसान है, आप Google पत्रक में संख्याओं को आसानी से विभाजित भी कर सकते हैं। एकमात्र अंतर उपयोग किए गए सूत्र और ऑपरेटर का है। Google पत्रक में विभाजित करने का तरीका यहां दिया गया है:
• संख्याओं के साथ सूत्र का उपयोग करना: =DIVIDE (1,2)

• सेल नामों के साथ सूत्र का उपयोग करना: =DIVIDE (A1, B2)

• संख्याओं के साथ गुणा करने वाले ऑपरेटर का उपयोग करना: =2/3

• सेल नामों के साथ मल्टीप्ली ऑपरेशन का उपयोग करना: =B1/B2

चादरें हर जगह हैं
एक बार जब आप यह पता लगा लेते हैं कि कोई सूत्र स्प्रैडशीट की कार्यक्षमता का विस्तार कैसे करता है, तो आप उनमें से अधिक से अधिक बनाना चाहेंगे। जब आप जानते हैं कि वास्तव में कितने उपयोगी कार्य हैं, तो Google पत्रक में काम करना बहुत आसान हो जाएगा।
अब जब हमने Google पत्रक में गुणा करने के कुछ बुनियादी सिद्धांतों को तोड़ दिया है, तो आप इसका उपयोग अपनी स्प्रैडशीट को बेहतर बनाने और उन्हें अधिक पेशेवर बनाने के लिए कर सकते हैं। साथ ही, अब आप SUM और सरणी फ़ार्मुलों को गुणा करने, विभाजित करने और उपयोग करने के बारे में अधिक जानते हैं।
आप कितनी बार Google पत्रक का उपयोग करते हैं? क्या इनमें से कोई विकल्प आपने पहले कभी नहीं सुना है? नीचे कि टिप्पणियों अनुभाग के लिए अपने विचार साझा करें।