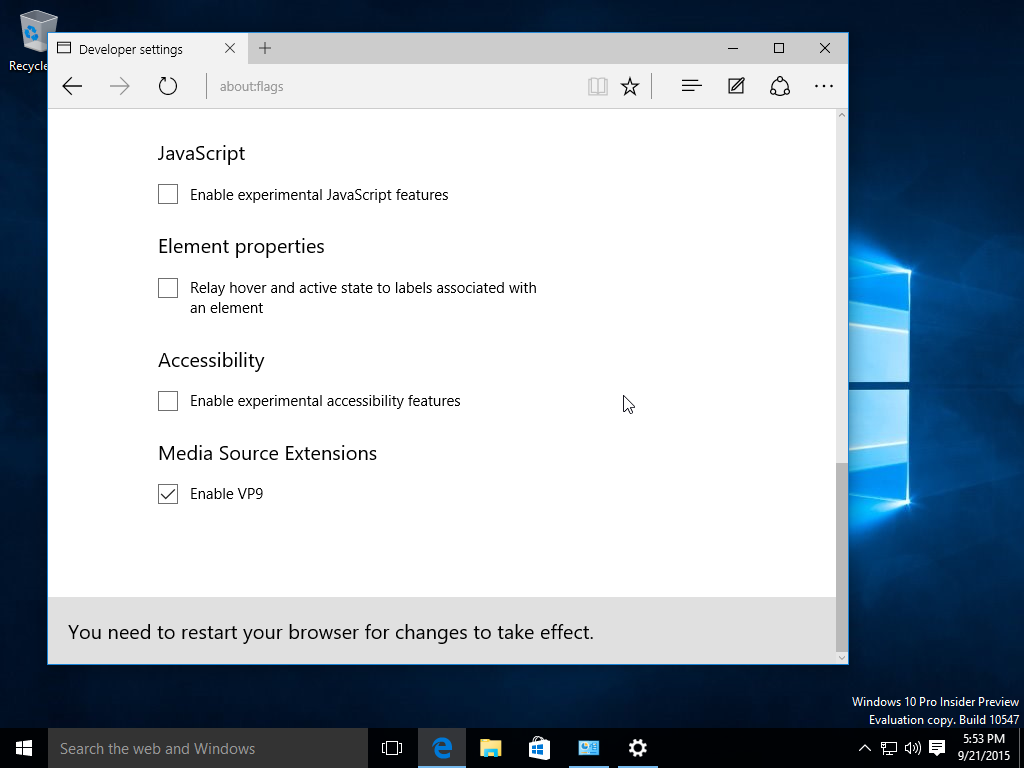विंडोज 10 में एक्शन सेंटर माइक्रोसॉफ्ट के नवीनतम ऑपरेटिंग सिस्टम में निहित एक उपकरण है। यह कुछ प्रमुख आदेशों तक तेजी से पहुंच की अनुमति देता है और कुछ मूलभूत क्रियाओं को करने के लिए सेटिंग्स या नियंत्रण कक्ष में खुदाई करने की आवश्यकता से बचा जाता है। चूंकि यह काफी उपयोगी विशेषता है, यह ट्यूटोरियल आपको दिखाएगा कि विंडोज 10 में एक्शन सेंटर कैसे खोलें और जब आप वहां हों तो क्या करें

विंडोज 8 से चार्म्स पर बनाया गया एक्शन सेंटर लेकिन उनके साथ रहना आसान और बहुत अधिक उपयोगी बनाता है। डेस्कटॉप उपयोगकर्ताओं को इससे बहुत अधिक मूल्य नहीं मिल सकता है लेकिन मोबाइल और लैपटॉप उपयोगकर्ताओं को निश्चित रूप से मिलेगा। स्वाइप या माउस क्लिक से किसी सुविधा को जल्दी से चालू या बंद करने की क्षमता में स्पष्ट क्षमता है।
एक्शन सेंटर सभी विंडोज 10 संस्करणों में मानक के रूप में स्थापित है, लेकिन यह माइक्रोसॉफ्ट होने के नाते, इसे ठीक से काम करने के लिए इसे थोड़ा ट्विकिंग की आवश्यकता होगी।

विंडोज 10 में एक्शन सेंटर कैसे खोलें
विंडोज 10 में एक्शन सेंटर खोलना जितना आसान हो उतना आसान है। टास्कबार में घड़ी के दाईं ओर छोटे स्पीच बबल आइकन पर टैप करें या क्लिक करें।

शीर्ष पर अधिसूचनाओं के साथ एक लंबवत विंडो दिखाई देनी चाहिए और नीचे त्वरित क्रियाएं दिखाई देनी चाहिए। अधिसूचना पढ़ने या कार्रवाई करने के लिए इस स्लाइडर में कुछ भी क्लिक करें।

आप विंडोज 10 में एक्शन सेंटर तक पहुंचने के लिए शॉर्टकट विंडोज की + ए का भी उपयोग कर सकते हैं।
यदि स्पीच बबल आइकन खाली है, तो कोई सूचना आपके लिए प्रतीक्षारत नहीं है। यदि स्पीच बबल में टेक्स्ट की तरह दिखने वाली तीन लाइनें हैं, तो इसका मतलब है कि एक सूचना प्रतीक्षारत है। अगर बुलबुले के नीचे दाईं ओर एक छोटा चौथाई चंद्रमा है, तो इसका मतलब है कि आपके पास शांत घंटे चालू हैं।
स्लाइडर में आपको दिखाई देने वाली सटीक क्रियाएं इस बात पर निर्भर करती हैं कि आप किस उपकरण का उपयोग कर रहे हैं और आपने इसे कैसे सेट किया है। डेस्कटॉप संस्करण लैपटॉप से भिन्न होंगे जब तक कि आपके डेस्कटॉप पर वाई-फाई कार्ड, ब्लूटूथ या टचस्क्रीन न हो।
USB हार्ड ड्राइव दिखाई नहीं दे रहा है

विंडोज 10 में एक्शन सेंटर को कैसे कॉन्फ़िगर करें
जैसा कि मैंने पहले उल्लेख किया है, एक्शन सेंटर को इसे आपकी आवश्यकताओं के अनुरूप बनाने के लिए थोड़ा बदलाव करने की आवश्यकता होगी। डिफ़ॉल्ट रूप से, यह आपको हर चीज के बारे में सूचित करने की आदत है और किसी भी इंस्टॉल किए गए ऐप को एक अधिसूचना पॉप अप करने की अनुमति देता है। हम में से अधिकांश वास्तव में ऐसा नहीं चाहते हैं, इसलिए हम इसे थोड़ा ट्यून कर सकते हैं।
- एक्शन सेंटर खोलें और सभी सेटिंग्स चुनें।

- अगला, सिस्टम चुनें।

- अब, सूचनाएँ और क्रियाएँ चुनें।

- दाएँ फलक में त्वरित क्रियाएँ टेक्स्ट लिंक जोड़ें या निकालें चुनें।

- चुनें कि आप एक्शन सेंटर के निचले आधे हिस्से में कौन सी कार्रवाइयां दिखाना चाहते हैं।

- सूचनाओं और कार्रवाइयों पर वापस जाएं।

- अपनी आवश्यकताओं के अनुरूप ट्वीक सूचनाएं।
मैं अपने द्वारा उपयोग किए जाने वाले ऐप्स तक सूचनाओं को सीमित करना पसंद करता हूं। तो छोड़ देंगे सूचनाएं प्राप्त करें… चालू करें, लॉक स्क्रीन पर सूचनाएं दिखाएं बंद करें, जब मैं एक स्क्रीन की नकल कर रहा हूं तो सूचनाएं छिपाएं और टिप्स और ट्रिक्स प्राप्त करें… वह अंतिम आवश्यक है। यह बहुत अधिक कष्टप्रद विंडोज विज्ञापन को बंद कर देता है।
- यदि आपने इसे बंद कर दिया है तो सिस्टम और सूचनाएं और क्रियाएं खोलें।
- इन प्रेषकों से सूचनाएं प्राप्त करने के लिए नीचे स्क्रॉल करें।

- उन ऐप्स का चयन करें जिन्हें आप अपने डिवाइस का उपयोग करते समय आपको सूचित करके खुश हैं।

- चुप रहने के लिए आप जो भी कर सकते हैं उसे टॉगल करें।

आप एक्शन सेंटर में प्राप्त होने वाले संदेशों की प्राथमिकता भी बदल सकते हैं। यह उपयोगी है यदि आप अपने डिवाइस पर उनमें से बहुत से अनुमति देते हैं। उदाहरण के लिए, आप सुरक्षा सूचनाओं या अन्य तरीकों पर ईमेल और फेसबुक अपडेट को प्राथमिकता दे सकते हैं।
- ओपन सिस्टम और नोटिफिकेशन और एक्शन।

- उन ऐप्स में से एक का चयन करें जिनसे आपको सूचनाएं मिलती हैं और उसे क्लिक करें।

- नीचे स्क्रॉल करेंकार्रवाई केंद्र में सूचनाओं की प्राथमिकता.

- उस प्राथमिकता का चयन करें जिसे आप इसे असाइन करना चाहते हैं और कितनी सूचनाएं प्रदर्शित करने के लिए आप खुश हैं।

- किसी भी ऐप के लिए दोहराएं जिसे आप संशोधित करना चाहते हैं।
कार्रवाई केंद्र में सूचनाएं चालू या बंद करें
यदि आप एक्शन सेंटर सूचनाओं को सहायता से अधिक बाधा पाते हैं, तो आप उन्हें बंद कर सकते हैं।
- ओपन सिस्टम और नोटिफिकेशन और एक्शन।
- टॉगल करें, ऐप्स और अन्य प्रेषकों से सूचनाएं प्राप्त करें।

- यदि आप इन प्रेषकों से सूचनाएं प्राप्त करें के तहत पसंद करते हैं तो आप अलग-अलग ऐप्स को भी बंद कर सकते हैं।

यदि आप पाते हैं कि आप चीजों को याद कर रहे हैं, तो बस उसी सेटिंग (सेटिंग्स) को फिर से चालू करें।
एक्शन सेंटर का उपयोग करके वायरलेस डिस्प्ले से कैसे कनेक्ट करें
आप एक्शन सेंटर का उपयोग करके वायरलेस डिस्प्ले से जल्दी से कनेक्ट कर सकते हैं, यहां बताया गया है।
- एक्शन सेंटर खोलने के लिए ऊपर बताए गए तरीकों में से किसी एक का इस्तेमाल करें।
- चुनते हैंविस्तारसभी उपलब्ध विकल्पों को देखने के लिए।

- अगला, चुनेंपरियोजनाएक और विंडो खोलने के लिए

- पर क्लिक करेंवायरलेस डिस्प्ले से कनेक्ट करें.

- एक नई विंडो खुलेगी जो स्वचालित रूप से उपलब्ध उपकरणों की खोज करती है और उनसे जुड़ने का विकल्प प्रदान करती है।

विंडोज 10 में एक्शन सेंटर अक्षम करें
यदि आप काम करना चाहते हैं या विचलित हुए बिना खेलना चाहते हैं तो आप एक्शन सेंटर को पूरी तरह से अक्षम भी कर सकते हैं। आपको एक रजिस्ट्री सेटिंग बदलनी होगी, इसलिए कोई भी बदलाव करने से पहले अपनी रजिस्ट्री का बैकअप बना लें। फिर:
- विंडोज की + आर दबाएं, regedit टाइप करें और एंटर दबाएं।

- पर जाएHKEY_CURRENT_USERMicrosoftWindowsCurrentVersionExplorer.

- बाईं ओर एक्सप्लोरर फ़ाइल पर राइट क्लिक करें, नया, DWORD (32-बिट) मान चुनें और इसे DisableNotificationCenter पर कॉल करें। इसे 1 का मान दें।

- HKEY_LOCAL_MACHINESOFTWARE नीतियाँMicrosoftWindowsExplorer पर नेविगेट करें।

- एक्सप्लोरर फ़ाइल पर राइट क्लिक करें, नया, DWORD (32-बिट) मान चुनें और इसे DisableNotificationCenter पर कॉल करें। इसे 1 का मान दें।

दोबारा, यदि आप पाते हैं कि आप इसे याद करते हैं, तो इन दो मानों को अक्षम करने के लिए 0 में बदलें।