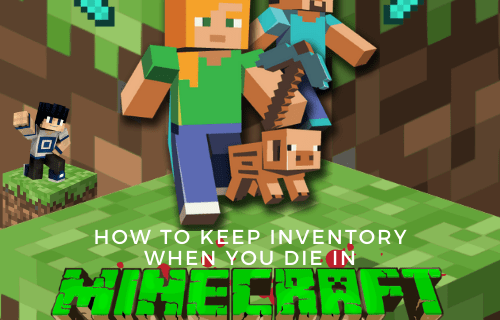विंडोज 10 गेमिंग के लिए एक शक्तिशाली और बहुमुखी प्रणाली हो सकती है, लेकिन यह इस उद्देश्य के लिए बिल्कुल सही नहीं है। यदि आप अपने विंडोज 10 पीसी पर सर्वोत्तम संभव गेमिंग प्रदर्शन का आनंद लेना चाहते हैं तो कुछ बदलाव आवश्यक हैं।
लीग ऑफ लीजेंड्स में अपना नाम मुफ्त में कैसे बदलें

इस गाइड में, हम गेमिंग के लिए आपके विंडोज 10 कंप्यूटर को ऑप्टिमाइज़ करने के टिप्स साझा करेंगे। हमने गेमिंग से संबंधित महत्वपूर्ण बिंदुओं को शामिल किया है, इंटरनेट कनेक्शन लेटेंसी से लेकर ग्राफिक्स और हार्डवेयर तक। यह जानने के लिए पढ़ें कि आप विंडोज 10 पर अपने गेमिंग अनुभव को कैसे बेहतर बना सकते हैं।
गेमिंग के लिए विंडोज 10 का अनुकूलन कैसे करें
विंडोज 10 में एक बिल्ट-इन गेम मोड है। यदि आप सेटिंग्स में गहराई तक नहीं जाना चाहते हैं तो यह आपके पीसी को खेलने के लिए तैयार करने का एक त्वरित तरीका है। अपने कंप्यूटर पर गेम मोड को सक्षम करने का तरीका यहां दिया गया है:
- सर्च बार खोलने के लिए विंडोज और आई कीज को एक साथ हिट करें।

- गेम मोड में टाइप करें और एंटर की दबाएं।

- सुझाए गए विकल्पों में से, गेम मोड सेटिंग्स पर क्लिक करें या गेम मोड चालू करें।

- गेम मोड के तहत टॉगल बटन को ऑन पोजीशन में शिफ्ट करें।

ऑनलाइन गेमिंग के लिए विंडोज 10 का अनुकूलन कैसे करें
हालाँकि, ऑनलाइन गेमर्स को गेम मोड को सक्षम करते समय अंतर दिखाई नहीं दे सकता है क्योंकि यह विलंबता के मुद्दों को हल नहीं करता है। यह समस्या अक्सर नागले के एल्गोरिथम से संबंधित होती है, एक ऐसी विधि जो टीसीपी/आईपी नेटवर्क दक्षता में सुधार के लिए उपयोगी है लेकिन इंटरनेट कनेक्शन की गति और स्थिरता को कम करती है। अपने पीसी पर नागले के एल्गोरिथम को अक्षम करने के लिए, नीचे दिए गए चरणों का पालन करें:
- विंडोज और एक्स कीज को एक साथ दबाएं।

- मेनू से, Windows PowerShell का चयन करें।

- टाइप करें |_+_| और एंटर दबाएं।

- अपने पीसी का आईपी पता ढूंढें और इसे नोट करें। आपको बाद में इसकी आवश्यकता होगी।
- स्टार्ट मेन्यू खोलें और टाइप करें |_+_| रजिस्ट्री संपादक खोलने के लिए।

- रजिस्ट्री संपादक के एड्रेस बार में |_+_| पेस्ट करें।

- आप इंटरफ़ेस फ़ोल्डर के तहत बाएं साइडबार में यादृच्छिक अक्षरों और संख्याओं वाले नामों के साथ सबफ़ोल्डर्स की एक सूची देखेंगे। अपने पीसी के आईपी पते से मेल खाने वाला एक ढूंढें और उस पर राइट-क्लिक करें।

- ड्रॉपडाउन मेनू से, नया चुनें, फिर DWORD (32-बिट) मान चुनें।

- इसे नाम दें |_+_|, मान डेटा को 1 पर सेट करें, और पुष्टि करने के लिए ठीक क्लिक करें।

- फ़ोल्डर को फिर से राइट-क्लिक करें और नया चुनें, फिर DWORD (32-बिट) मान।

- दूसरे मान को नाम दें |_+_|, मान डेटा को 1 पर सेट करें और पुष्टि करने के लिए ठीक क्लिक करें।

विंडोज 10 पीसी पर ऑनलाइन गेम के प्रदर्शन को बेहतर बनाने का एक और तरीका है कि तेजी से डीएनएस प्राप्त करने के लिए कुछ नेटवर्किंग ट्वीक किए जाएं। यहाँ यह कैसे करना है:
पीसी विंडोज़ 10 पर ब्लूटूथ कैसे प्राप्त करें
- विंडोज सेटिंग्स को लॉन्च करने के लिए विंडोज और आई कीज को एक साथ दबाएं।

- टाइप करें |_+_| खोज बार में या इसे मेनू से खोजें।

- एडेप्टर सेटिंग्स बदलें पर नेविगेट करें और अपने वाई-फाई नेटवर्क के नाम पर राइट-क्लिक करें।
- ड्रॉपडाउन मेनू से, गुण चुनें।

- इंटरनेट प्रोटोकॉल संस्करण 4 पर क्लिक करें और दो DNS प्रविष्टियों पर ध्यान दें। आपको बाद में उनकी आवश्यकता होगी।

- |_+_| . के लिए अपनी वर्तमान DNS प्रविष्टियां बदलें और |_+_| फिर ओके और क्लोज पर क्लिक करें।

- ऑनलाइन गेम खेलने के लिए आपके द्वारा उपयोग किए जाने वाले ब्राउज़र को पुनरारंभ करें।
विंडोज 10 पर स्टीम ऑटोमैटिक अपडेट्स को डिसेबल कैसे करें?
कई विंडोज 10 गेमर्स स्टीम के जरिए गेम इंस्टॉल करते हैं। हालाँकि, स्टीम के स्वचालित अपडेट आपके पीसी की मेमोरी को उन गेम को अपडेट कर सकते हैं जिन्हें आप अपडेट नहीं करना चाहते हैं और आपके इंटरनेट कनेक्शन की गति को कम कर सकते हैं। गेमप्ले के दौरान स्वचालित अपडेट अक्षम करने के लिए, नीचे दिए गए चरणों का पालन करें:
- स्टीम खोलें और अपने खाते में लॉग इन करें।

- सेटिंग्स से, बाएँ साइडबार में स्थित डाउनलोड पर जाएँ।

- डाउनलोड प्रतिबंध अनुभाग के अंतर्गत, गेमप्ले के दौरान डाउनलोड की अनुमति दें के बगल में स्थित बॉक्स को अनचेक करें।

आप नीचे दिए गए निर्देशों का पालन करके किसी विशिष्ट गेम के लिए अपडेट अक्षम भी कर सकते हैं:
- स्टीम लॉन्च करें और उस गेम पर राइट-क्लिक करें जिसे आप अपडेट करना बंद करना चाहते हैं।
- ड्रॉपडाउन मेनू से, गुण चुनें।

- स्वचालित अपडेट के अंतर्गत मेनू का विस्तार करें।

- मेनू से, जब मैं इसे लॉन्च करूं तो केवल इस गेम को अपडेट करें चुनें।

विंडोज 10 गेमिंग ग्राफिक्स में सुधार कैसे करें
कई गेमर्स के लिए ग्राफिक्स एक महत्वपूर्ण कारक हैं, और इन-गेम सेटिंग्स गेम के दृश्य स्वरूप को बेहतर बनाने का एकमात्र तरीका नहीं हैं। आप विजुअल इफेक्ट सेटिंग्स को सीधे अपने पीसी पर भी ट्वीक कर सकते हैं। यहाँ यह कैसे करना है:
- सर्च बार खोलने के लिए विंडोज और आई की को एक साथ दबाएं।
- प्रदर्शन दर्ज करें और विंडोज़ की उपस्थिति और प्रदर्शन को समायोजित करें पर क्लिक करें।

- सूची से सर्वश्रेष्ठ प्रदर्शन के लिए समायोजन का चयन करें और लागू करें पर क्लिक करें।

- उन्नत टैब पर नेविगेट करें और अनुभाग के सर्वोत्तम प्रदर्शन के लिए समायोजन के अंतर्गत प्रोग्राम चुनें।

- परिवर्तन लागू करने के लिए अप्लाई और ओके पर क्लिक करें।

विंडोज 10 पर बेहतर गेमिंग परफॉर्मेंस के लिए माउस सेटिंग्स को कैसे एडजस्ट करें?
आपका माउस लैग आपके गेमिंग प्रदर्शन को गंभीर रूप से प्रभावित कर सकता है, खासकर जब निशानेबाजों की बात आती है। माउस सेटिंग्स को ट्वीव करना यहाँ बहुत मददगार हो सकता है। विंडोज 10 पर पॉइंटर परिशुद्धता को समायोजित करने के लिए नीचे दिए गए चरणों का पालन करें:
इंस्टाग्राम पर पोस्ट को अनम्यूट कैसे करें
- स्टार्ट मेन्यू खोलें और सेटिंग्स को खोलने के लिए गियर आइकन पर क्लिक करें।

- डिवाइस चुनें, फिर माउस। यदि आपके पास एकाधिक डिवाइस हैं तो अपने वर्तमान माउस का नाम ढूंढें।

- पॉइंटर ऑप्शंस टैब पर नेविगेट करें और पॉइंटर प्रिसिजन एन्हांस के बगल में स्थित बॉक्स को अनचेक करें।

- वैकल्पिक रूप से, पॉइंटर गति का चयन करें के अंतर्गत टॉगल बटन को खिसका कर पॉइंटर गति को समायोजित करें।

- परिवर्तनों की पुष्टि करने के लिए ठीक क्लिक करें।

बेहतर गेमिंग प्रदर्शन के लिए विंडोज 10 ड्राइवर्स को कैसे अपडेट करें
यदि आप ड्राइवर अपडेट की उपेक्षा करते हैं, तो भी सबसे अच्छा GPU इच्छित रूप से काम नहीं करेगा। अपने GPU ड्राइवरों को अद्यतित रखने के लिए, नीचे दिए गए चरणों का पालन करें:
- अपने डेस्कटॉप पर कहीं भी राइट-क्लिक करें।
- ड्रॉपडाउन मेनू से, प्रदर्शन सेटिंग चुनें, फिर उन्नत प्रदर्शन सेटिंग चुनें.

- नीचे स्क्रॉल करें और डिस्प्ले एडॉप्टर गुण खोजें।

- गुण के अंतर्गत, नवीनतम अद्यतनों को स्थापित करने के लिए ड्राइवर अद्यतन करें पर क्लिक करें।

DirectX 12 के साथ गेमिंग के लिए विंडोज 10 का अनुकूलन कैसे करें
अंत में, आप अपने विंडोज 10 गेमिंग प्रदर्शन को बेहतर बनाने के लिए डायरेक्टएक्स का नवीनतम संस्करण स्थापित कर सकते हैं। नीचे दिए गए निर्देशों का पालन करें:
- जांचें कि आपके पास वर्तमान में DirectX का कौन सा संस्करण है। विंडोज पावरशेल लॉन्च करें, टाइप करें |_+_|, और एंटर कुंजी दबाएं। आप DirectX संस्करण लाइन के आगे वर्तमान संस्करण देखेंगे।

- यदि आपके पास नवीनतम संस्करण स्थापित नहीं है, तो विंडोज सेटिंग्स तक पहुंचने के लिए विंडोज और आई कीज को एक साथ हिट करें।
- अद्यतन और सुरक्षा पर नेविगेट करें।

- विंडोज अपडेट पर क्लिक करें, फिर अपडेट के लिए चेक करें।

- अपडेट अपने आप इंस्टॉल हो जाएंगे।
इसे अप टू डेट रखें
इस गाइड में सूचीबद्ध कुछ बदलाव मामूली हो सकते हैं, लेकिन सभी उपायों का संयुक्त रूप से विंडोज 10 गेमिंग प्रदर्शन पर बहुत प्रभाव पड़ता है। हालाँकि, पूरी तरह से सिलवाया गया सॉफ़्टवेयर भी पुराने हार्डवेयर की भरपाई नहीं कर सकता है। इस प्रकार, सुनिश्चित करें कि आपका इंटरनेट कनेक्शन, माउस और कीबोर्ड गेमिंग के लिए उपयुक्त हैं और ड्राइवरों को अद्यतित रखें।
विंडोज 10 गेमिंग प्रदर्शन को बेहतर बनाने के लिए आपको कौन सी युक्ति सबसे उपयोगी लगी? अपने अनुभव नीचे टिप्पणी अनुभाग में साझा करें।