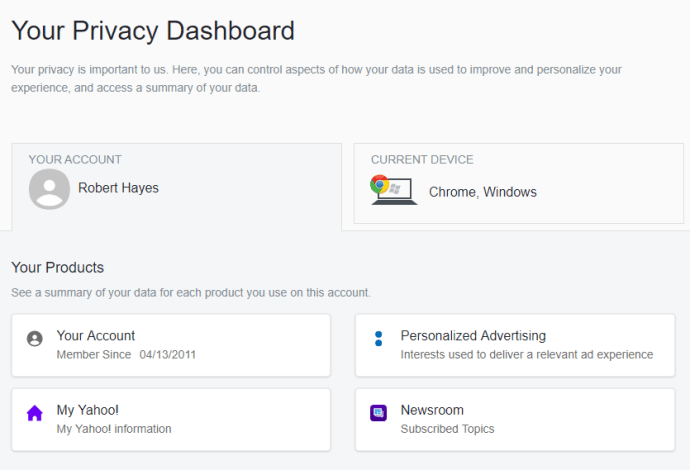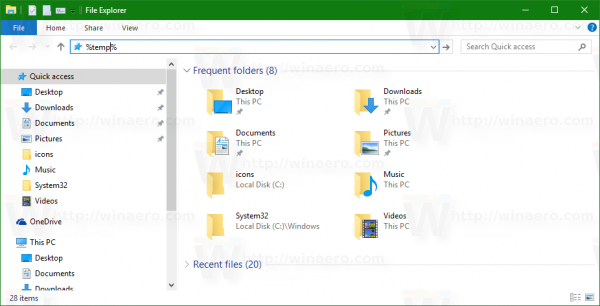डिस्कॉर्ड आपको अपने सर्वर के लिए फ़ोल्डर बनाने में सक्षम बनाता है। लेकिन, क्या होगा यदि आप एक सर्वर फ़ोल्डर को हटाना चाहते हैं और अपने सर्वर को अलग रखना चाहते हैं?

इस लेख में, हम आपको दिखाएंगे कि सर्वर फ़ोल्डर को कैसे हटाया जाए। इससे भी महत्वपूर्ण बात यह है कि आप सीखेंगे कि मोबाइल और डेस्कटॉप दोनों उपकरणों पर फ़ोल्डरों को कैसे प्रबंधित, स्थानांतरित और अनुकूलित किया जाए।
कलह से एक फ़ोल्डर कैसे निकालें Remove
डिस्कॉर्ड (सर्वर) फ़ोल्डर में आपके कुछ या सभी सर्वर हैं। यह सर्वर सूची (बाएं बार) में स्थित है। अपने डेस्कटॉप पर डिस्कॉर्ड से सर्वर फ़ोल्डर को निकालने के लिए, निम्न कार्य करें:
- अपने डिस्कॉर्ड खाते में लॉग इन करें।

- सर्वर सूची में उस फ़ोल्डर का पता लगाएँ जिसे आप हटाना चाहते हैं।

- फ़ोल्डर का विस्तार करने के लिए उस पर क्लिक करें और सर्वर को भीतर देखें।

- प्रत्येक सर्वर को उस फ़ोल्डर से बाहर खींचें।

- जब आप अंतिम सर्वर को बाहर खींचते हैं, तो फ़ोल्डर स्वचालित रूप से हटा दिया जाएगा।
यदि आप अपने मोबाइल डिवाइस पर डिस्कॉर्ड का उपयोग कर रहे हैं:
- अपना डिस्कॉर्ड ऐप खोलें।

- स्क्रीन के ऊपरी-बाएँ कोने में तीन क्षैतिज रेखाओं पर क्लिक करें।

- जिस फोल्डर को आप हटाना चाहते हैं उसे एक बार दबाकर विस्तृत करें।

- सर्वर आइकन में से किसी एक पर अपनी अंगुली तब तक दबाए रखें जब तक कि वह विस्तृत न हो जाए और उसे फ़ोल्डर से बाहर खींच न ले जाए।

- शेष सर्वरों के लिए ऐसा करें और फ़ोल्डर अपने आप गायब हो जाएगा।
ध्यान दें: दुर्भाग्य से, डिस्कोर्ड से किसी फ़ोल्डर को हटाने का एकमात्र तरीका सर्वर को मैन्युअल रूप से हटा देना है जब तक कि फ़ोल्डर खाली न हो। साथ ही, आप एक फ़ोल्डर को सभी सर्वरों के साथ नहीं हटा सकते। इस मामले में, आपको प्रत्येक सर्वर को अलग-अलग छोड़ना होगा।
रजिस्ट्री से कलह कैसे दूर करें
यदि आप डिस्कॉर्ड को पूरी तरह से अनइंस्टॉल करना चाहते हैं और उसकी सभी फाइलों को हटाना चाहते हैं, तो आपको रजिस्ट्री से डिस्कॉर्ड को हटाना होगा।
- विंडोज सर्च बार में regedit टाइप करें।

- रजिस्ट्री संपादक ऐप खोलें।

- बाएं लंबवत बार में, HKEY_CURRENT_USER फ़ोल्डर के आगे के छोटे तीर पर क्लिक करके उसका विस्तार करें (आप इसे विस्तारित करने के लिए फ़ोल्डर पर डबल-क्लिक कर सकते हैं)।

- सॉफ़्टवेयर फ़ोल्डर का विस्तार करें।

- डिस्कॉर्ड फ़ोल्डर पर राइट-क्लिक करें।

- पॉप-अप मेनू में, हटाएँ क्लिक करें।

- अपने कंप्यूटर को पुनरारंभ।

ध्यान दें: आप विन + आर दबाकर, regedit टाइप करके और OK पर क्लिक करके रजिस्ट्री संपादक तक पहुँच सकते हैं।
अतिरिक्त अक्सर पूछे जाने वाले प्रश्न
सर्वर फोल्डर डिस्कॉर्ड पर कैसे काम करते हैं?
डिस्कॉर्ड फ़ोल्डर अपडेट के साथ, आप अपने सर्वर को समूहों में व्यवस्थित करने के लिए फ़ोल्डर बना सकते हैं। यहाँ आप डिस्कॉर्ड पर सर्वर फोल्डर के साथ क्या कर सकते हैं।
एक सर्वर फ़ोल्डर बनाएँ Create
आप अपने सर्वर को बाएं बार में पा सकते हैं। सर्वर फ़ोल्डर बनाने के लिए, आपको दो सर्वरों को मर्ज करना होगा। फिर, आप उस फ़ोल्डर में और सर्वर जोड़ सकते हैं।
डेस्कटॉप उपकरणों के लिए:
• अपने डिसॉर्डर खाते में लॉग इन करें।

• बाएं बार में, एक सर्वर पर क्लिक करें और इसे दूसरे सर्वर पर खींचें।

• जब आपके द्वारा खींचे गए सर्वर के नीचे सर्वर आइकन सिकुड़ जाए, तो सर्वर को छोड़ दें।
सफलता! आपने एक सर्वर फ़ोल्डर बनाया है। अब, उसी तरह अन्य सर्वरों को उस फ़ोल्डर में जोड़ें। ध्यान दें: आप एकाधिक सर्वरों का चयन नहीं कर सकते हैं और उन्हें एक बार में सर्वर फ़ोल्डर में खींच सकते हैं।
मोबाइल उपकरणों के लिए:
• डिस्कॉर्ड ऐप खोलें।
• स्क्रीन के ऊपरी-बाएँ कोने में तीन क्षैतिज रेखाओं पर क्लिक करें।
• एक सर्वर आइकन पर अपनी अंगुली पकड़ें और इसे दूसरे पर खींचें।
• जब आप देखें कि फोल्डर की आउटलाइन बन गई है, तो सर्वर को ड्रॉप कर दें।
उसी सिद्धांत का उपयोग करके अन्य सर्वरों को अपने फ़ोल्डर में जोड़ें।
सर्वर फ़ोल्डर ले जाएँ
सर्वर फ़ोल्डर को अपनी सर्वर सूची में ले जाना एक सर्वर को स्थानांतरित करने के समान है। बस, फोल्डर को जहाँ आप चाहते हैं वहाँ ड्रैग करें। यह विधि डेस्कटॉप और मोबाइल डिवाइस दोनों पर लागू होती है।
सर्वर फ़ोल्डर का नाम बदलें
आपके द्वारा बनाया गया प्रत्येक सर्वर फ़ोल्डर डिफ़ॉल्ट रूप से बिना शीर्षक वाला होता है। जब आप उस पर अपना कर्सर घुमाते हैं, तो आपको उस फ़ोल्डर में पहले कुछ सर्वरों के नाम दिखाई देंगे। हालाँकि, आप अपने सर्वर फ़ोल्डर के लिए एक कस्टम नाम बना सकते हैं।
डेस्कटॉप उपकरणों के लिए:
• अपने डिसॉर्डर खाते में लॉग इन करें।
• बाएँ बार में, सर्वर फ़ोल्डर पर दायाँ-क्लिक करें।
• फोल्डर सेटिंग्स पर क्लिक करें।
ps4 सुरक्षित मोड में कैसे प्रवेश करें
• FOLDER NAME टेक्स्ट बॉक्स में, अपने सर्वर फ़ोल्डर के लिए एक नया नाम दर्ज करें।
• हो गया क्लिक करें.
अब अपने कर्सर को सर्वर फोल्डर पर होवर करें और आपका कस्टम फोल्डर नाम दिखाई देगा।
आईओएस उपयोगकर्ताओं के लिए:
• डिस्कॉर्ड ऐप खोलें।
• सर्वर फ़ोल्डर को विस्तृत करने के लिए उसे एक बार स्पर्श करें.
• सर्वर फोल्डर आइकॉन पर अपनी उँगली पकड़ें।
• फोल्डर सेटिंग्स चुनें।
• अपने सर्वर फ़ोल्डर के लिए वांछित नाम दर्ज करें।
• हो गया क्लिक करें.
• स्क्रीन के ऊपरी दाएं कोने में, सहेजें क्लिक करें.
ध्यान दें: Android के लिए Discord इस सुविधा का समर्थन नहीं करता है।
सर्वर फ़ोल्डर का रंग बदलें
डिस्कॉर्ड कई अनुकूलन विकल्प प्रदान नहीं करता है। अपने फ़ोल्डर का नाम बदलने के अलावा, आप केवल पृष्ठभूमि का रंग संपादित कर सकते हैं।
अपने डेस्कटॉप पर सर्वर फ़ोल्डर का रंग अनुकूलित करने के लिए, इन चरणों का पालन करें:
• अपने डिसॉर्डर खाते में लॉग इन करें।
• सर्वर सूची में, सर्वर फ़ोल्डर पर राइट-क्लिक करें।
• फोल्डर सेटिंग्स पर क्लिक करें।
• अनुशंसित रंगों में से किसी एक का चयन करें या एक विशिष्ट रंग कोड दर्ज करें।
ध्यान दें: सर्वर आइकन के रंग फ़ोल्डर के भीतर समान रहेंगे।
आईओएस उपयोगकर्ताओं के लिए:
• डिस्कॉर्ड ऐप खोलें।
• स्क्रीन के ऊपरी-बाएँ कोने में तीन क्षैतिज रेखाओं पर क्लिक करें।
• सर्वर फ़ोल्डर को विस्तृत करने के लिए उसे एक बार स्पर्श करें.
• सर्वर फोल्डर आइकॉन पर अपनी उँगली पकड़ें।
• फोल्डर सेटिंग्स पर क्लिक करें।
• FOLDER COLOR टेक्स्ट बॉक्स में, कलर कोड पर क्लिक करें।
• सुझाए गए रंगों में से एक चुनें और सहेजें पर क्लिक करें।
• अपनी स्क्रीन के ऊपरी दाएं कोने में, सहेजें क्लिक करें.
क्या आप अपने सर्वर फ़ोल्डर के लिए एक कस्टम रंग चुनना चाहते हैं, चरण 6 पर वापस जाएं, और फिर:
किसी भी वाईफाई से कैसे जुड़े
• ब्रश आइकन पर क्लिक करें।
• वृत्त को लंबवत पट्टी में रंगों की श्रेणी में खींचें।
• रंग वर्ग में, वृत्त को उस विशिष्ट रंग तक खींचें जो आप चाहते हैं।
• सहेजें क्लिक करें.
• अपनी स्क्रीन के ऊपरी दाएं कोने में, सहेजें क्लिक करें.
ध्यान दें: आप Android उपकरणों पर सर्वर फ़ोल्डर का रंग नहीं बदल सकते।
अधिसूचना बैज
नियमित सर्वर की तरह, आपको अपने फ़ोल्डर में सूचना बैज दिखाई देंगे। ये सूचनाएं किसी भी सर्वर से आ सकती हैं। यदि आप अपने फ़ोल्डर से सूचना बैज हटाना चाहते हैं, तो बस:
• सर्वर फ़ोल्डर आइकन पर राइट-क्लिक करें।
• फ़ोल्डर को पठित के रूप में चिह्नित करें क्लिक करें.
आईओएस उपयोगकर्ताओं के लिए:
• स्क्रीन के ऊपरी-बाएँ कोने में तीन क्षैतिज रेखाओं पर क्लिक करें।
• सर्वर फ़ोल्डर को विस्तृत करने के लिए उसे एक बार स्पर्श करें.
• सर्वर फोल्डर आइकॉन पर अपनी उँगली पकड़ें।
• फ़ोल्डर को पठित के रूप में चिह्नित करें क्लिक करें.
ध्यान दें: Android डिवाइस इस सुविधा का समर्थन नहीं करते हैं।
एक फ़ोल्डर हटाना
यदि आप डिस्कॉर्ड पर किसी फ़ोल्डर को हटाना चाहते हैं, तो यह कैसे किया जाता है यह देखने के लिए इस आलेख की शुरुआत तक स्क्रॉल करें।
कलह को पूरी तरह से कैसे दूर करें?
किसी कारण से, आप अपने कंप्यूटर पर डिस्कॉर्ड से संबंधित सभी फाइलों को हटाना चाहते हैं। वैकल्पिक रूप से, आपने अपने डेस्कटॉप पर डिस्कॉर्ड रखा है, इसे अनइंस्टॉल किया है, लेकिन कुछ गैर-हटाई गई फ़ाइलें आपको डिस्कॉर्ड को फिर से स्थापित करने से रोक रही हैं।
किसी भी स्थिति में, आपके कंप्यूटर से Discord को पूरी तरह से हटाने के लिए आपको कुछ सरल चरणों का पालन करना होगा।
1. कंट्रोल पैनल का उपयोग करके डिस्कॉर्ड को अनइंस्टॉल करें
सबसे पहले आपको अपने कंप्यूटर से Discord को अनइंस्टॉल करना होगा:
• विंडोज सर्च बार में, कंट्रोल पैनल टाइप करें और प्रोग्राम खोलें।
• प्रोग्राम आइकन पर, प्रोग्राम की स्थापना रद्द करें पर क्लिक करें।
• डिस्कॉर्ड पर राइट-क्लिक करें और अनइंस्टॉल पर क्लिक करें।
एक बार स्थापना रद्द करने की प्रक्रिया पूरी हो जाने के बाद, अगले चरण पर जाएँ।
2. डिस्कॉर्ड कैश हटाएं
कुछ अतिरिक्त डिस्कॉर्ड फ़ाइलें कैश के रूप में संग्रहीत हैं। आप इसे भी हटाना सुनिश्चित करना चाहते हैं:
• विंडोज सर्च बार में %appdata% टाइप करें और फोल्डर खोलें।
• फोल्डर डिसॉर्डर पर राइट-क्लिक करें और डिलीट पर क्लिक करें।
3. रजिस्ट्री से कलह हटाएं
यह अंतिम चरण है। रजिस्ट्री से डिस्कॉर्ड को हटाने का तरीका जानने के लिए इस लेख के दूसरे शीर्षक तक स्क्रॉल करें।
4. एक अनइंस्टालर टूल का उपयोग करें
यदि आपको लगता है कि आपके कंप्यूटर पर कुछ डिस्कॉर्ड फ़ाइलें बची हुई हैं, तो आपको एक अनइंस्टालर टूल का उपयोग करना चाहिए। सशुल्क विकल्प हमेशा बेहतर होते हैं क्योंकि वे आपको सभी प्रासंगिक सुविधाओं का उपयोग करने देते हैं। हालाँकि, कुछ अनइंस्टालर प्रोग्राम हैं जो आप कर सकते हैं डाउनलोड करें और मुफ्त में उपयोग करें .
कलह में एक फ़ोल्डर हटाना
डिस्कॉर्ड सर्वर फोल्डर आपको काम, गेमिंग और मनोरंजन के लिए अपना डिजिटल स्थान व्यवस्थित करने देते हैं। अब आप जानते हैं कि डिस्कॉर्ड फ़ोल्डर कैसे बनाएं, हटाएं, स्थानांतरित करें और कस्टमाइज़ करें। मोबाइल और डेस्कटॉप उपकरणों के तरीके थोड़े अलग हैं और हर उपयोगकर्ता के लिए सहज रूप से नहीं आ सकते हैं।
इसके अलावा, हम आशा करते हैं कि आप Discord हटाने के मुद्दों को हल करने में कामयाब रहे। हम समझते हैं कि अधूरा अनइंस्टॉलेशन कभी-कभी डिस्कॉर्ड को फिर से इंस्टॉल होने से रोक सकता है।
आपने डिस्कॉर्ड पर सर्वर फोल्डर को कैसे हटाया? क्या इसे करने का और कोई तरीका है? साथ ही, क्या आप डिस्कॉर्ड के लिए एक अलग स्थापना रद्द करने की विधि की सिफारिश करेंगे? नीचे टिप्पणी अनुभाग में हमें बताएं।