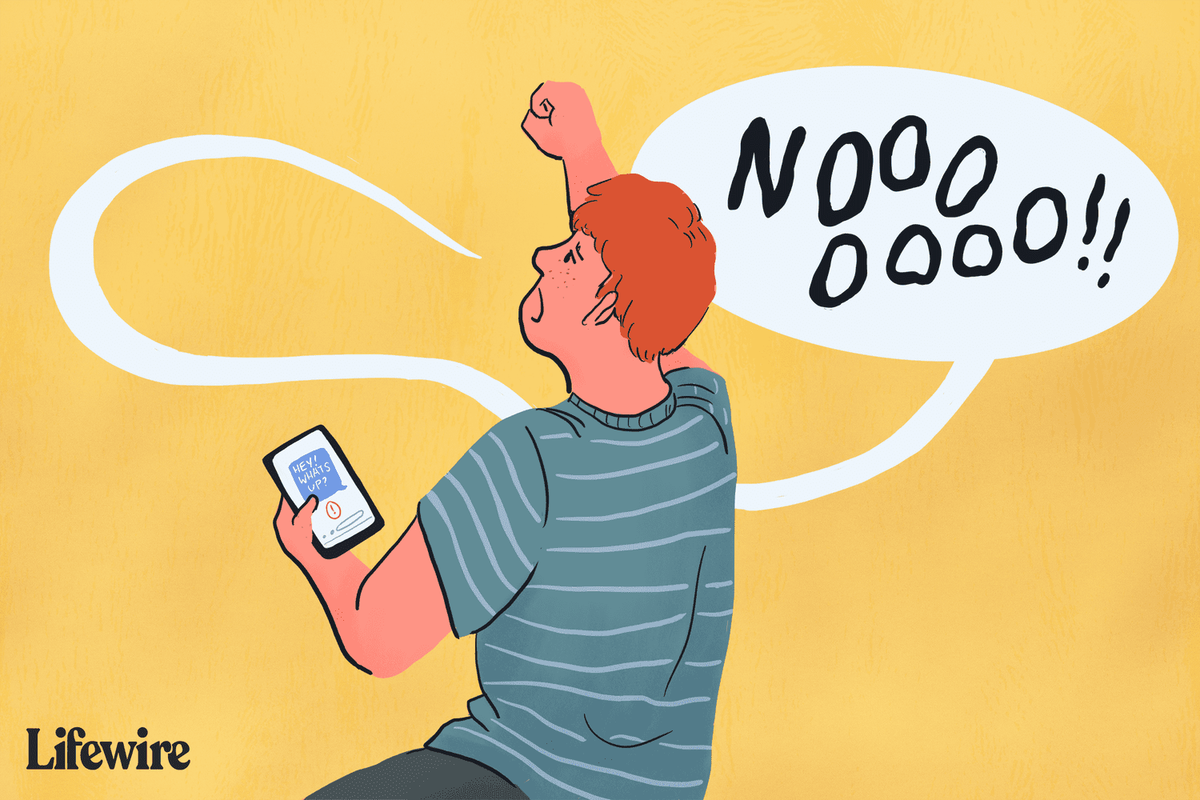एक सहयोगी डिज़ाइन टूल के रूप में, Figma आपको परियोजनाओं पर काम करने के लिए कई लोगों को आमंत्रित करने की अनुमति देता है। हालांकि यह आपके काम को गति देने और सहयोग बढ़ाने में आसान है, लेकिन इससे समस्याएं भी हो सकती हैं। परस्पर विरोधी पहुँच अधिकारों और अनजाने में किए गए परिवर्तनों के कारण आप अपने Figma प्रोजेक्ट में टेक्स्ट को संपादित करने में असमर्थ हो सकते हैं।

इस लेख में दो सबसे सामान्य कारणों को शामिल किया गया है जिनके कारण आप Figma में टेक्स्ट को संपादित करने में सक्षम नहीं हो सकते हैं। यह कुछ समाधान भी प्रदान करता है जो संपादन कार्यक्षमता को पुनर्स्थापित कर सकते हैं।
एक अन्य संपादक ने फ़ाइल को स्थानांतरित कर दिया
बेहतर सहयोग शानदार है जब तक कि परियोजना पर कोई अन्य संपादक ऐसा परिवर्तन नहीं करता है जो आपकी पहुंच को प्रतिबंधित करता है। कुछ मामलों में, टेक्स्ट को संपादित करने में आपकी अक्षमता का परिणाम किसी अन्य संपादक द्वारा Figma फ़ाइल को उनके ड्राफ्ट या किसी अन्य टीम या प्रोजेक्ट में ले जाने से हो सकता है। जबकि आपके पास अभी भी फ़ाइल के केवल-पढ़ने के लिए संस्करण तक पहुंच होगी, अब आप इसे संपादित नहीं कर पाएंगे। इस समस्या को ठीक करने के दो तरीके हैं।
विधि संख्या 1 - फ़ाइल को डुप्लिकेट करें
जिस फ़ाइल तक आप पहुंच सकते हैं लेकिन संपादित नहीं कर सकते, उसकी नकल करने से आप अपने संपादन विशेषाधिकारों को पुनर्स्थापित कर सकते हैं। हालाँकि, यह एक सही समाधान नहीं है। डुप्लिकेट की गई फ़ाइलें अपना संस्करण इतिहास डेटा खो देती हैं, इसलिए आपके पास यह रिकॉर्ड नहीं है कि परिवर्तन किसने और कब किए।
किसी फ़ाइल को डुप्लिकेट करने के लिए, आपको इन चरणों का उपयोग करने के लिए सबसे पहले एक टीम और एक प्रोजेक्ट बनाना होगा।
- फ़ाइल ब्राउज़र खोलें और बाएं साइडबार पर 'नई टीम बनाएं' बटन पर नेविगेट करें।
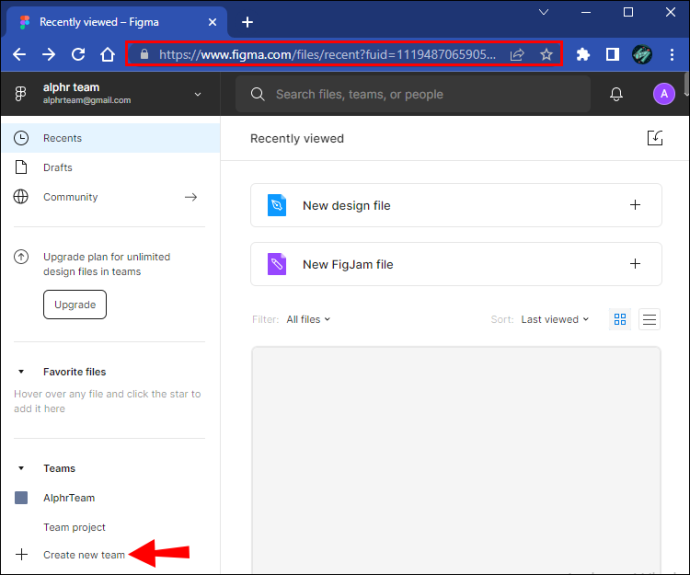
- बटन पर क्लिक करें और अपनी टीम का नाम दें।
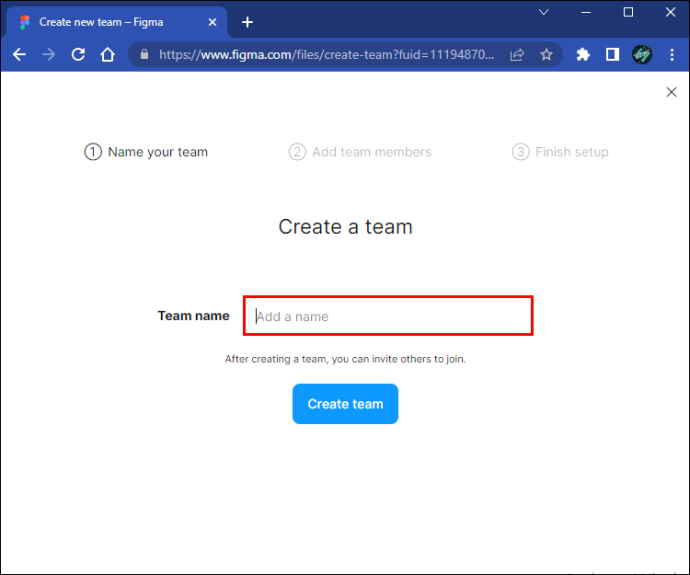
- 'टीम बनाएं' चुनें।
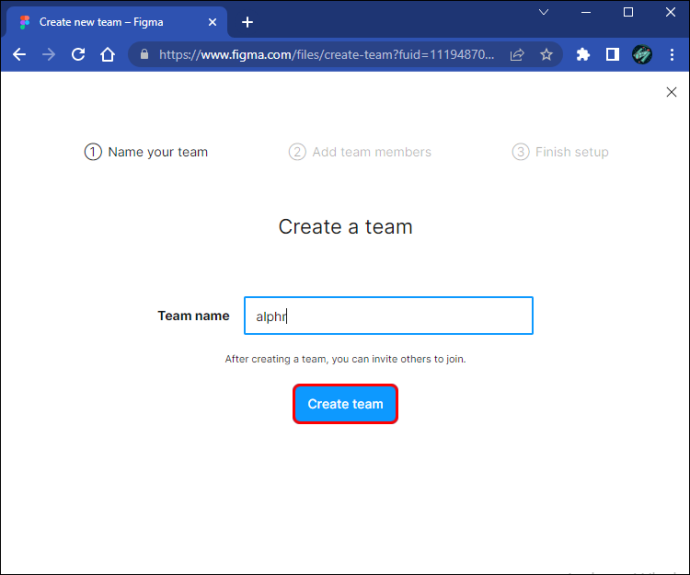
- जिन भी सहयोगियों को आप टीम का सदस्य बनाना चाहते हैं, उनके ईमेल पते दर्ज करके उन्हें आमंत्रित करें। वैकल्पिक रूप से, 'अभी के लिए छोड़ें' चुनें।
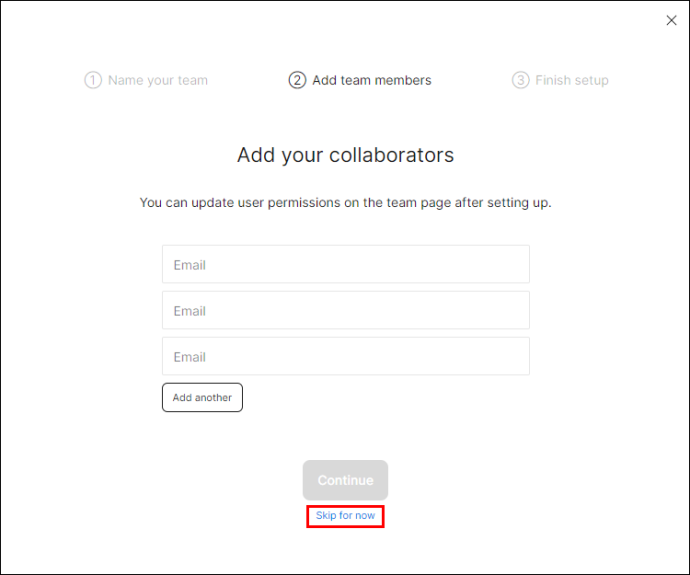
- स्टार्टर, प्रोफ़ेशनल और शिक्षा विकल्पों में से टीम के लिए एक योजना चुनें।
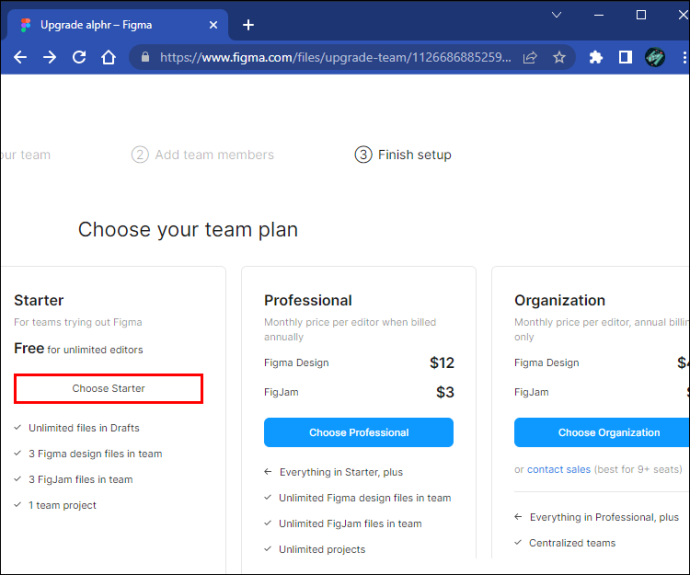
- टीम पृष्ठ पर क्लिक करें और मेनू बार में 'नई परियोजना' बटन पर क्लिक करें।
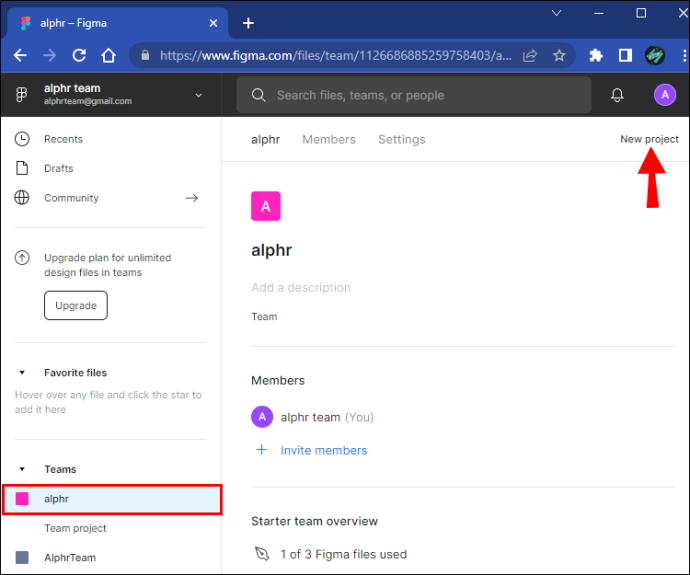
अपनी टीम के लिए नया प्रोजेक्ट सेट अप करें, और आप उस फ़ाइल को डुप्लिकेट करने के लिए तैयार हैं जिसे आप वर्तमान में संपादित नहीं कर सकते।
- फ़ाइल ब्राउज़र दर्ज करें और उस फ़ाइल का पता लगाएं जिसे आप संपादित नहीं कर सकते।
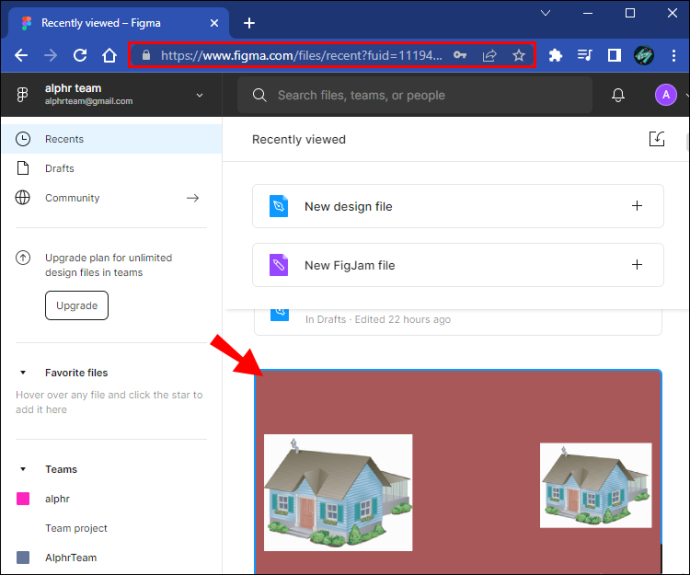
- फ़ाइल की एक प्रति उत्पन्न करने के लिए राइट-क्लिक करें और 'डुप्लिकेट' चुनें।
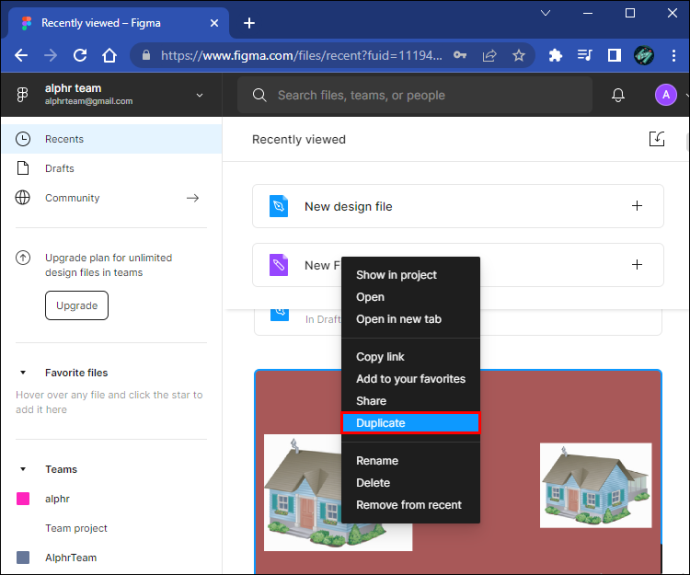
- इसे स्थानांतरित करने के लिए फ़ाइल को अपनी टीम प्रोजेक्ट में खींचें।
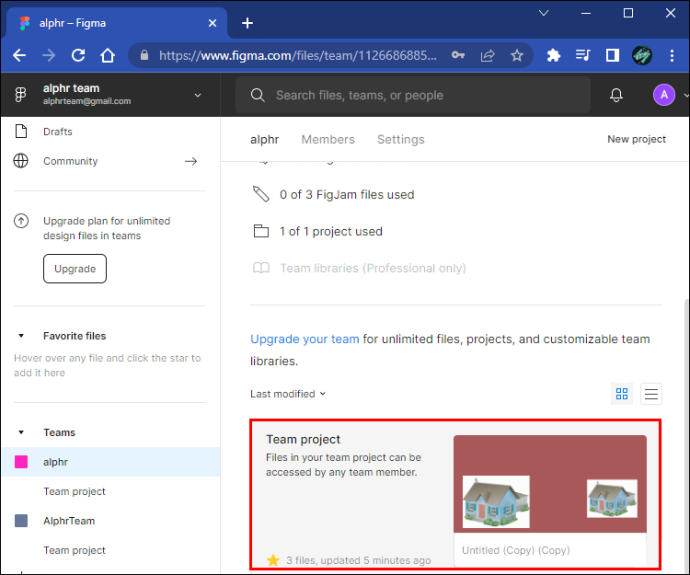
अब आपके पास डुप्लीकेट फ़ाइल का पूर्ण स्वामित्व और संपादन क्षमता होनी चाहिए।
विधि संख्या 2 - फ़ाइल को वापस अपनी टीम में स्थानांतरित करें
हो सकता है किसी अन्य संपादक ने गलती से फ़ाइल को अपनी टीम में स्थानांतरित कर दिया हो, इस प्रकार आपकी संपादन क्षमताओं को सीमित कर दिया हो। यह विधि मानती है कि आप संपादक से संपर्क कर सकते हैं, और वे फ़ाइल को आपकी टीम में वापस स्थानांतरित करने के इच्छुक हैं। एक स्थानांतरण फ़ाइल को पुनर्स्थापित करता है और डुप्लिकेट करने पर आपके द्वारा खोए गए पिछले संपादन डेटा को बनाए रखता है।
- किसी भी चयनित परत को अचयनित करने के लिए कैनवास पर खाली जगह पर क्लिक करें।
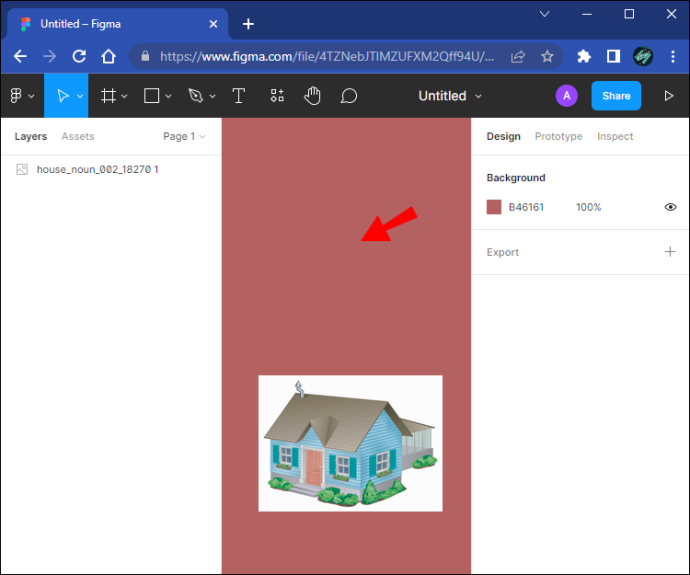
- टूलबार में प्रोजेक्ट का फ़ाइल नाम चुनें।
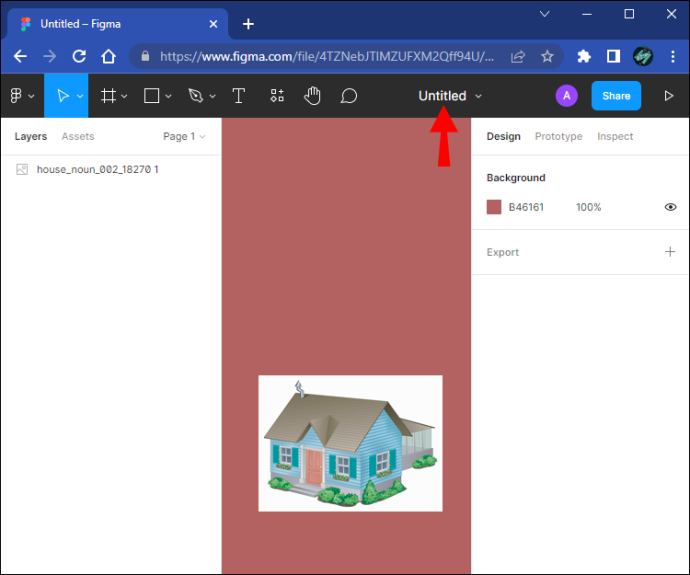
- 'प्रोजेक्ट पर जाएं' पर क्लिक करें।
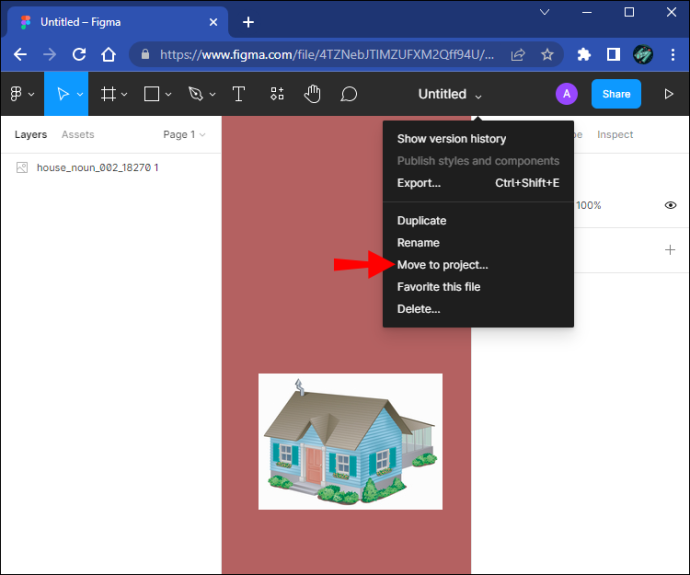
- अपनी प्रोजेक्ट टीम का नाम सर्च बार में टाइप करें और टीम के नाम के नीचे 'टीम प्रोजेक्ट' चुनें।
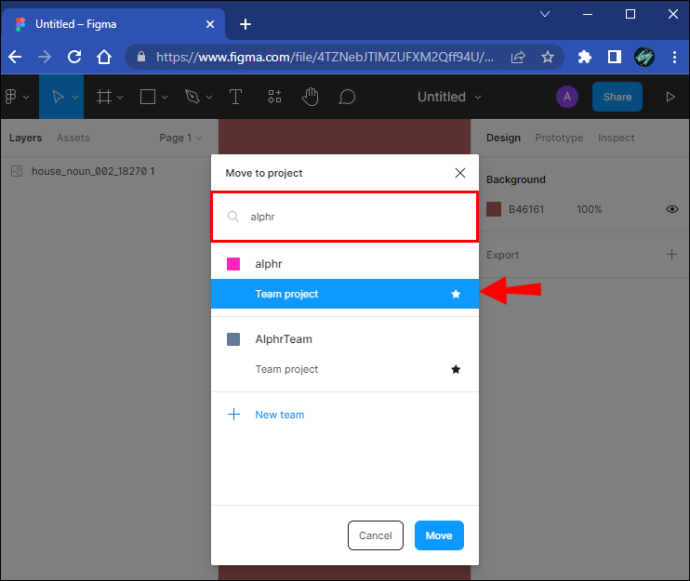
- स्थानांतरण को पूरा करने के लिए 'ले जाएं' पर क्लिक करें।
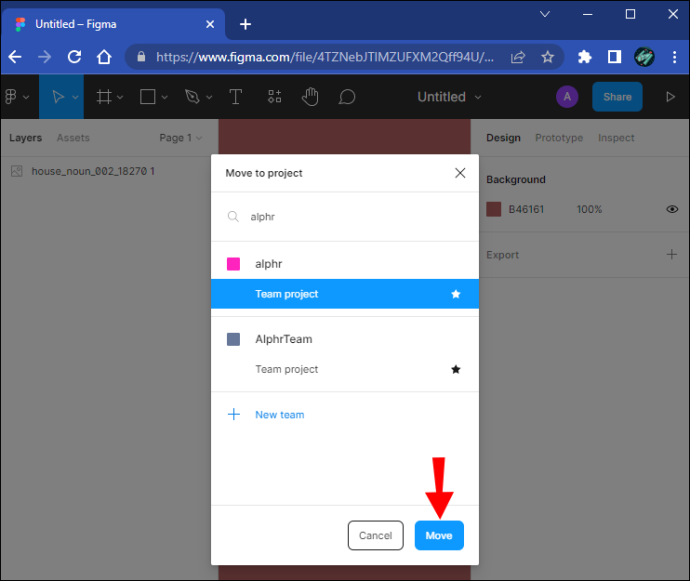
फ़ाइल उस फ़ॉन्ट का उपयोग करती है जो आपके पास नहीं है
Figma उपयोगकर्ताओं को उनकी परियोजनाओं के लिए Google वेब फ़ॉन्ट्स की एक सूची प्रदान करता है। ये फॉन्ट Figma के लिए मानक हैं, जिसका अर्थ है कि सभी उपयोगकर्ता इन्हें एक्सेस और उपयोग कर सकते हैं। हालाँकि, Figma उपयोगकर्ताओं को अपने कंप्यूटर पर स्थानीय रूप से संग्रहीत फोंट का उपयोग करने के अलावा अन्य फोंट खरीदने और उपयोग करने की अनुमति भी देता है।
स्थानीय स्टोरेज फ़ंक्शन के कारण भी आप टेक्स्ट संपादित करने में असमर्थ हो सकते हैं।
यदि Figma आपके पास स्थानीय स्टोरेज में मौजूद फ़ॉन्ट तक नहीं पहुंच सकता है जिसका उपयोग आपके द्वारा संपादित किए जा रहे दस्तावेज़ में भी किया गया है, तो आप टेक्स्ट को बदलने में असमर्थ होंगे। आप Figma डेस्कटॉप ऐप और प्लेटफ़ॉर्म के ब्राउज़र-आधारित संस्करण दोनों में इस समस्या को काफी तेज़ी से ठीक कर सकते हैं।
बिना किसी बदलाव के निजी सर्वर कैसे बनाएं
फिग्मा डेस्कटॉप ऐप
फिग्मा डेस्कटॉप ऐप Windows पीसी और macOS चलाने वाले उपकरणों के लिए उपलब्ध है। एक बार जब आप इसे इंस्टॉल कर लेते हैं, तो प्लेटफॉर्म के फॉन्ट पिकर में अपने स्थानीय फोंट तक पहुंचने के लिए इन चरणों का पालन करें।
- या तो अपनी टेक्स्ट लेयर या लेयर के भीतर टेक्स्ट के एक हिस्से का चयन करें।
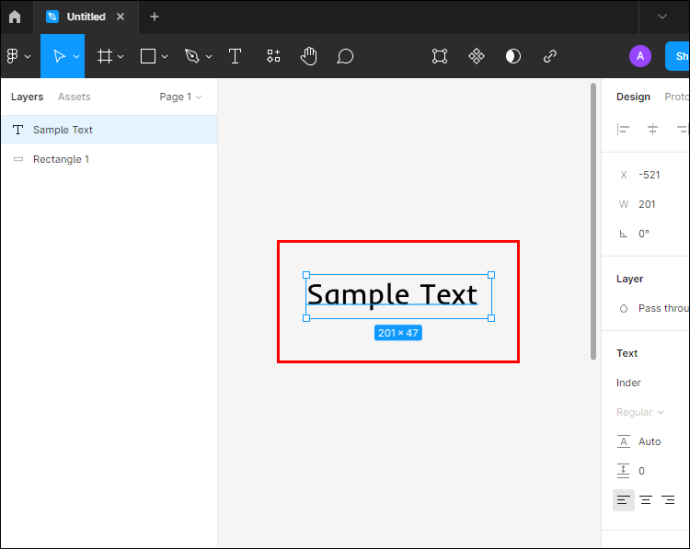
- राइट साइडबार में टेक्स्ट प्रॉपर्टीज पर नेविगेट करें।
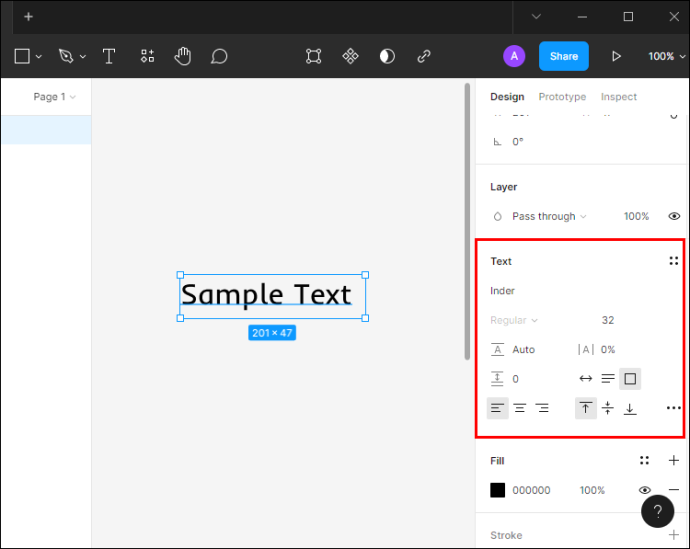
- इस साइडबार में फ़ॉन्ट के दाईं ओर स्थित ड्रॉप-डाउन तीर पर क्लिक करें।
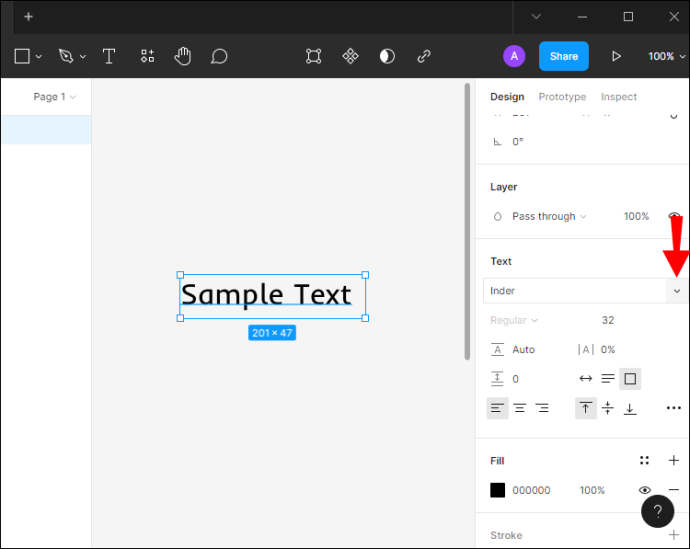
- अपना वांछित फ़ॉन्ट परिवार चुनें।
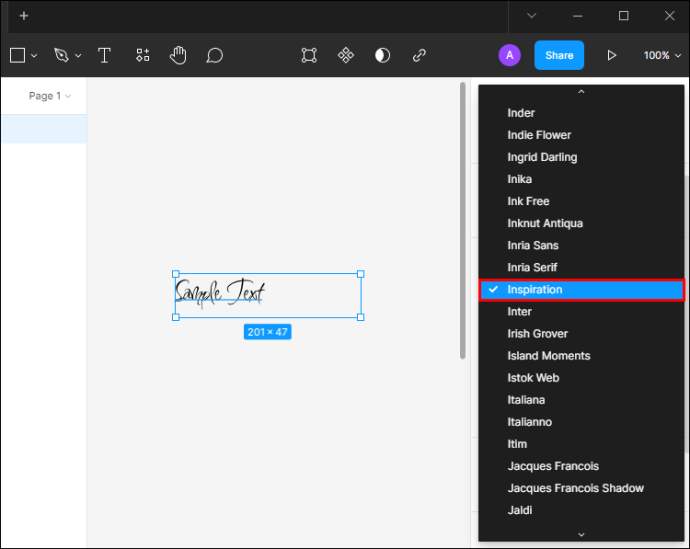
ब्राउज़र-आधारित Figma
Figma के ब्राउज़र-आधारित संस्करण में स्थानीय फोंट तक पहुँचने के लिए आपको प्लेटफ़ॉर्म की फ़ॉन्ट सेवा को मैन्युअल रूप से स्थापित करने की आवश्यकता होती है।
- के लिए सिर फिग्मा डाउनलोड पेज .
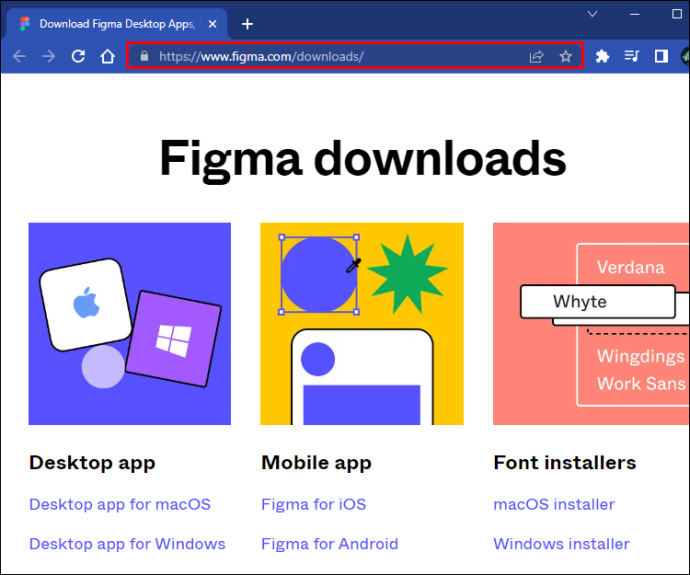
- 'फ़ॉन्ट इंस्टॉलर' अनुभाग तक स्क्रॉल करें और अपने ऑपरेटिंग सिस्टम के लिए इंस्टॉलर चुनें।
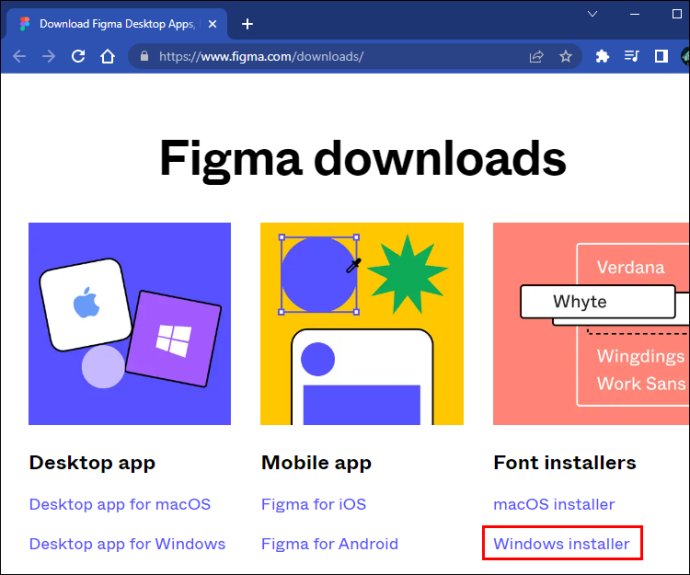
- डाउनलोड फ़ाइल खोलें।
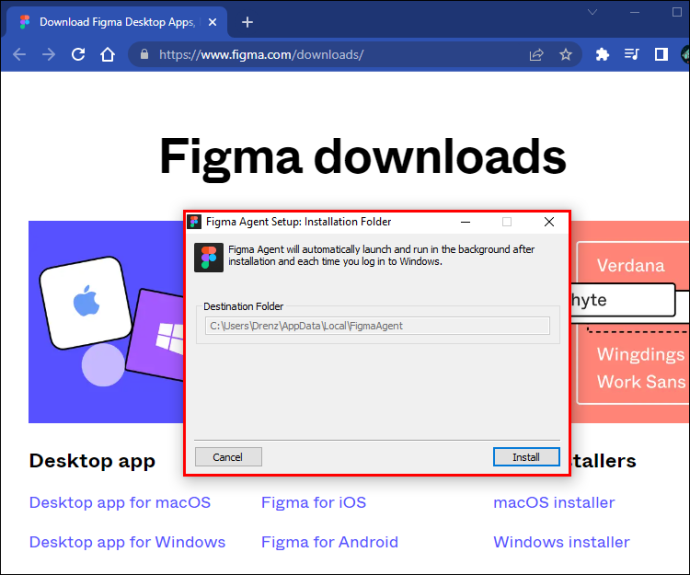
- 'इंस्टॉल करें' पर क्लिक करें।
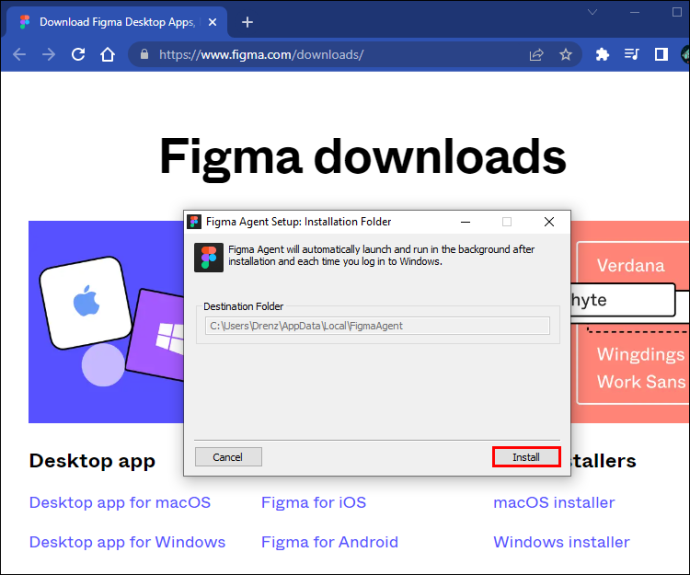
निष्पादन योग्य आपके डेस्कटॉप पर Figma फ़ॉन्ट सेवा चलाएगा और स्थापित करेगा। Figma को रीबूट करें, और आपको अपने स्थानीय फोंट तक पहुंचने में सक्षम होना चाहिए। यह आपको अपने फिग्मा दस्तावेज़ में पाठ को फिर से संपादित करने की अनुमति देता है, यह मानते हुए कि यह आपके द्वारा स्थानीय रूप से संग्रहीत फ़ॉन्ट का उपयोग करता है।
अपनी टेक्स्ट संपादन क्षमताओं को पुनः प्राप्त करें
फिग्मा में पाठ को संपादित करने की क्षमता खोना एक निराशाजनक अनुभव है जो परियोजना के पूरा होने में देरी का कारण बन सकता है। अक्सर, दस्तावेज़ स्वामित्व में फ़ॉन्ट विरोध या मिश्रण के कारण समस्या उत्पन्न होती है। इस लेख में दिए गए समाधान आपको उन दोनों समस्याओं को हल करने में मदद करते हैं ताकि आप फिर से Figma में प्रतिबंधों के बिना काम करना शुरू कर सकें।
अब, हम आपके Figma अनुभवों के बारे में सुनना चाहते हैं। क्या आपको लगता है कि Figma दस्तावेज़ संपादकों को सचेत कर सकता है अगर कुछ ऐसा होता है जो उन्हें अपने दस्तावेज़ बदलने से रोकता है? पाठ को संपादित करने की क्षमता खोने से आपके कार्य शेड्यूल पर क्या प्रभाव पड़ता है? नीचे टिप्पणी करके हमें बताएं।

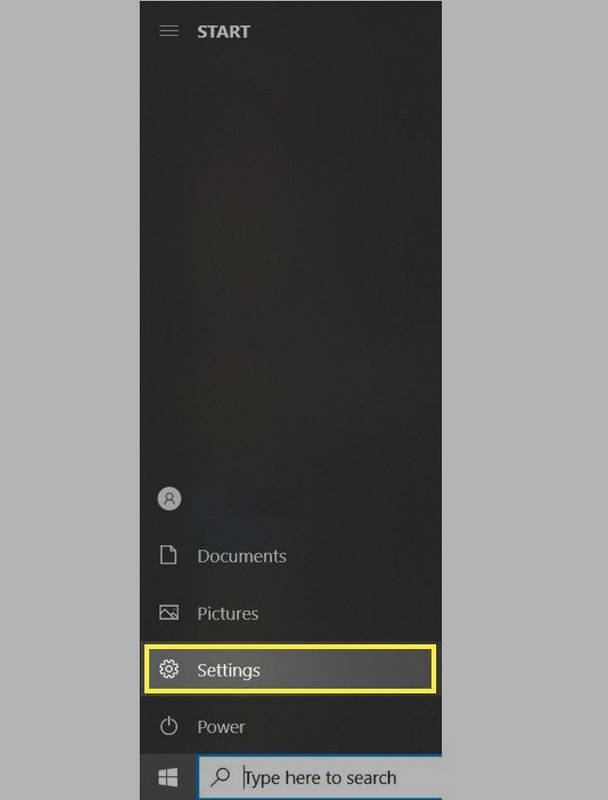





![वॉयस चैट के साथ 10 सर्वश्रेष्ठ गेम [पीसी और एंड्रॉइड]](https://www.macspots.com/img/blogs/57/10-best-games-with-voice-chat.jpg)