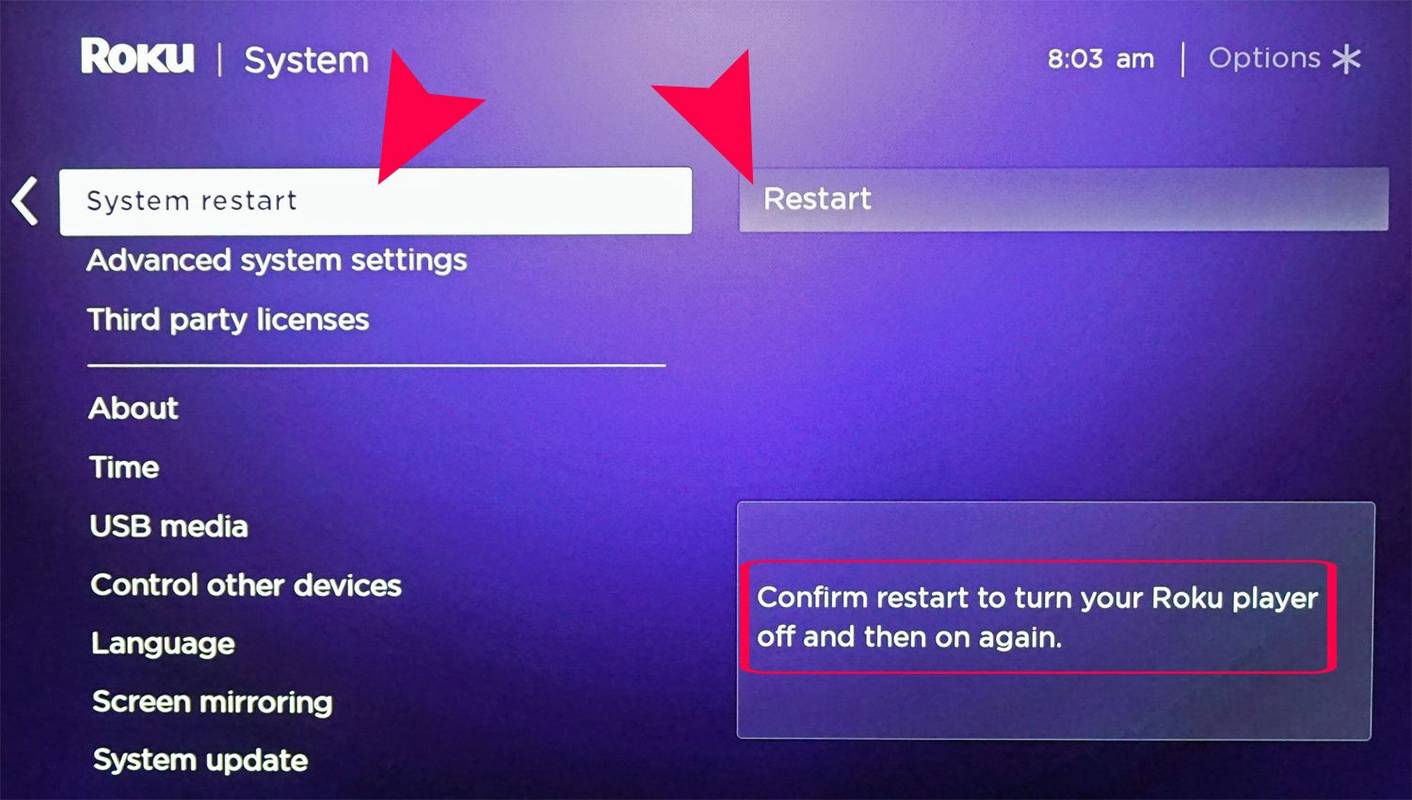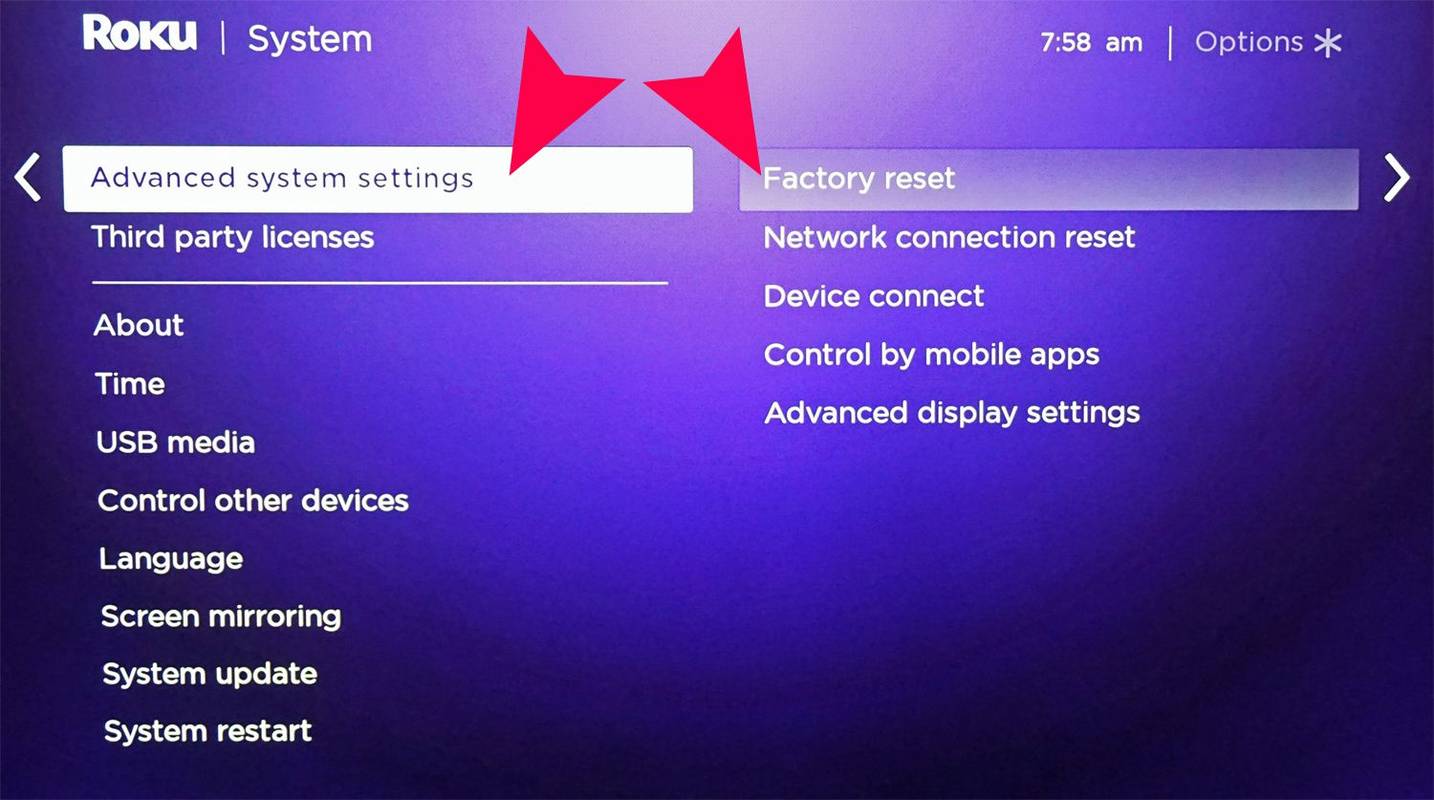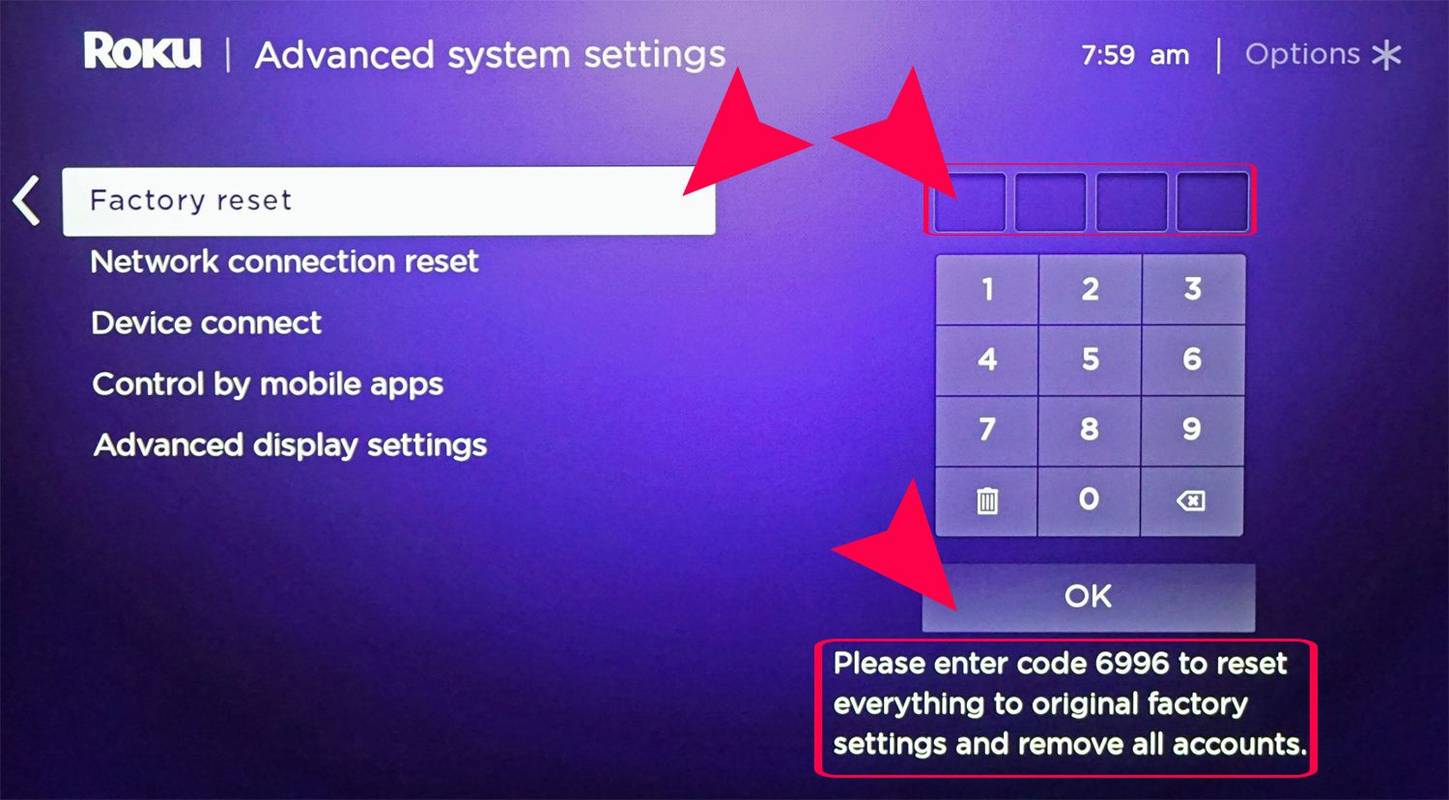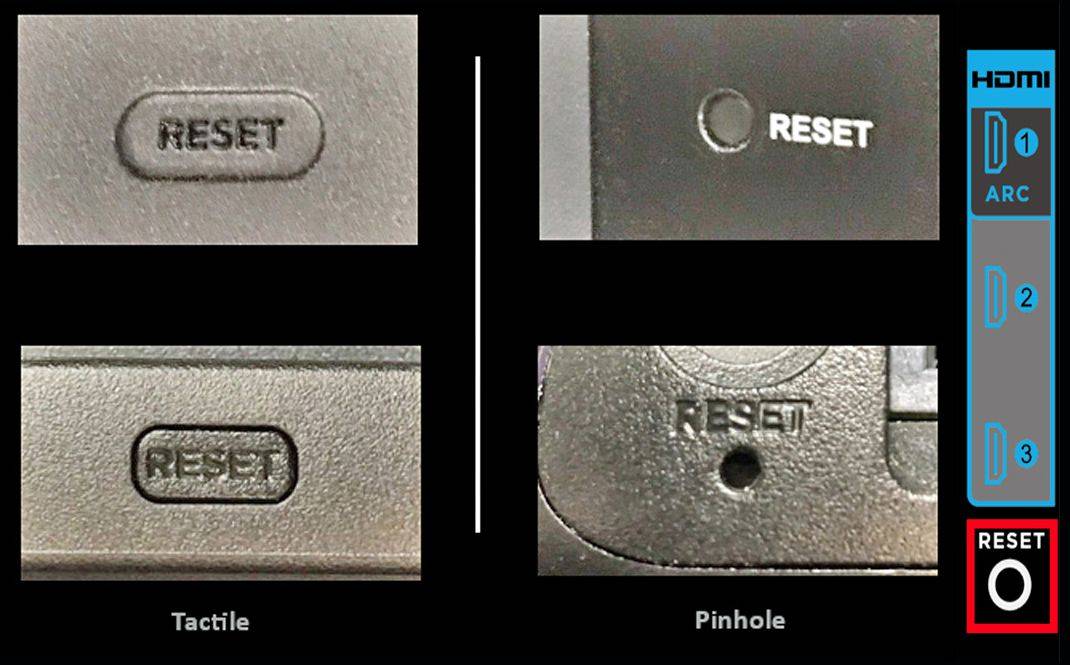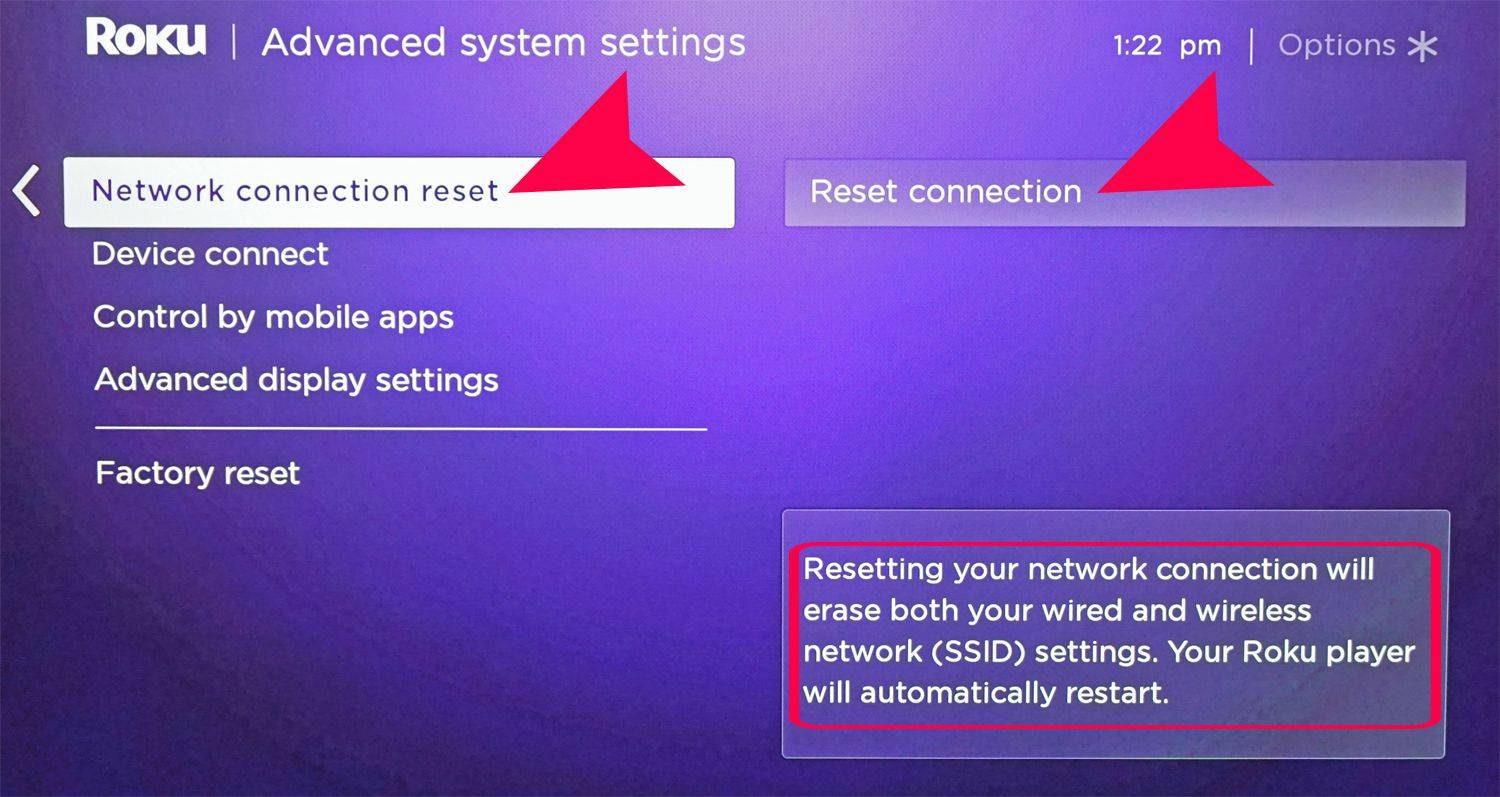पता करने के लिए क्या
- पुनः आरंभ करें: प्रणाली > सिस्टम पुनरारंभ > पुनः आरंभ करें .
- फ़ैक्टरी रीसेट (रोकू मिटाएँ): समायोजन > प्रणाली > उन्नत प्रणाली विन्यास > नए यंत्र जैसी सेटिंग .
- रिमोट रीसेट करें: Roku को अनप्लग करें और रिमोट बैटरियों को फिर से इंस्टॉल करें। यदि इसमें लिंक/पेयरिंग बटन है, तो उसे दबाएं।
यदि आपको अपने Roku डिवाइस में समस्या आ रही है, तो आपके पास कुछ विकल्प हैं: इसे पुनरारंभ करें, फ़ैक्टरी रीसेट करें, नेटवर्क कनेक्शन रीसेट करें, या रिमोट रीसेट करें। मैं आपको बताऊंगा कि प्रत्येक को कैसे करना है।
जब Roku चालू नहीं होगी तो इसे कैसे ठीक करेंरोकू को पुनः आरंभ कैसे करें
एक सिस्टम रीस्टार्ट आपके Roku डिवाइस को बंद कर देता है और फिर इसे वापस चालू कर देता है। इससे कोई भी समस्या ठीक हो भी सकती है और नहीं भी। चूँकि Roku स्ट्रीमिंग स्टिक और बॉक्स में ऑन/ऑफ स्विच नहीं है (Roku 4 और Roku TV को छोड़कर), यह Roku को पुनः आरंभ करने का एकमात्र तरीका है।
2024 के सर्वश्रेष्ठ स्ट्रीमिंग डिवाइससिस्टम रीस्टार्ट किसी भी सेटिंग को नहीं बदलता है, आपके ऐप/कंटेंट लाइब्रेरी को नहीं बदलता है, या आपके खाते की जानकारी को नहीं हटाता है, लेकिन यह एक छोटी सी समस्या को ठीक कर सकता है जिससे आपको परेशानी हो रही थी, जैसे कि फ़्रीज़।
अपने Roku के रिमोट कंट्रोल का उपयोग करके, सिस्टम पुनः आरंभ करने का तरीका यहां बताया गया है:
-
से होम स्क्रीन जाओ प्रणाली .
-
नीचे स्क्रॉल करें और क्लिक करें सिस्टम पुनरारंभ .
-
चुनना पुनः आरंभ करें .
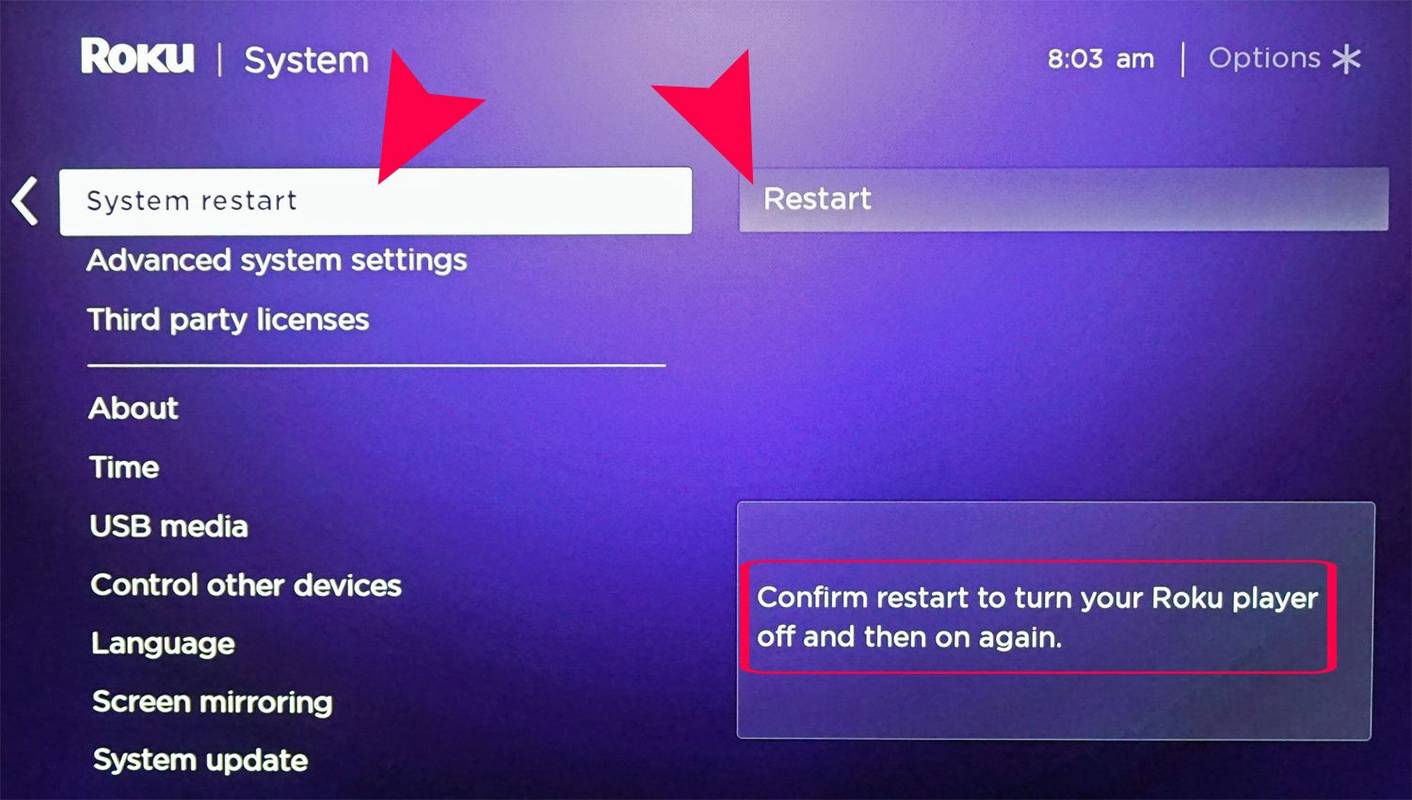
-
Roku के बंद और चालू होने के लिए कुछ मिनट प्रतीक्षा करें, फिर अपनी होम स्क्रीन दिखाएं।
-
यह देखने के लिए जांचें कि क्या जिन सुविधाओं से आपको परेशानी हो रही थी वे अब ठीक से काम करती हैं।
आप अपने रोकू के पावर कॉर्ड को अनप्लग कर सकते हैं और इसे फिर से प्लग इन कर सकते हैं, लेकिन सिस्टम रीस्टार्ट विकल्प आपको अपने सोफे पर रहने की अनुमति देता है।
जमे हुए रोकु को पुनः आरंभ कैसे करें
यदि आपका Roku फ़्रीज़ हो गया है, तो आप अपने रिमोट का उपयोग करके इन चरणों का पालन करके सिस्टम पुनरारंभ कर सकते हैं:
डिसॉर्डर ओवरले कैसे चालू करें
-
दबाओ घर 5 बार बटन.
-
दबाओ ऊपर की ओर तीर एक बार।
-
दबाओ रिवाइंड दो बार बटन.
-
दबाओ तेजी से आगे बढ़ना दो बार बटन.
-
पुनः आरंभ शुरू हो जाएगा, हालाँकि इसमें कुछ सेकंड लग सकते हैं।
जब आप Roku को फ़ैक्टरी रीसेट करते हैं तो क्या होता है?
यदि पुनरारंभ करने से काम नहीं बना, तो आपको फ़ैक्टरी रीसेट करने की आवश्यकता होगी। इसे करने के दो तरीके हैं। इस विकल्प का उपयोग करने से पहले, यह ध्यान रखना महत्वपूर्ण है कि आपके Roku डिवाइस पर निम्नलिखित परिवर्तन होंगे:
आपके Roku डिवाइस पर निम्नलिखित परिवर्तन होंगे: व्यक्तिगत प्राथमिकताएँ मिटा दी जाएंगी, और आपका Roku डिवाइस आपके Roku खाते से अनलिंक कर दिया जाएगा। रोकू को उसी तरह रीसेट कर दिया जाएगा जैसे वह बॉक्स से बाहर था, जिसका अर्थ है कि आपको प्रारंभिक सेटअप प्रक्रिया से फिर से गुजरना होगा।
सेटिंग्स मेनू के माध्यम से एक Roku रीसेट करें
सॉफ्ट विधि का उपयोग करके फ़ैक्टरी रीसेट निष्पादित करने के लिए, इन चरणों का पालन करें:
-
दबाओ घर अपने Roku रिमोट पर बटन।
-
ऊपर या नीचे स्क्रॉल करें और चुनें समायोजन .
-
चुनना प्रणाली > उन्नत प्रणाली विन्यास .
-
चुनना नए यंत्र जैसी सेटिंग .
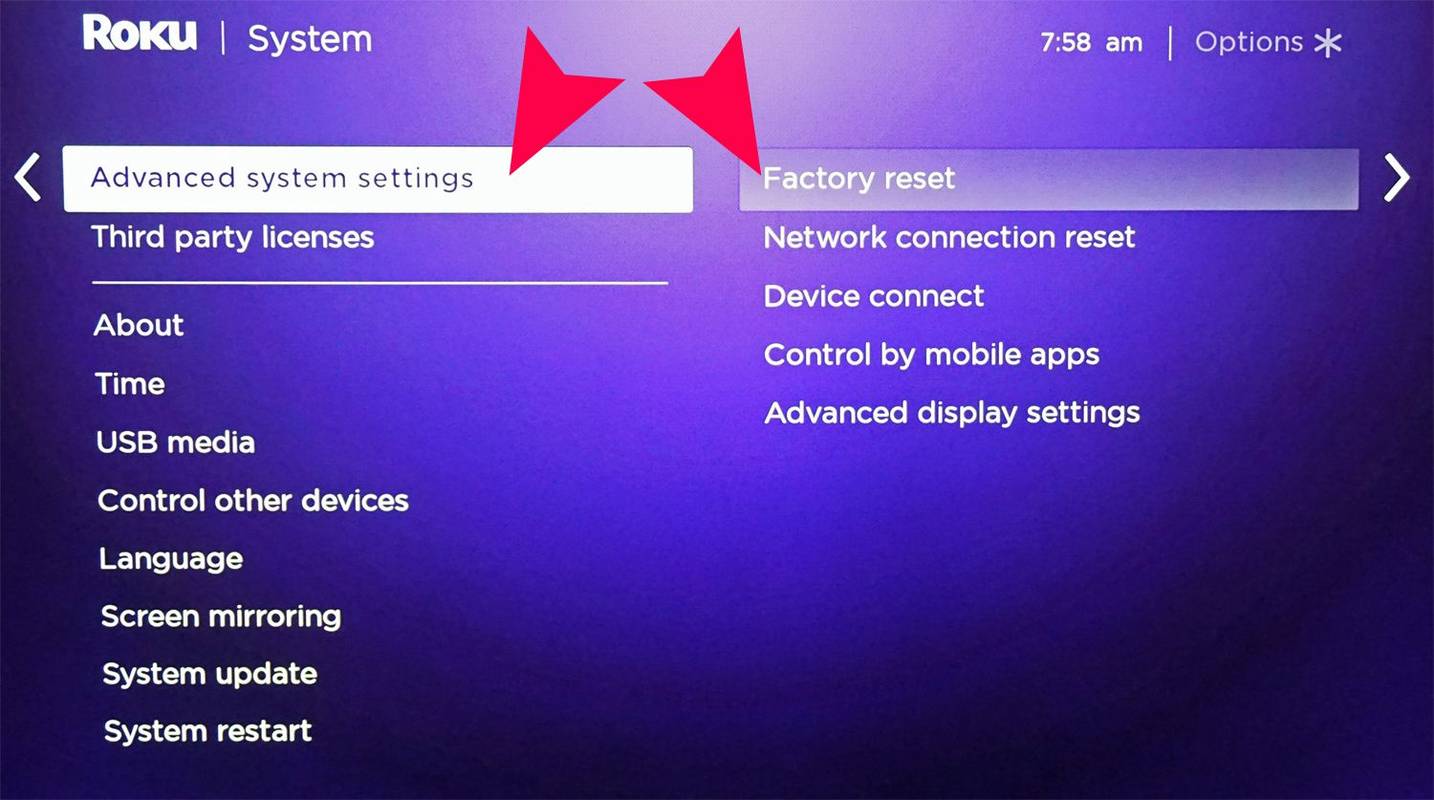
-
पुष्टि करें कि आप फ़ैक्टरी रीसेट जारी रखना चाहते हैं और प्रदान किया गया विशेष कोड दर्ज करें।
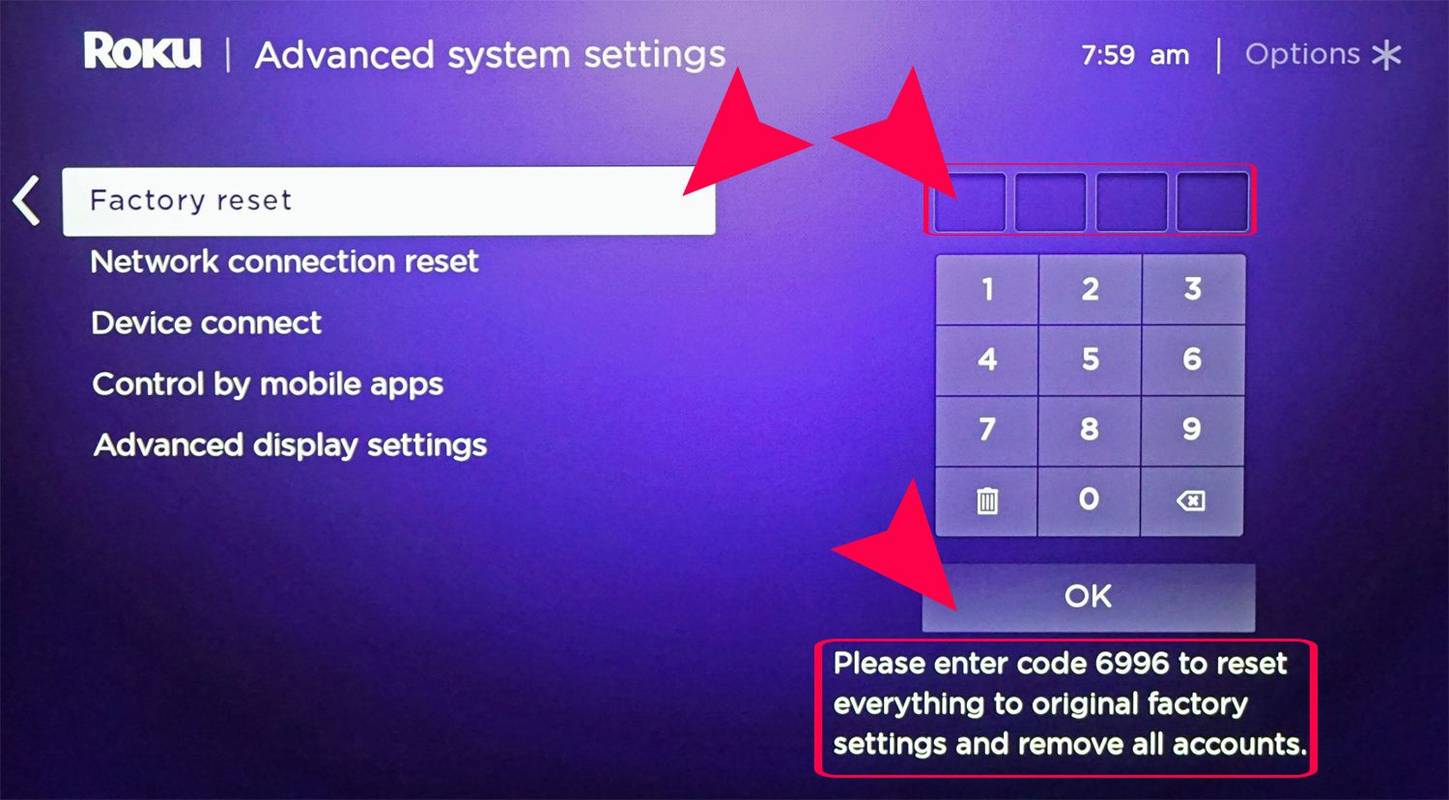
-
फ़ैक्टरी रीसेट शुरू होना चाहिए.
हार्डवेयर बटन के माध्यम से Roku को फ़ैक्टरी रीसेट कैसे करें
यदि सिस्टम रीस्टार्ट और सॉफ्ट फ़ैक्टरी रीसेट काम नहीं करता है, या आपका Roku TV, बॉक्स, या स्टिक आपके रिमोट कमांड का जवाब नहीं दे रहा है, तो आपकी अंतिम पसंद हार्डवेयर फ़ैक्टरी रीसेट शुरू करना है।
-
खोजें रीसेट अपने Roku TV, स्ट्रीमिंग स्टिक, या बॉक्स पर बटन।
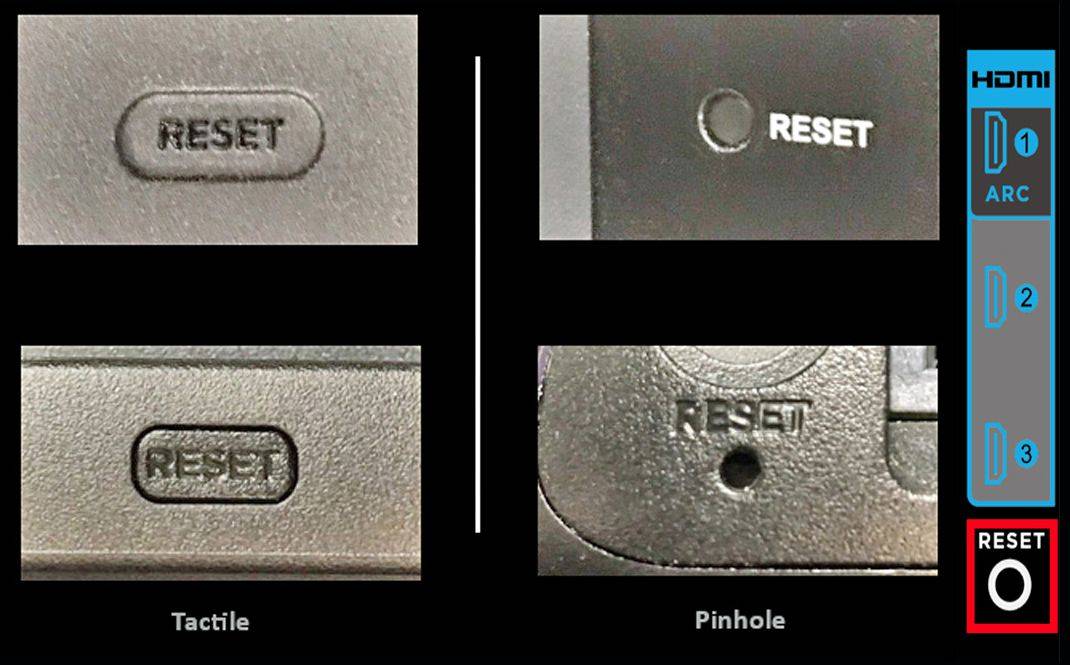
वर्ष
-
दबाकर रखें रीसेट लगभग 20 सेकंड के लिए बटन।
-
जब फ़ैक्टरी रीसेट पूरा हो जाएगा, तो Roku डिवाइस पर पावर इंडिकेटर लाइट तेज़ी से झपकेगी। इसे जारी करें रीसेट बटन।
बिना रीसेट बटन के Roku TV को कैसे रीसेट करें
यदि आपके पास Roku TV है और उसमें रीसेट बटन नहीं है, तो भी आप निम्न चरणों का उपयोग करके इसे रीसेट कर सकते हैं:
-
दबाओ आवाज़ बंद करना और शक्ति बटन टीवी पर।
-
उपरोक्त बटनों को दबाए रखते हुए, टीवी के पावर कॉर्ड को अनप्लग करें और इसे वापस प्लग इन करें।
-
टीवी की स्टार्टअप स्क्रीन वापस आने पर बटन छोड़ दें।
-
अपने खाते और सेटिंग्स की जानकारी दोबारा दर्ज करने के लिए निर्देशित सेटअप के माध्यम से आगे बढ़ें।
अपने Roku का नेटवर्क कनेक्शन रीसेट करें
यदि आपको वाई-फ़ाई कनेक्शन बनाए रखने में समस्या आ रही है, तो आप अपनी शेष Roku सेटिंग्स को बदले बिना अपने वाई-फ़ाई नेटवर्क कनेक्शन को रीसेट कर सकते हैं।
यहां चरण दिए गए हैं:
-
से होम पेज जाओ समायोजन .
-
चुनना प्रणाली > उन्नत प्रणाली विन्यास .
-
चुनना नेटवर्क कनेक्शन रीसेट .
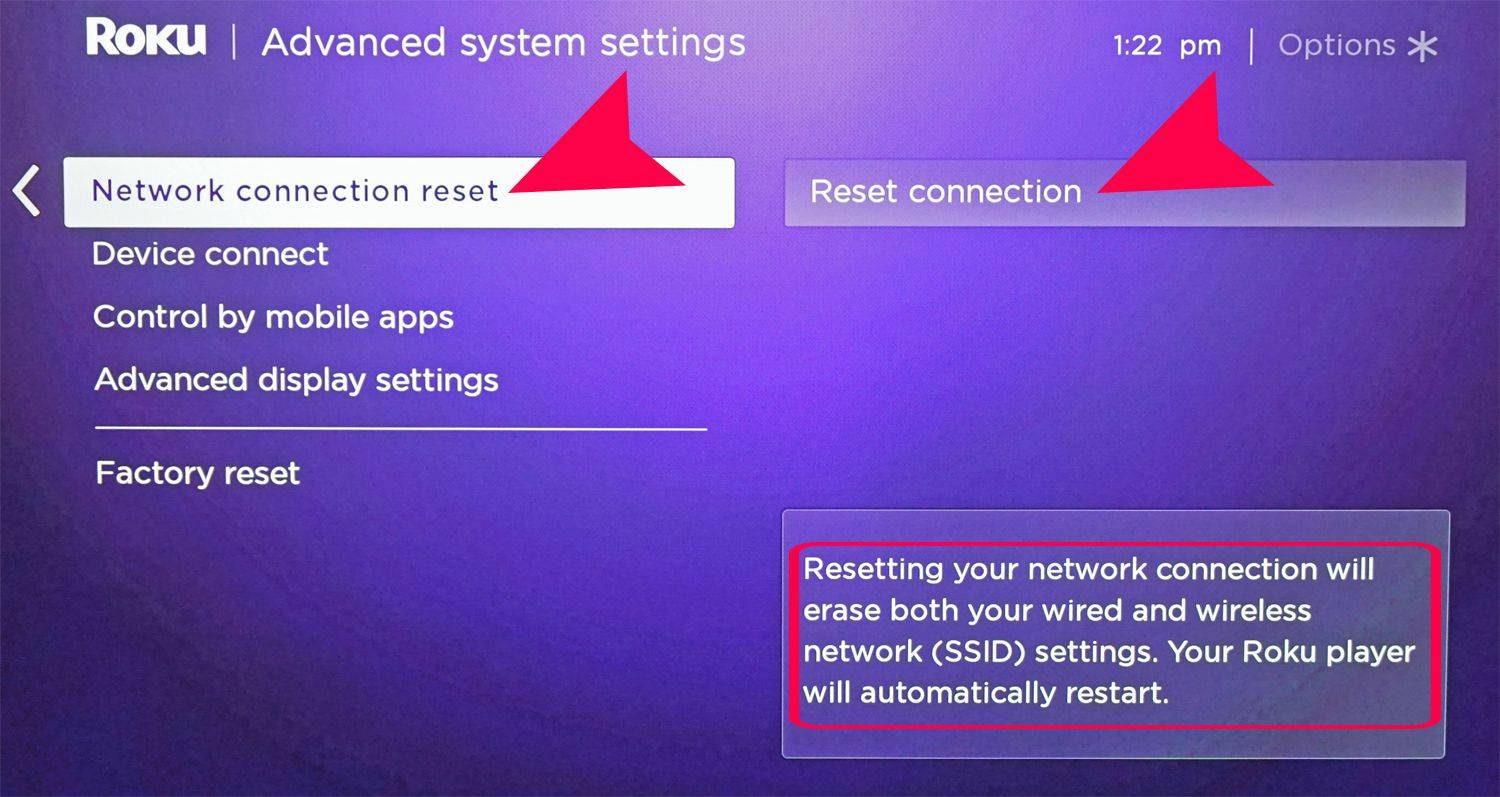
-
चुनना कनेक्शन रीसेट करें , जो सभी मौजूदा वाई-फाई कनेक्शन जानकारी को हटा देता है।
-
जाओ समायोजन > नेटवर्क > नया कनेक्शन स्थापित करें और अपने वाई-फ़ाई खाते की जानकारी पुनः दर्ज करें।
रोकू रिमोट कंट्रोल को रीसेट करें
यदि आपका Roku रिमोट पुनरारंभ या फ़ैक्टरी रीसेट से पहले या बाद में आपके Roku डिवाइस के साथ काम नहीं कर रहा है, तो Roku डिवाइस को अनप्लग/रीप्लग करें और रिमोट में बैटरियों को फिर से इंस्टॉल करें।
यदि वह काम नहीं करता है, तो जांचें कि क्या आपके रिमोट में कोई है लिंक/जोड़ना बटन।

दबाओ लिंक/जोड़ना बटन। सुनिश्चित करें कि आपका Roku डिवाइस चालू है और देखें कि क्या आप कर सकते हैं रोकू रिमोट को जोड़ो .
यदि आपके रिमोट में लिंक बटन नहीं है, तो यह एक मानक आईआर रिमोट है जिसके लिए आपके Roku डिवाइस के साथ स्पष्ट लाइन-ऑफ़-विज़न कनेक्शन की आवश्यकता होती है, और रिमोट से कोई रीसेट संभव नहीं है। इस मामले में, बैटरियों की जांच करें और सुनिश्चित करें कि रिमोट और आपके Roku डिवाइस के बीच कोई रुकावट नहीं है।
यदि उपरोक्त विकल्पों में से कोई भी आपकी समस्या का समाधान नहीं करता है, रोकू समर्थन से संपर्क करें आगे के निर्देशों या सलाह के लिए.
सामान्य प्रश्न- मैं अपने Roku पर ध्वनि न होने की समस्या को कैसे ठीक करूँ?
Roku पर ध्वनि के काम न करने की समस्या को ठीक करने के लिए, यदि आपका Roku प्लेयर सीधे आपके टीवी से जुड़ा है, तो टीवी पर ही अपना वॉल्यूम और म्यूट सेटिंग्स जांचें। यदि मिश्रित केबल का उपयोग कर रहे हैं, तो सुनिश्चित करें कि ऑडियो कनेक्टर दोनों सिरों पर मजबूती से जुड़े हुए हैं। यदि आप साउंडबार का उपयोग कर रहे हैं, तो उसका वॉल्यूम और कनेक्टर भी जांच लें।
इंस्टाग्राम पर लाइव कैसे करें
- मैं Roku पर मिरर स्क्रीन कैसे करूँ?
अपने Roku पर iPhone मिररिंग सेट करने के लिए, पर जाएँ समायोजन > प्रणाली > स्क्रीन मिरर . अपने मोबाइल डिवाइस पर, आपको मिररिंग सेट करना होगा और अपने डिवाइस को पेयर करना होगा