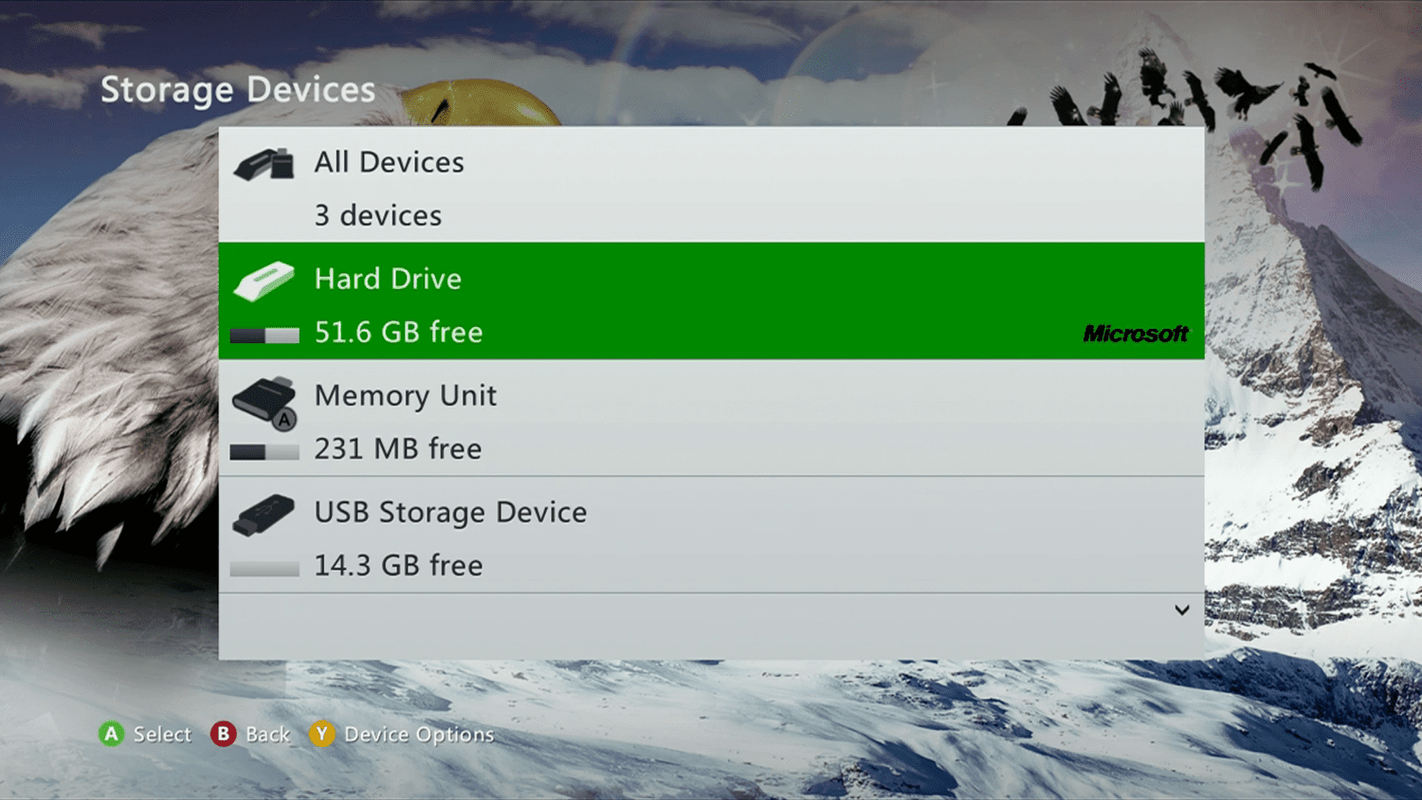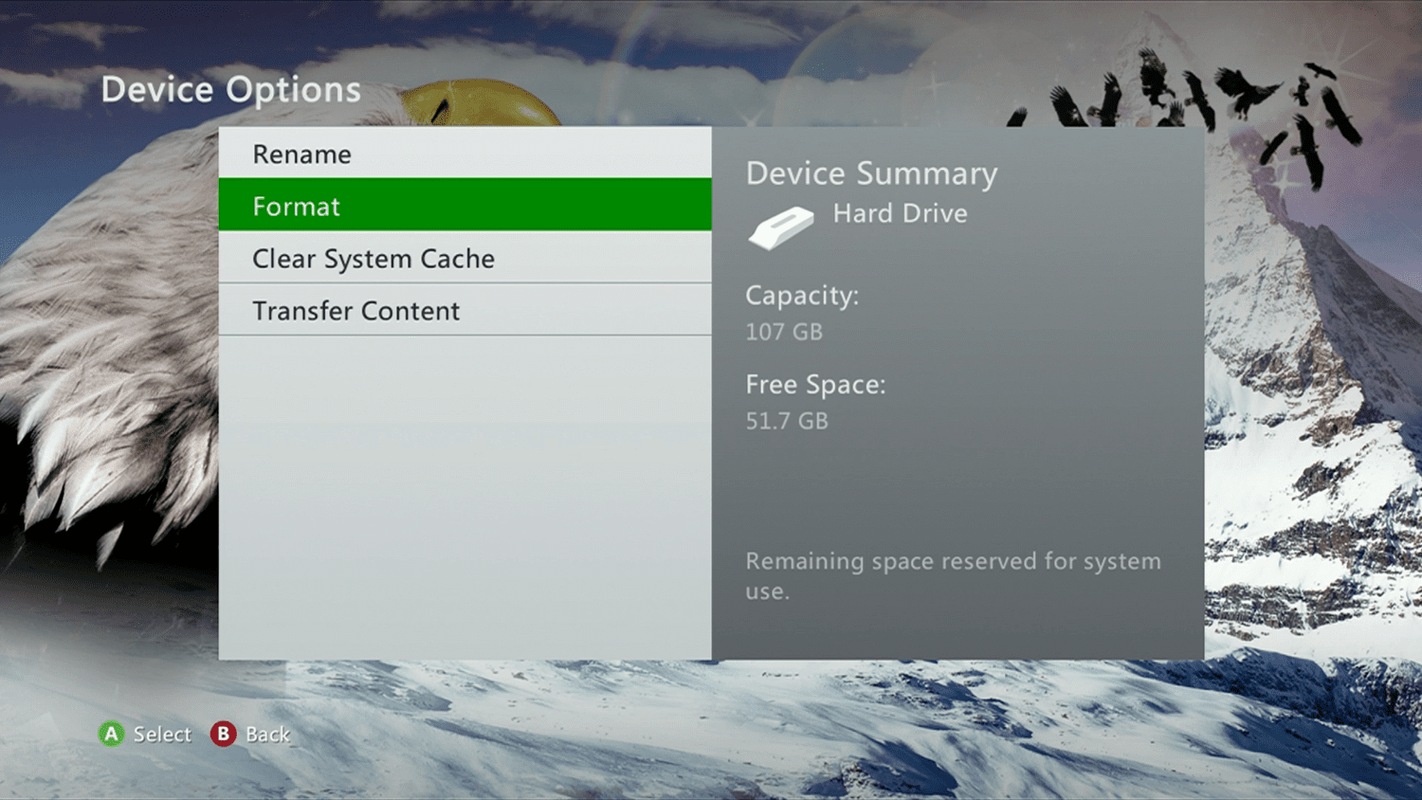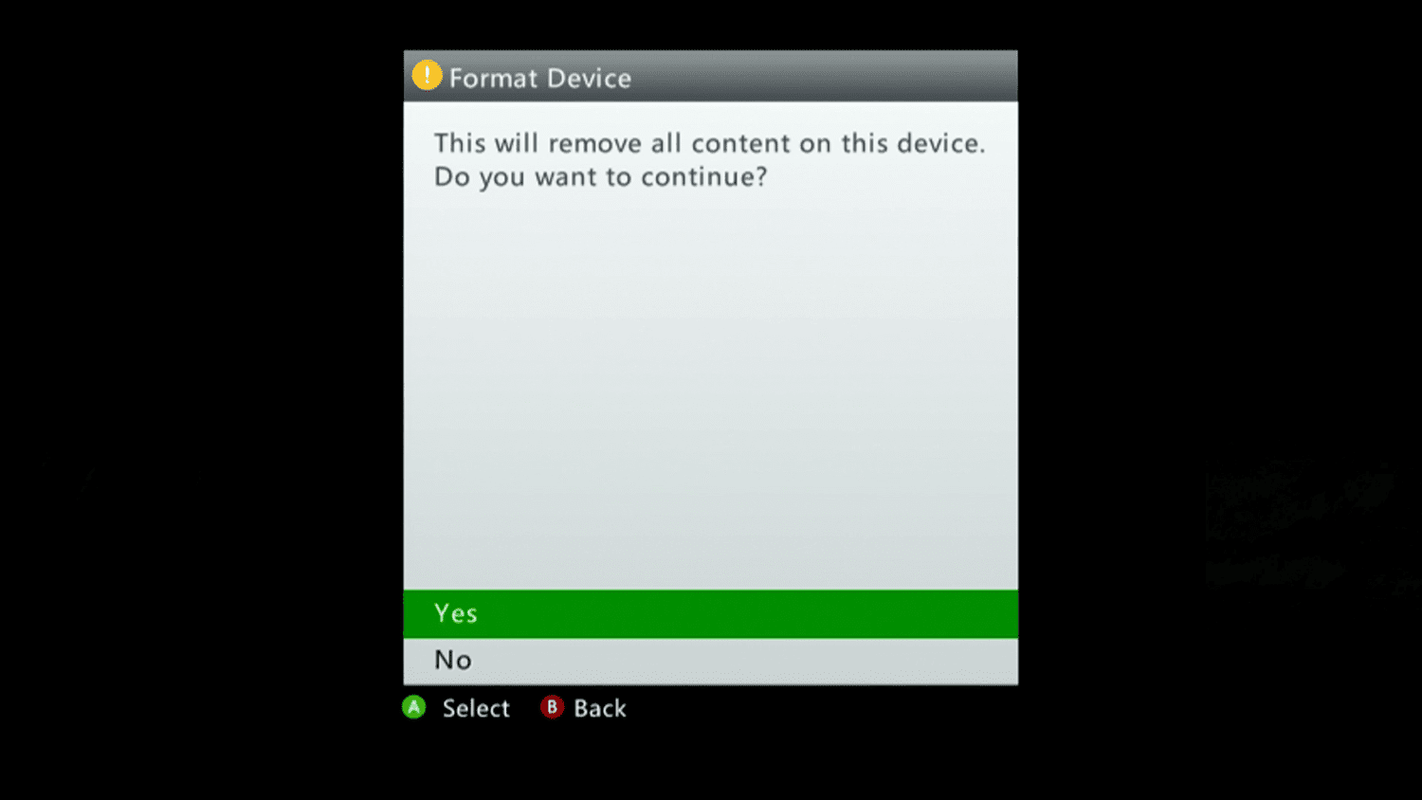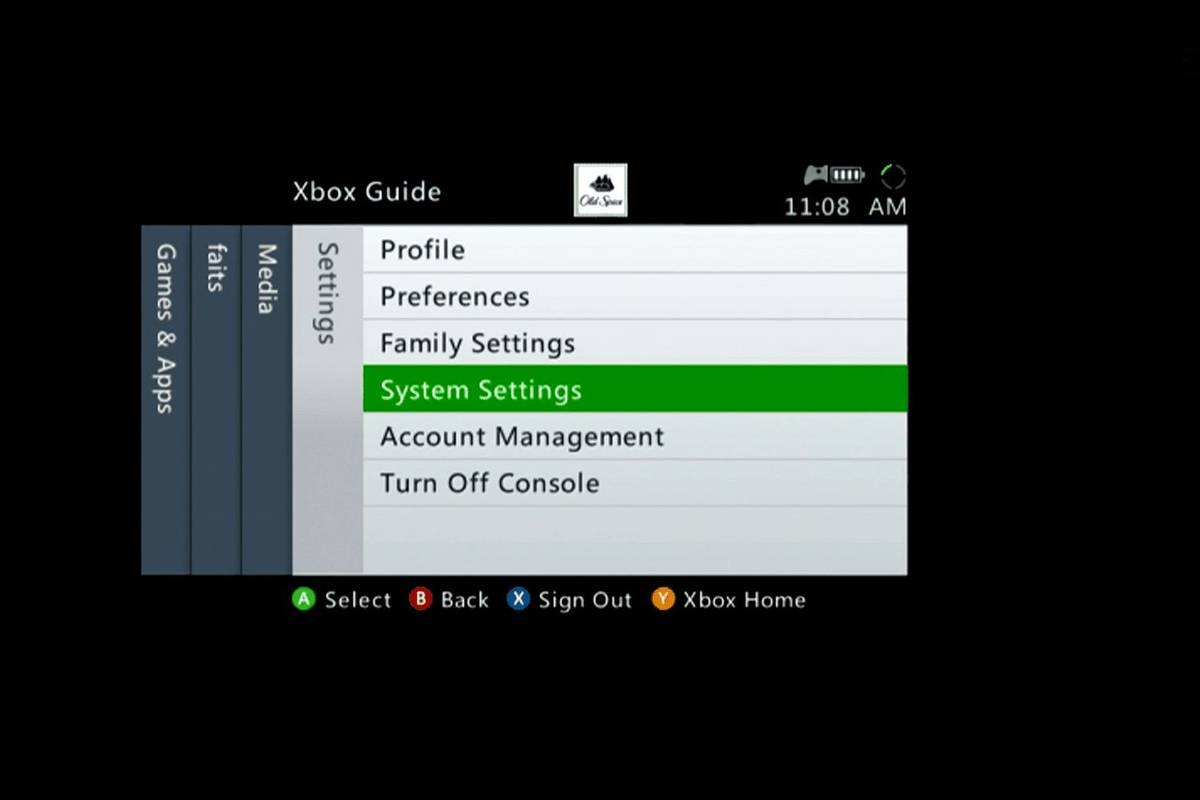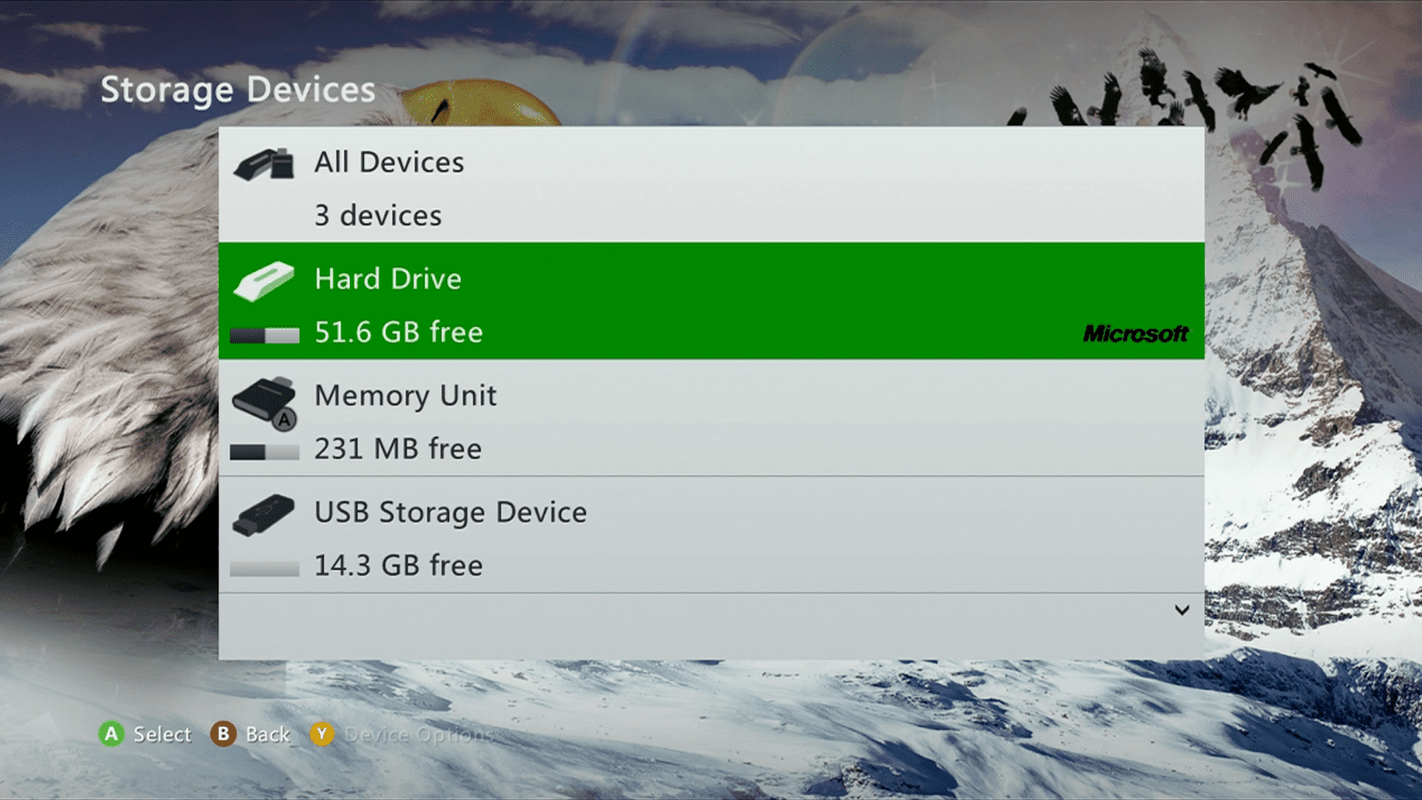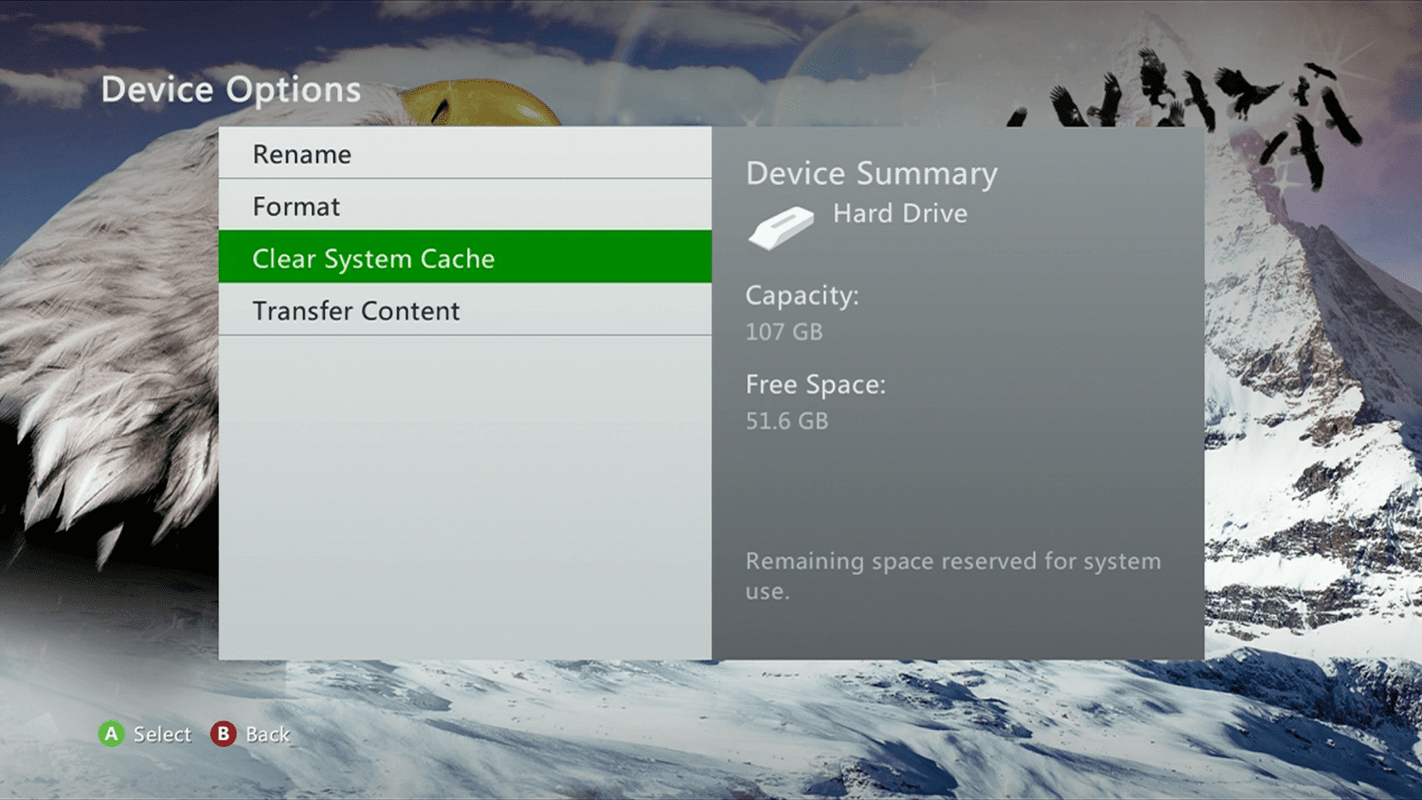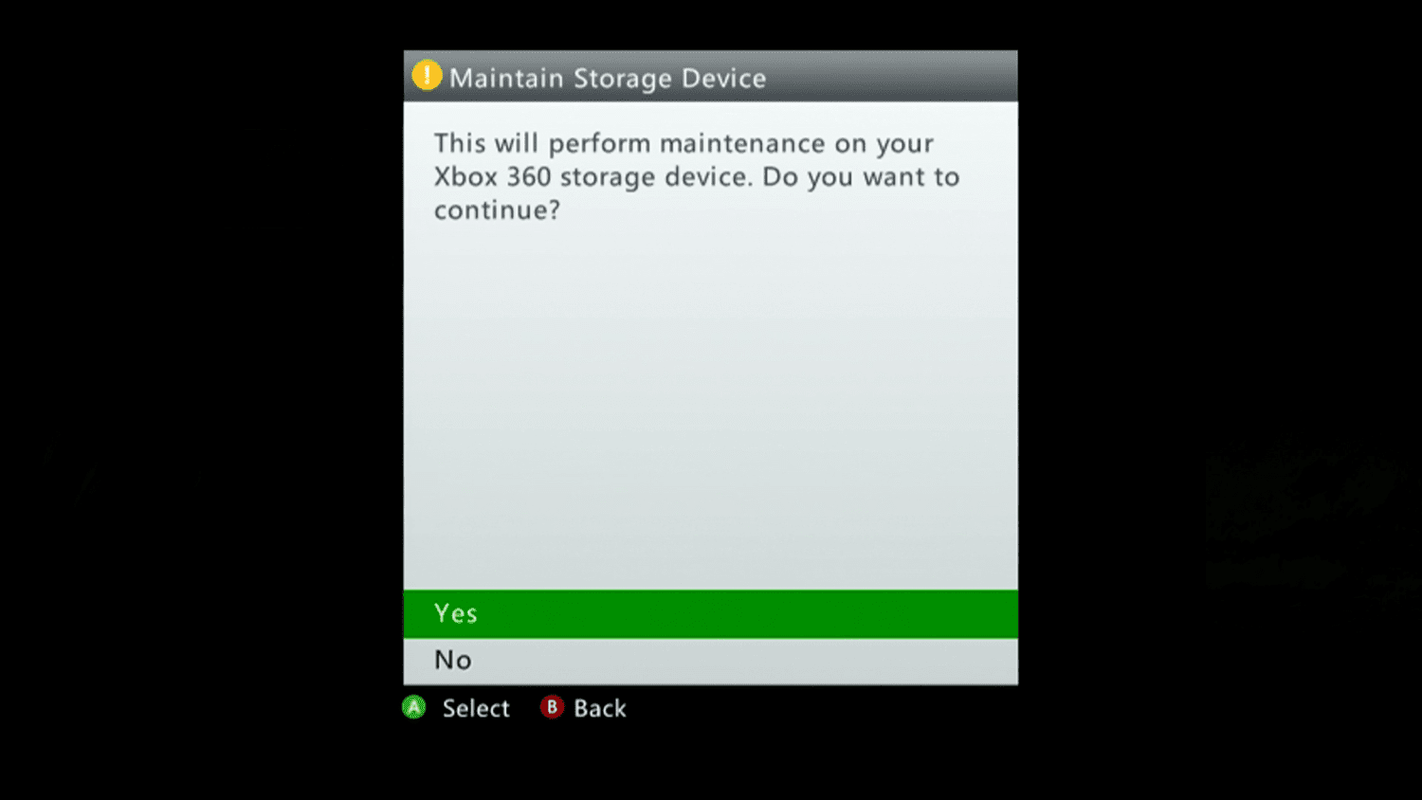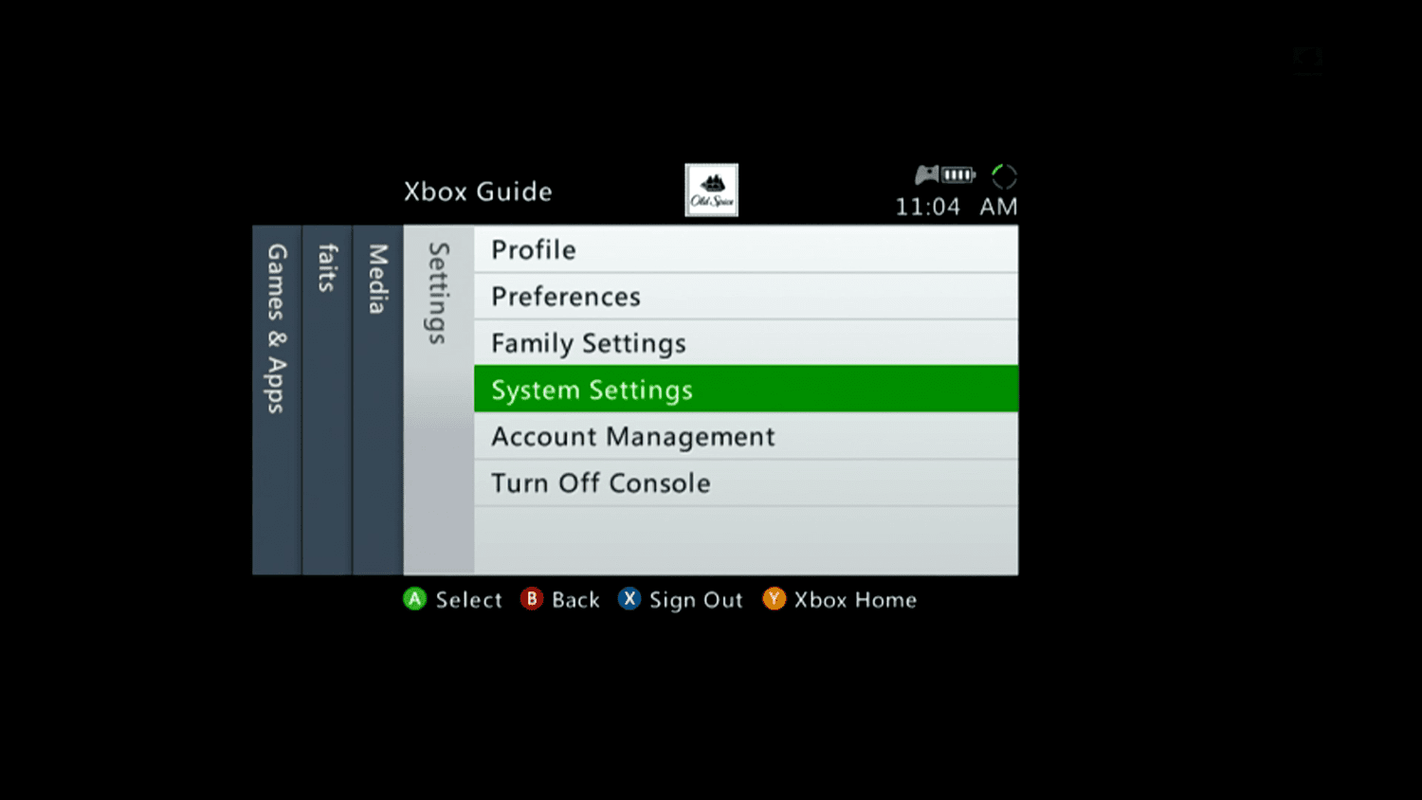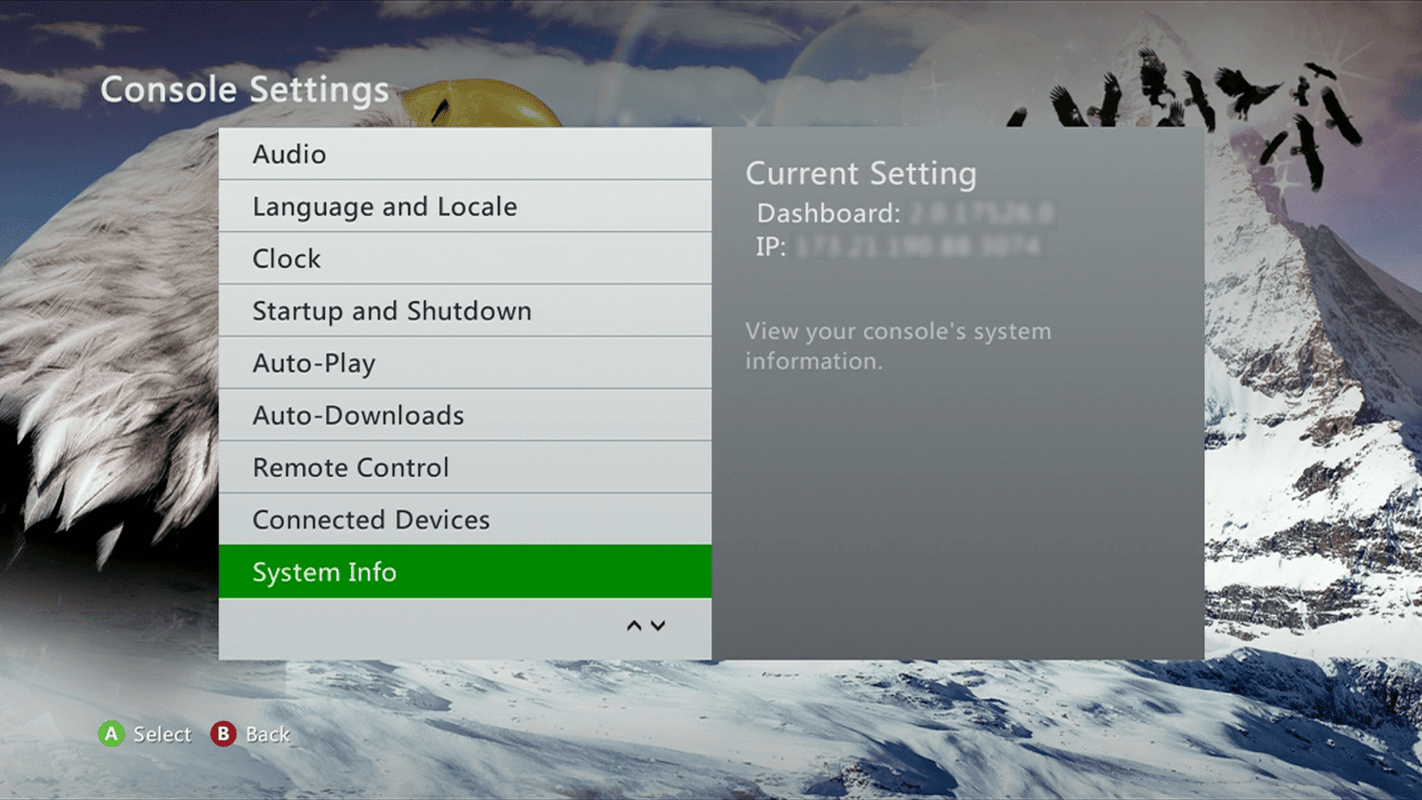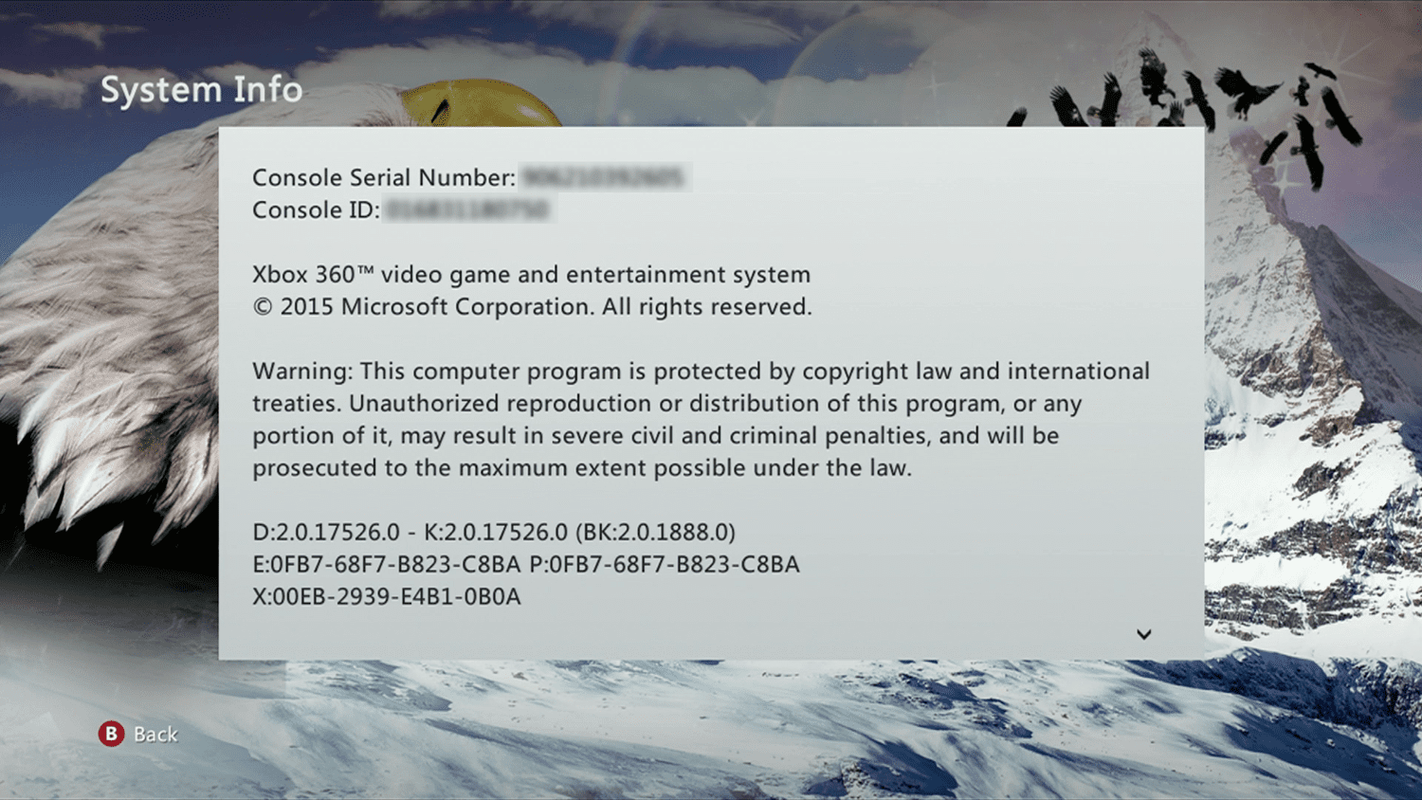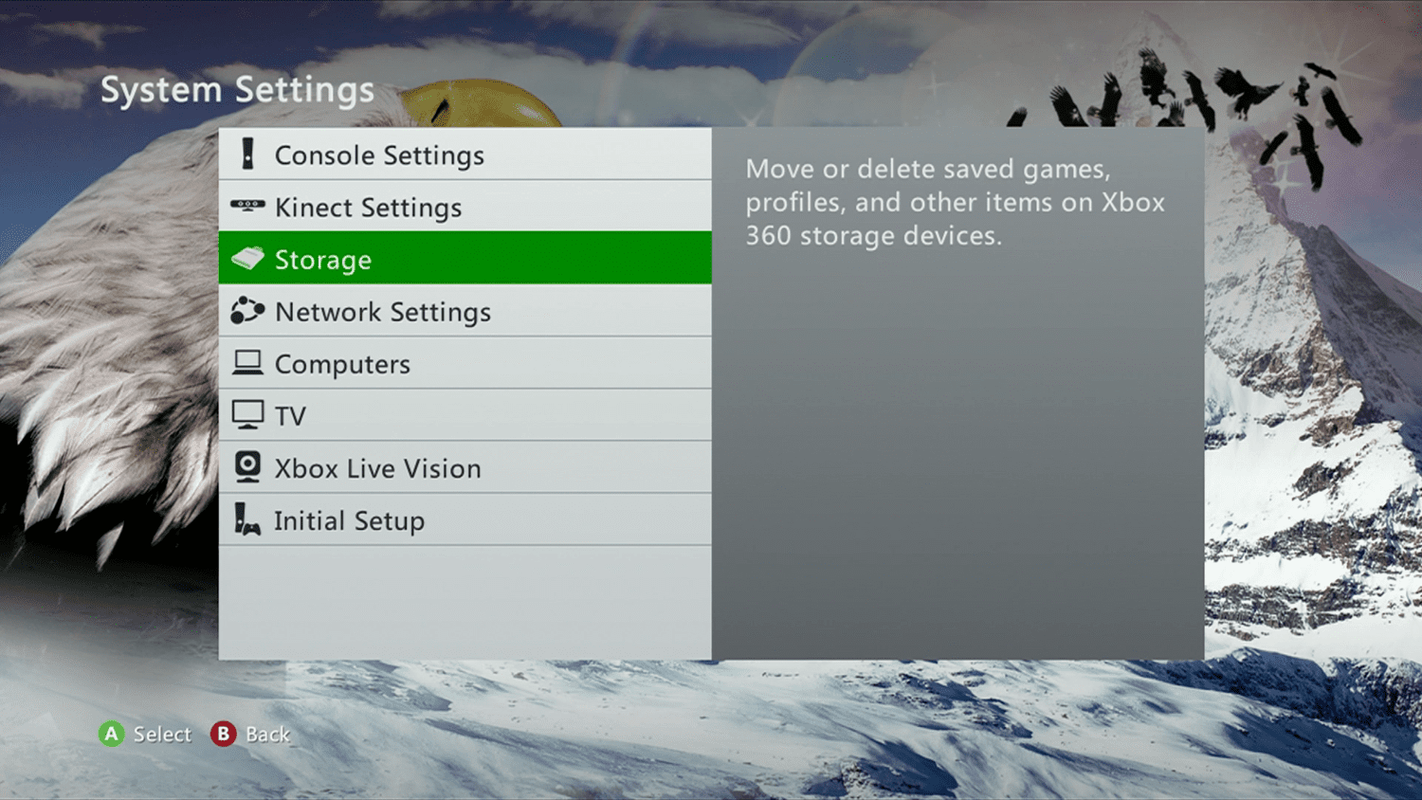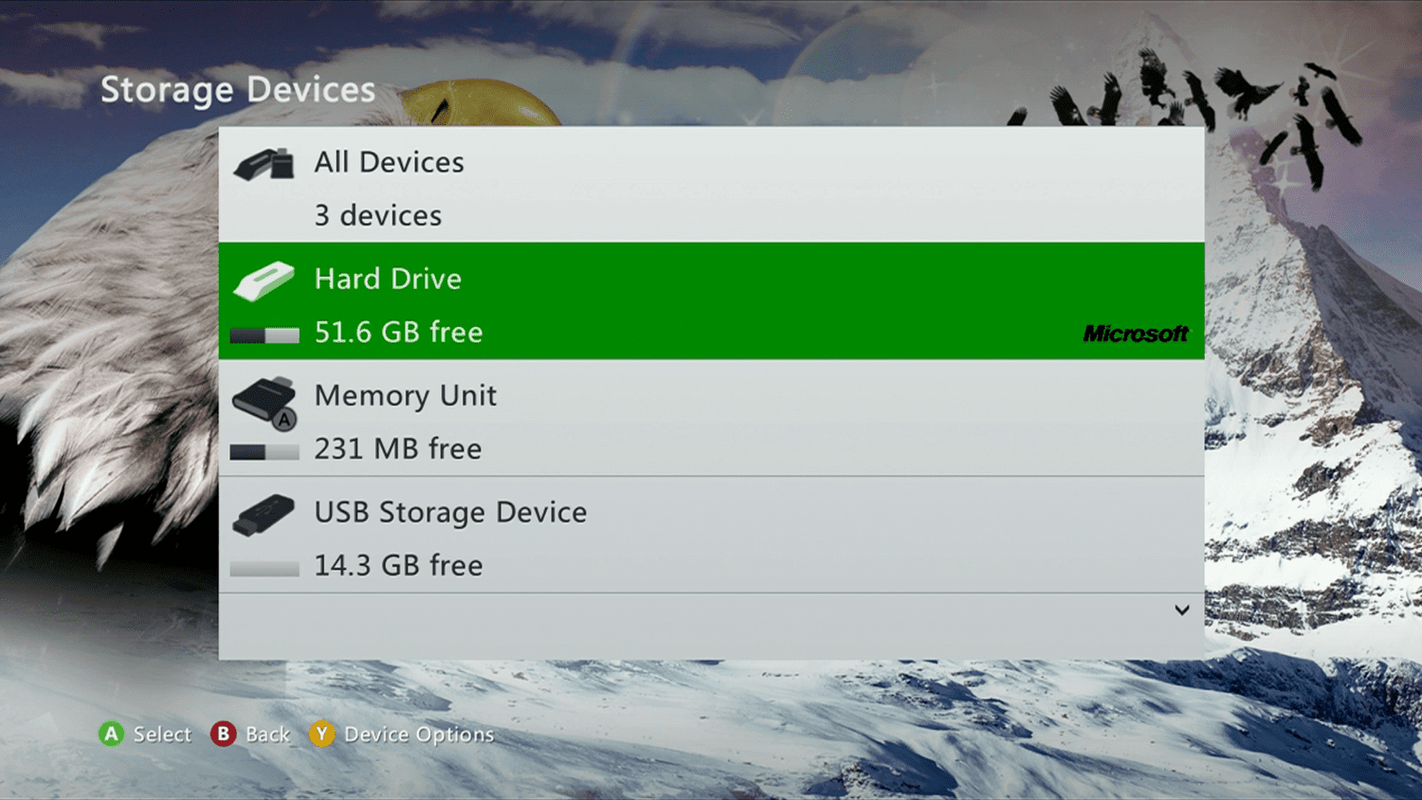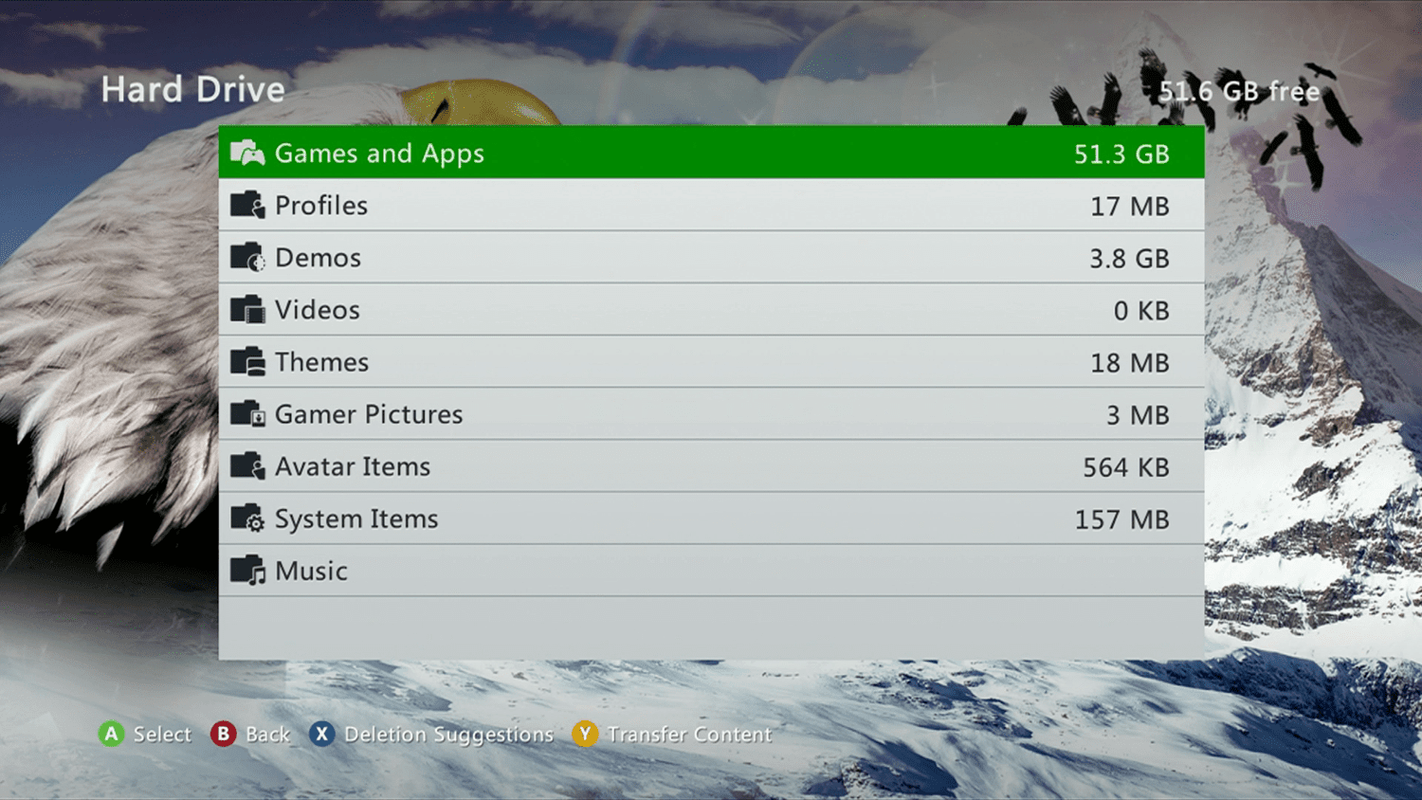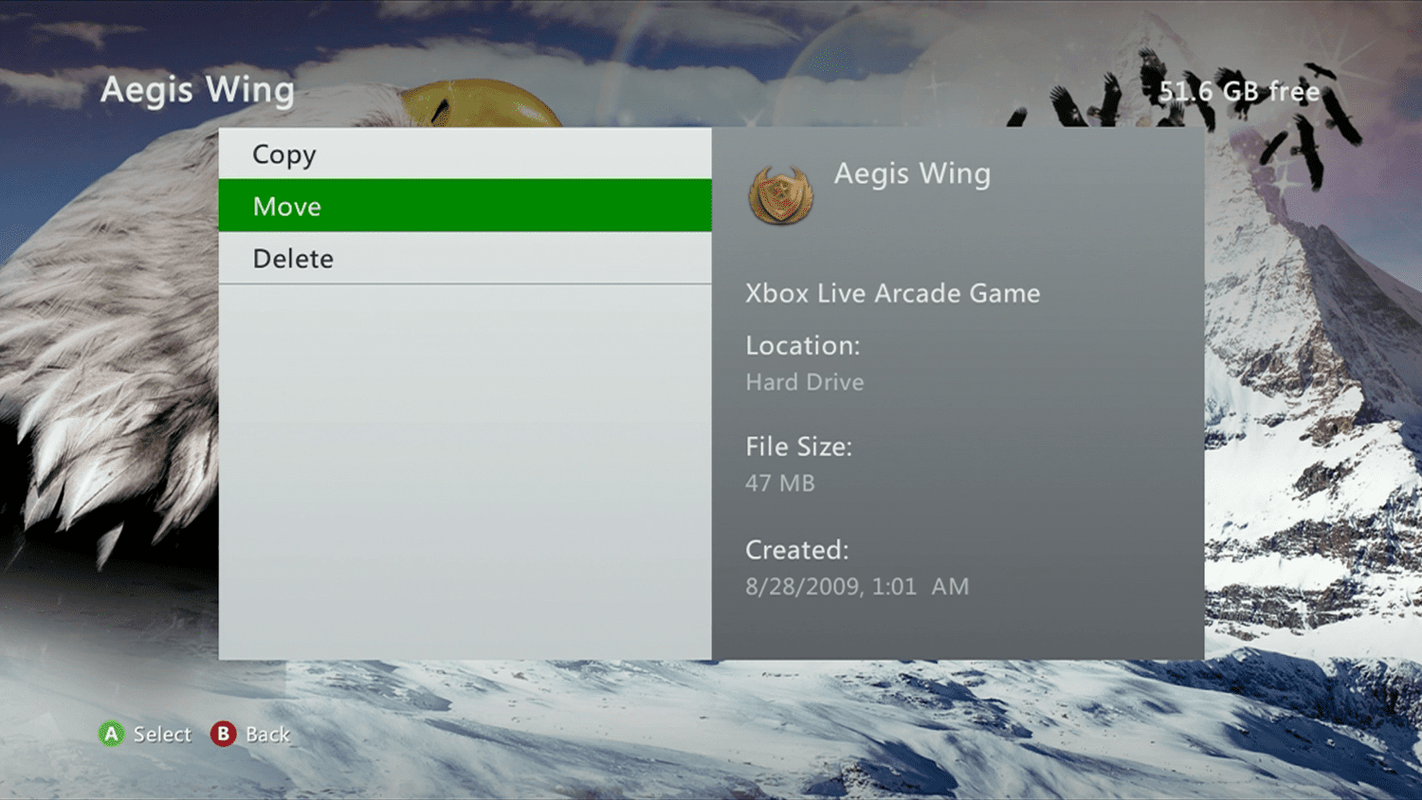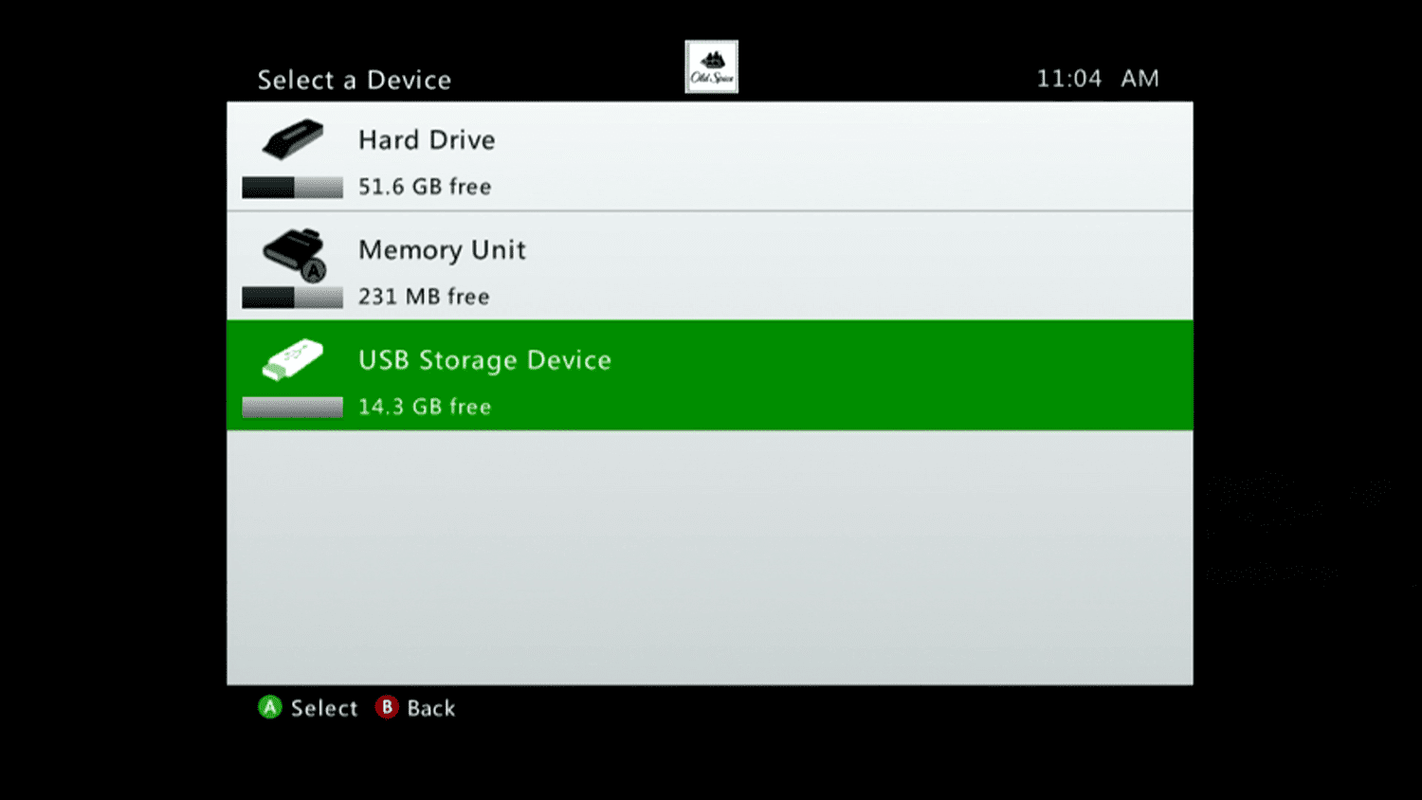पता करने के लिए क्या
- एक्सबॉक्स पर जाएं प्रणाली व्यवस्था और चुनें भंडारण > हार्ड ड्राइव . दबाओ और डिवाइस विकल्प खोलने के लिए बटन।
- चुनना प्रारूप और चुनें हाँ पुष्टि करने के लिए। अपना भरें कंसोल सीरियल नंबर. चुनना हो गया और हार्ड ड्राइव मिट जाने तक प्रतीक्षा करें।
यह आलेख बताता है कि Xbox 360 को फ़ैक्टरी सेटिंग्स पर कैसे रीसेट किया जाए। इसमें रीसेट प्रक्रिया के दौरान आवश्यक कंसोल सीरियल नंबर का पता लगाने और हार्ड ड्राइव को मिटाने से पहले Xbox फ़ाइलों का बैकअप लेने के तरीके के बारे में जानकारी शामिल है। इसमें Xbox कैश साफ़ करने की जानकारी भी शामिल है।
Xbox 360 को कैसे रीसेट करें
Xbox 360 को फ़ैक्टरी सेटिंग्स पर रीसेट करने के कुछ अच्छे कारण हैं। Xbox 360 को रीसेट करने से कुछ अजीब समस्याओं का समाधान हो सकता है जो वर्षों के उपयोग के बाद उत्पन्न हो सकती हैं, और अपने पुराने कंसोल को बेचने या देने से पहले अपना सारा डेटा मिटा देना भी एक अच्छा विचार है।
Xbox 360 को रीसेट करना शुरू करने से पहले अपने कंसोल सीरियल नंबर का पता लगाएं और अपनी सभी फ़ाइलों का बैकअप लें।
Xbox पर कैश साफ़ करने से कई सामान्य समस्याएं ठीक हो जाती हैं और यह कंसोल को फ़ैक्टरी रीसेट करने जितना गंभीर कदम नहीं है।
आपके Xbox 360 को रीसेट करने में हार्ड ड्राइव को फ़ॉर्मेट करना शामिल है, जिसे पूर्ववत नहीं किया जा सकता है। जब आप समाप्त कर लेते हैं, तो आपका Xbox 360 अपनी मूल फ़ैक्टरी स्थिति में वापस आ जाता है।
-
से प्रणाली व्यवस्था मेनू, चयन करें भंडारण .
-
चुनना हार्ड ड्राइव .
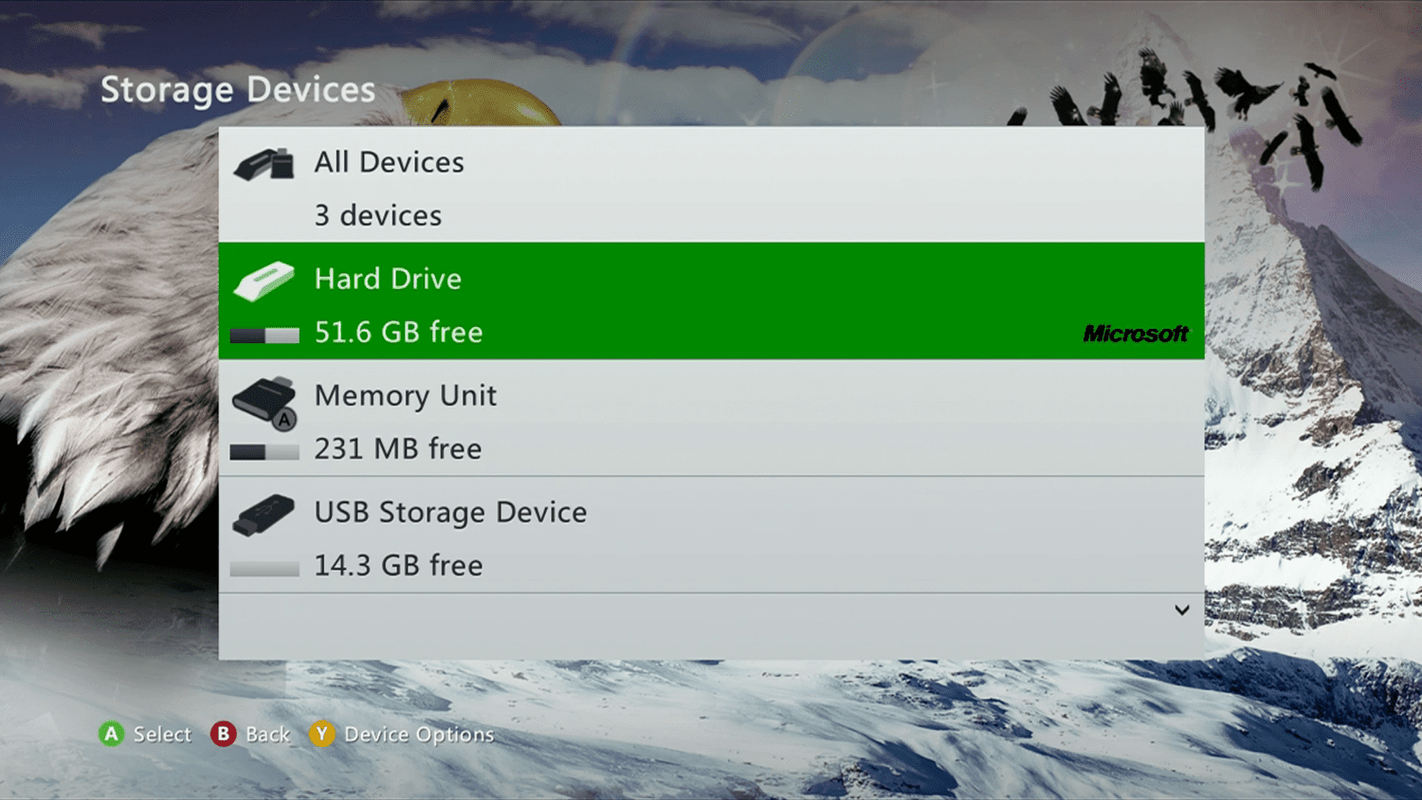
-
दबाओ वाई बटन खोलने के लिए युक्ति विकल्प .
-
चुनना प्रारूप .
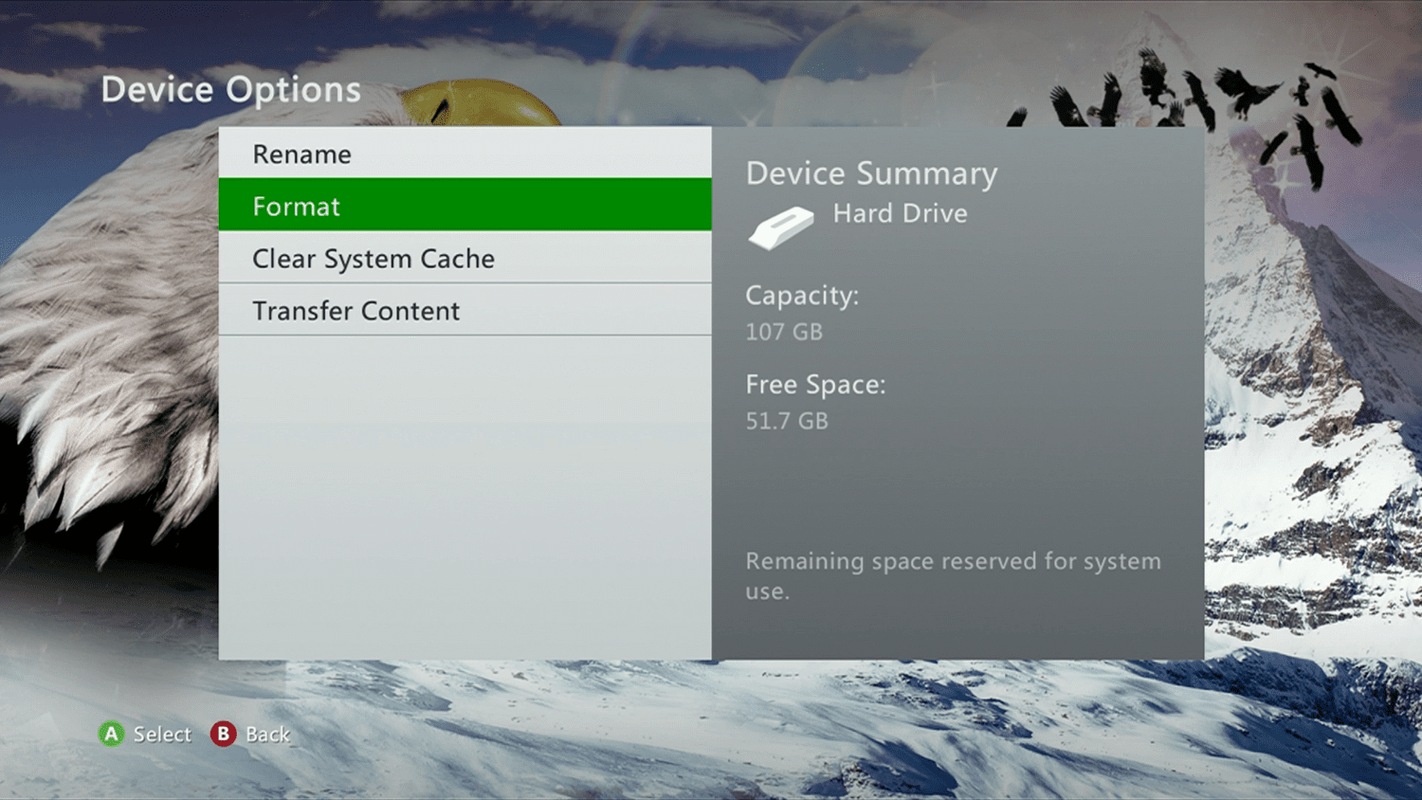
-
चुनना हाँ अपनी पसंद की पुष्टि करने के लिए.
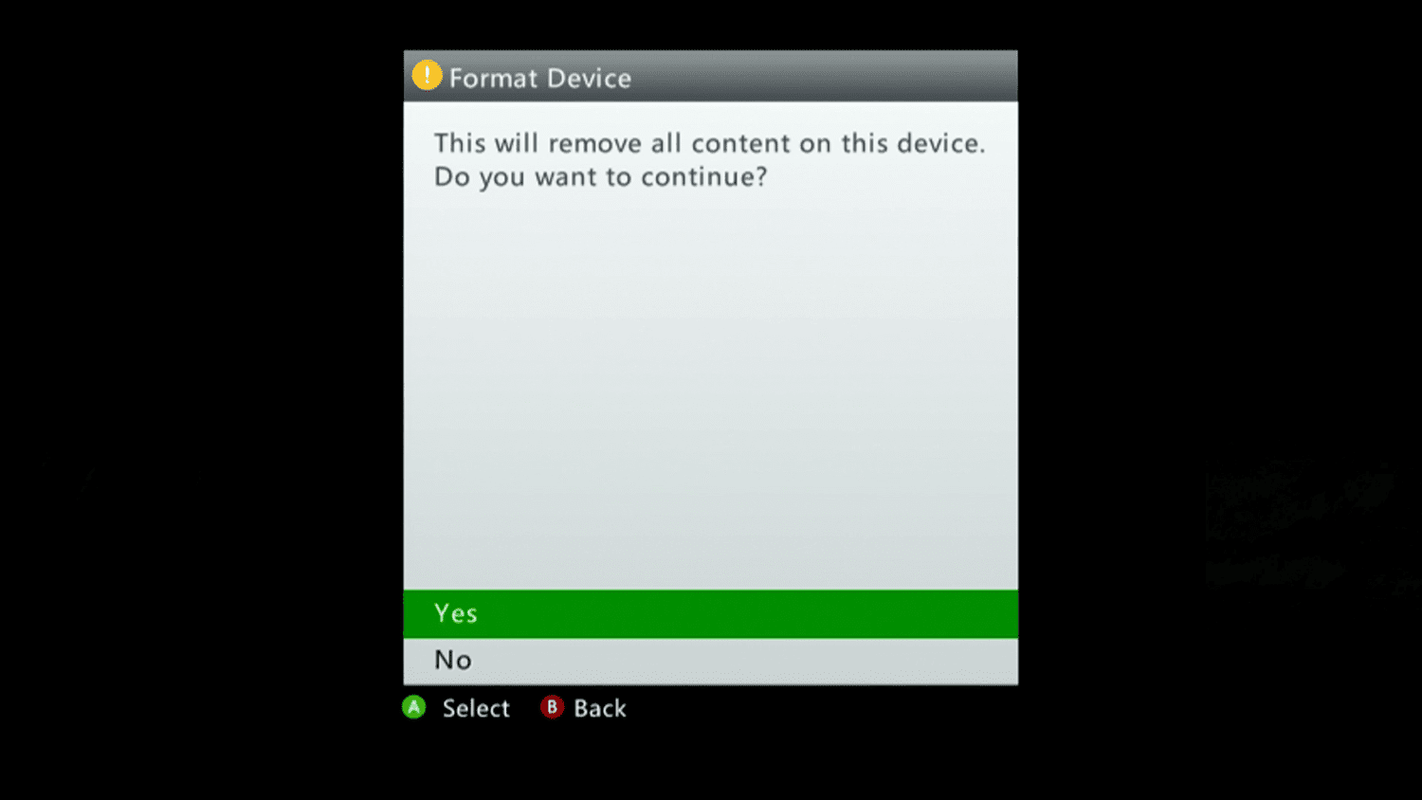
जीमेल में ईमेल को अपने आप कैसे डिलीट करें
-
अपना भरें कंसोल सीरियल नंबर
-
चुनना हो गया , फिर फ़ॉर्मेटिंग प्रक्रिया पूरी होने तक प्रतीक्षा करें।
एक बार जब आप अपने Xbox 360 को रीसेट करना समाप्त कर लें, तो यह पुष्टि करने के लिए इसे चालू करें कि आपका डेटा ख़त्म हो गया है। यदि प्रक्रिया सफल रही, तो आपको अपना Xbox 360 उसी तरह सेट करने के लिए प्रेरित किया जाएगा जैसे आपने तब किया था जब यह बिल्कुल नया था। कंसोल अब आपके लिए बेचने या देने के लिए तैयार है, या यदि आपने लगातार समस्या को ठीक करने के लिए रीसेट किया है तो आप अपने Xbox नेटवर्क खाते से वापस लॉग इन कर सकते हैं।
अपना Xbox 360 कैश साफ़ करने का प्रयास करें
Xbox 360 को रीसेट करना काफी आसान प्रक्रिया है, लेकिन यह एक गंभीर कदम है जिसे पूर्ववत नहीं किया जा सकता है। जब आप अपना कंसोल रीसेट करते हैं, तो आप कोई भी गेम खो देते हैं, डेटा, थीम और अवतार सहेजते हैं जिनका आपने बैकअप नहीं लिया है। कई मामलों में, आपके Xbox 360 पर कैश साफ़ करना बेहतर विकल्प हो सकता है।
आप केवल कैश साफ़ करके अपने Xbox 360 की कई सामान्य समस्याओं को ठीक कर सकते हैं। यह सामान्य उपयोग के दौरान सिस्टम कैश में संग्रहीत अस्थायी फ़ाइलें और डेटा हटा देता है। चूंकि आपका कैश साफ़ करना तेज़ और आसान है, और दूषित अस्थायी फ़ाइलें बहुत सारी समस्याएं पैदा कर सकती हैं, इसलिए पूर्ण फ़ैक्टरी रीसेट का प्रयास करने से पहले इसे आज़माना एक अच्छा विचार है।
-
दबाओ गाइड बटन खोलने के लिए एक्सबॉक्स गाइड .
-
पर नेविगेट करें समायोजन टैब.
-
चुनना प्रणाली व्यवस्था .
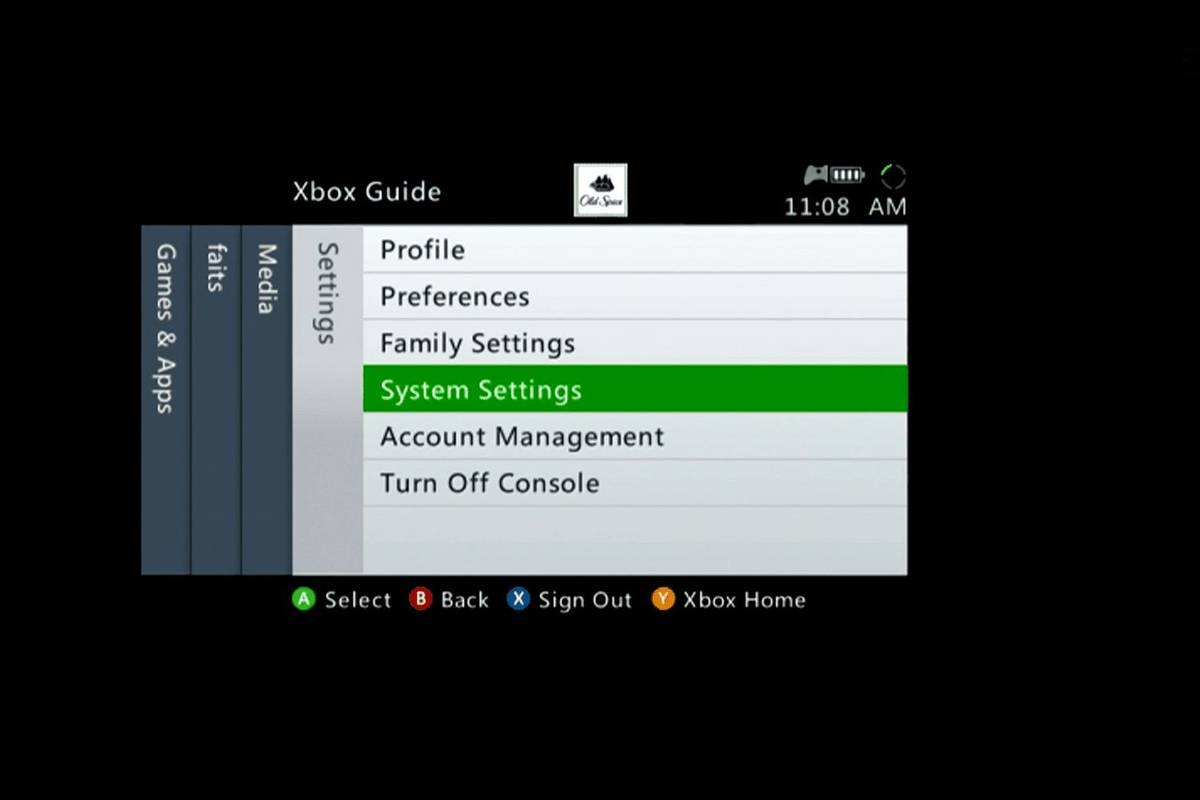
-
साथ प्रणाली व्यवस्था मेनू खोलें, चुनें भंडारण .
-
चुनना हार्ड ड्राइव .
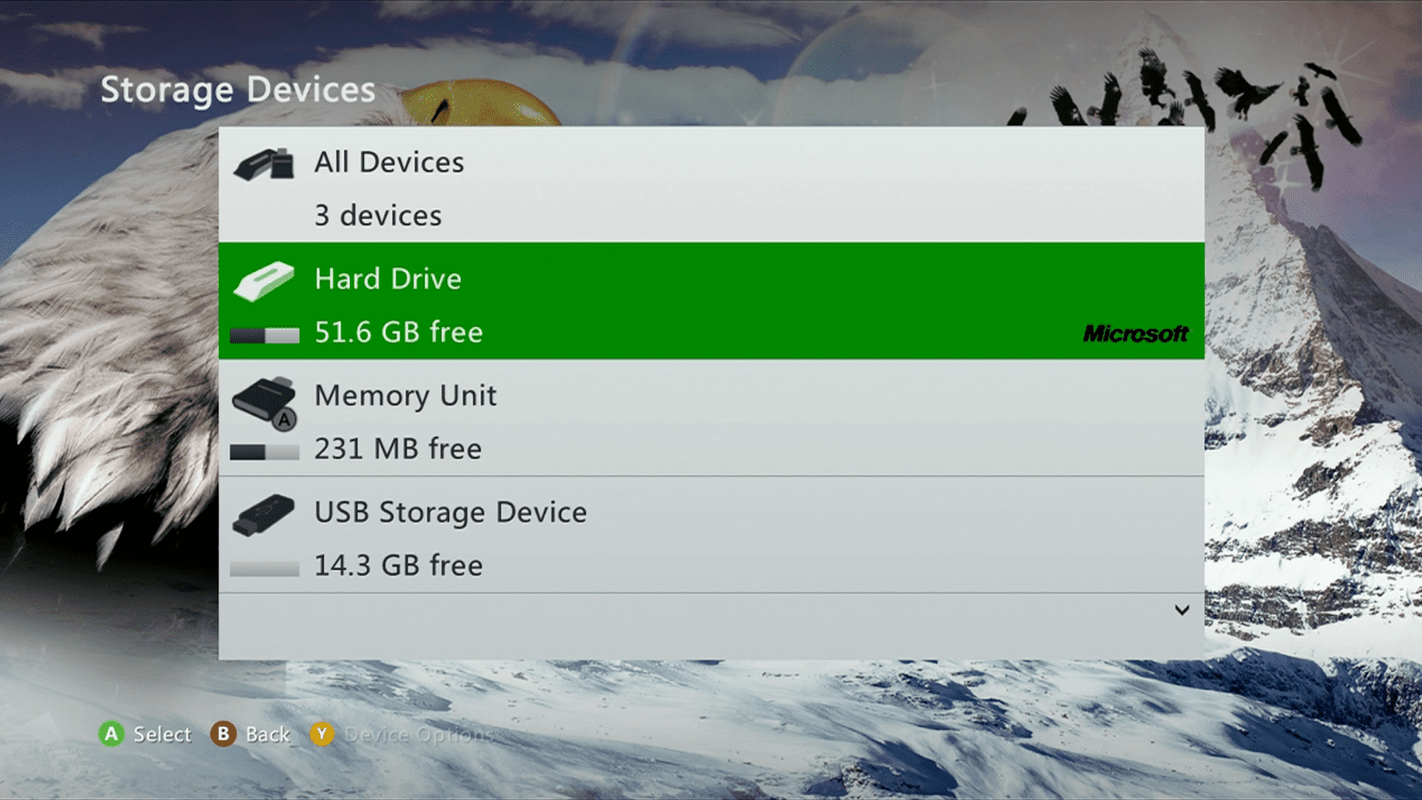
-
दबाओ वाई बटन खोलने के लिए युक्ति विकल्प .
-
चुनना सिस्टम कैश साफ़ करें .
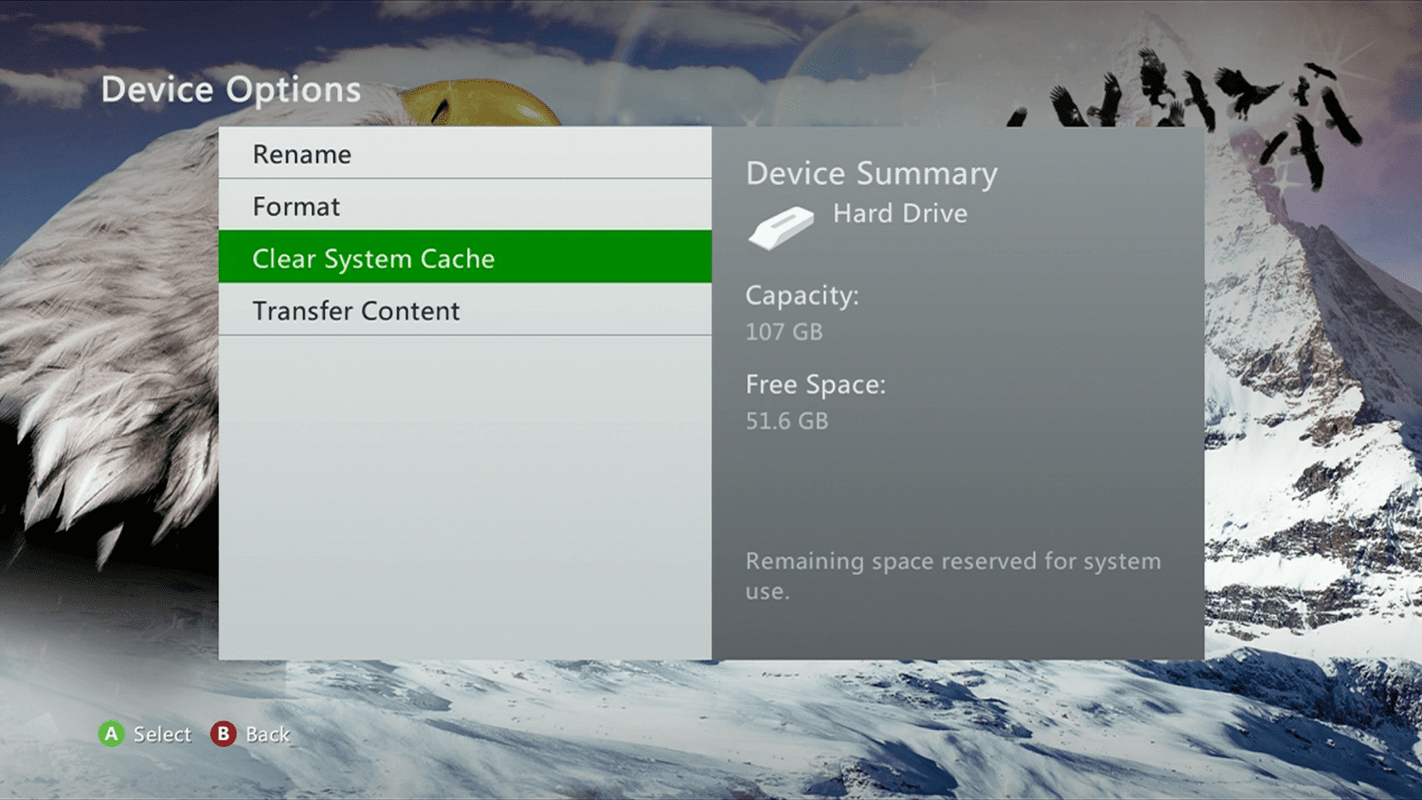
-
चुनना हाँ ऑपरेशन की पुष्टि करने के लिए, फिर प्रक्रिया समाप्त होने तक प्रतीक्षा करें।
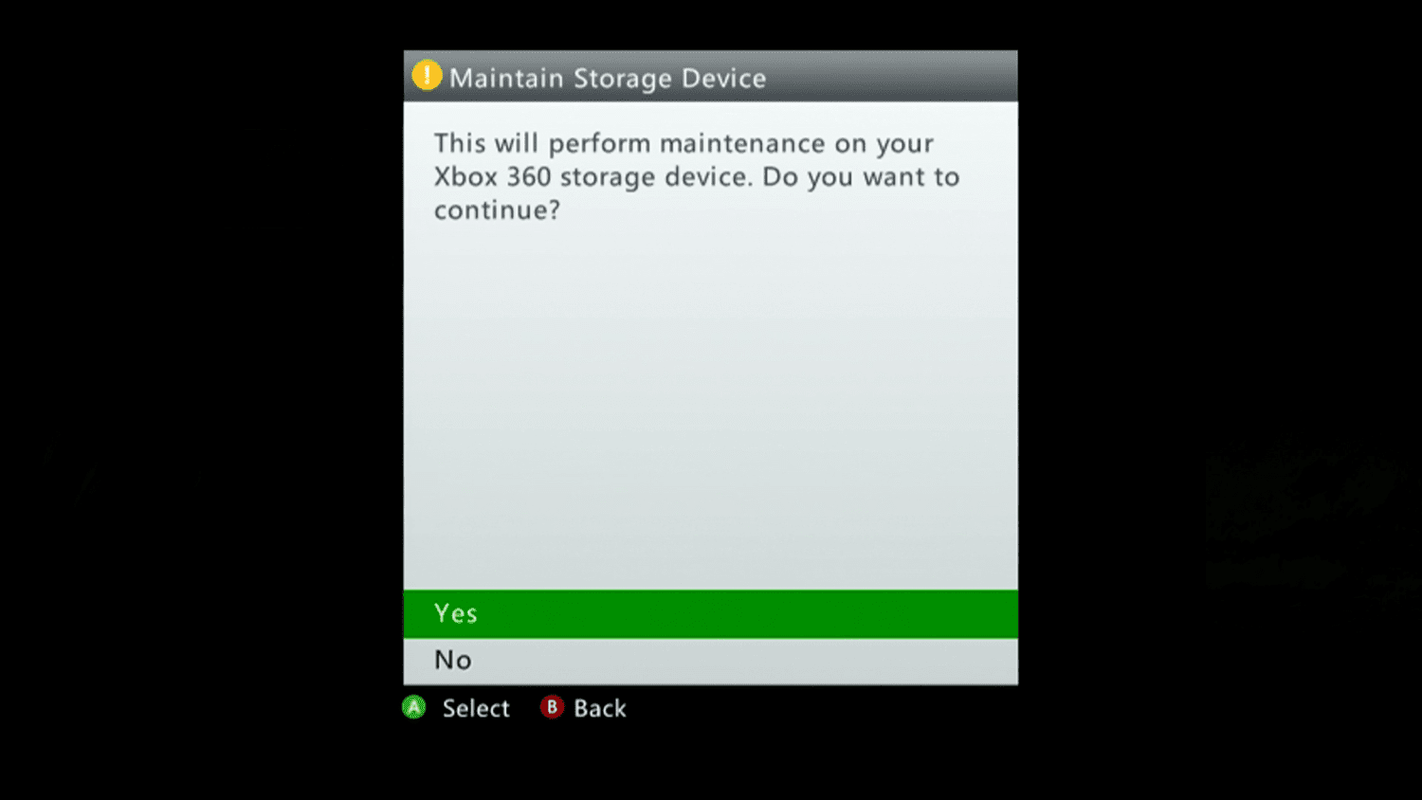
-
अपने Xbox 360 को पुनः प्रारंभ करें और देखें कि क्या आपकी समस्याएँ बनी रहती हैं।
यदि आप सिस्टम कैश को रीसेट करने के बाद भी समस्याओं का अनुभव करते हैं, या आप अपने सिस्टम को बिक्री के लिए तैयार करना चाहते हैं या इसे देना चाहते हैं, तो Xbox 360 को फ़ैक्टरी रीसेट करने का समय आ गया है। हालांकि, इससे पहले, आपको अपने डेटा का बैकअप लेना होगा और हार्ड ड्राइव को फॉर्मेट करें.
Xbox 360 को फ़ैक्टरी रीसेट करने की तैयारी
Xbox 360 को फ़ैक्टरी सेटिंग्स पर रीसेट करना मुश्किल नहीं है, लेकिन यह एक गंभीर प्रक्रिया है जिसे पूर्ववत नहीं किया जा सकता है। अपने Xbox 360 को रीसेट करने के लिए, आपको पहले अपने गेम, प्रोफ़ाइल, थीम और अन्य डेटा का बाहरी ड्राइव पर बैकअप लेना होगा, फिर Xbox 360 की हार्ड ड्राइव को प्रारूपित करना होगा।
यदि आप अपने Xbox 360 से छुटकारा पा रहे हैं, तो आप कंसोल को बेचने या देने से पहले हार्ड ड्राइव को भी हटा सकते हैं। नए मालिक को अपनी स्वयं की हार्ड ड्राइव स्थापित करने या मेमोरी कार्ड का उपयोग करने की आवश्यकता होगी।
रीसेट करने से पहले अपना Xbox 360 सीरियल नंबर ढूंढें
अपने Xbox 360 को रीसेट करने से पहले, अपने कंसोल का सीरियल नंबर ढूंढें और उसे लिख लें। जब आप हार्ड ड्राइव को फ़ॉर्मेट करने का प्रयास करते हैं, तो आप आमतौर पर इस नंबर के बिना आगे बढ़ने में असमर्थ होते हैं।
आप अपने Xbox 360 का सीरियल नंबर कंसोल के पीछे पा सकते हैं, लेकिन यदि नंबर मिटा दिया गया है या अस्पष्ट है, तो आप इसे सिस्टम सेटिंग्स मेनू में भी पा सकते हैं:
-
दबाओ गाइड बटन खोलने के लिए एक्सबॉक्स गाइड .
-
पर नेविगेट करें समायोजन टैब.
-
चुनना प्रणाली व्यवस्था .
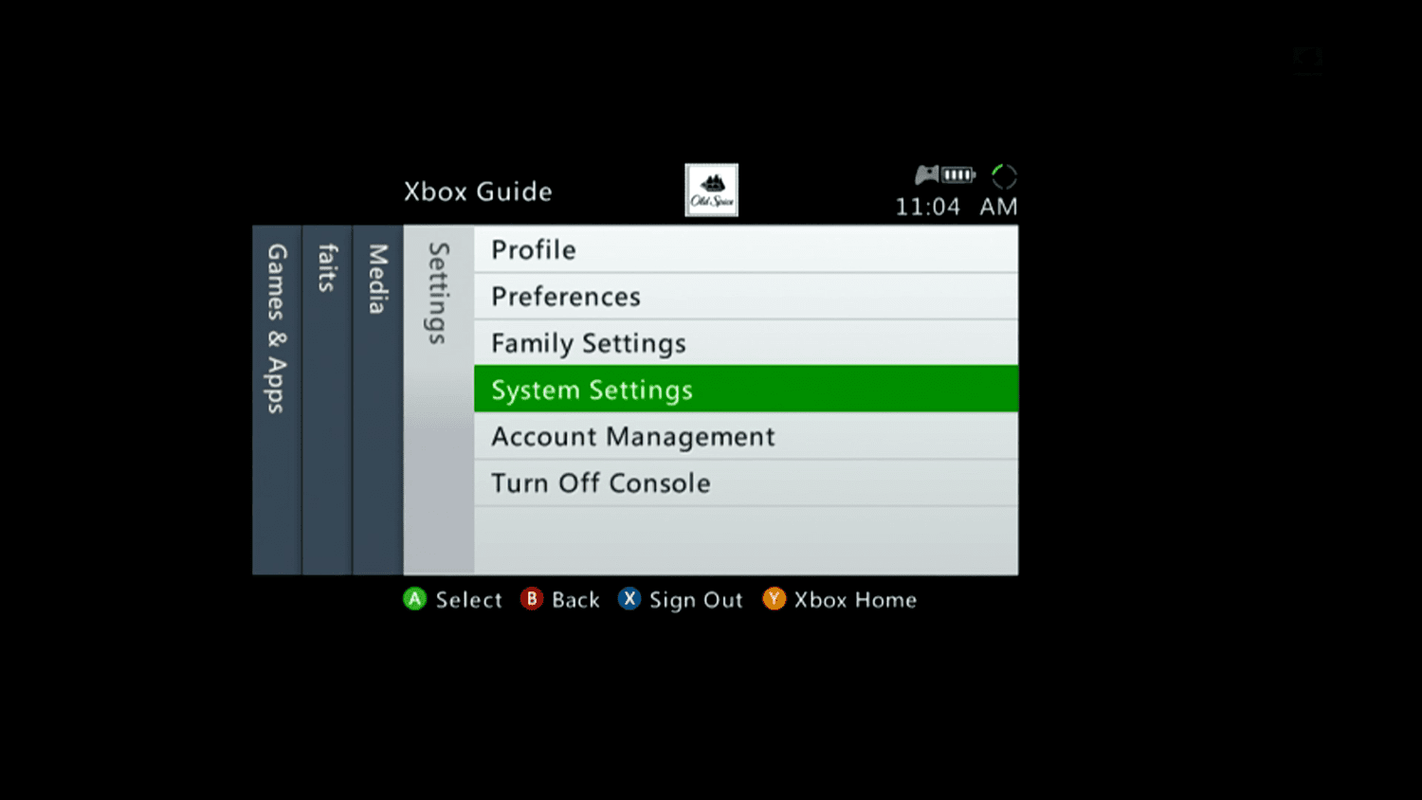
-
साथ प्रणाली व्यवस्था मेनू खोलें, चुनें कंसोल सेटिंग्स .
-
चयन करने के लिए नीचे स्क्रॉल करें व्यवस्था की सूचना .
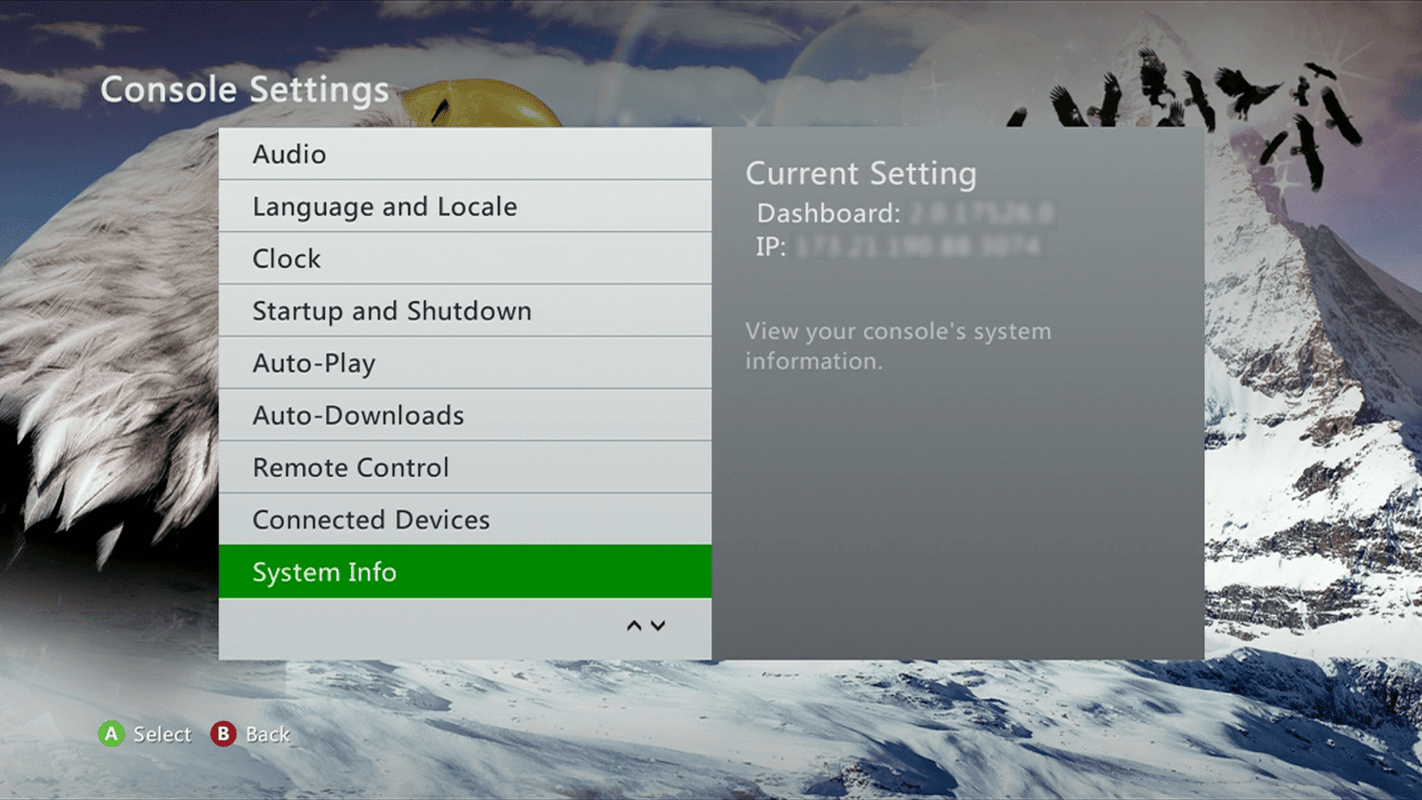
-
सिस्टम इन्फो स्क्रीन में आपके Xbox 360 कंसोल के बारे में बहुत सारी जानकारी है, लेकिन आपको कंसोल सीरियल नंबर की आवश्यकता है।
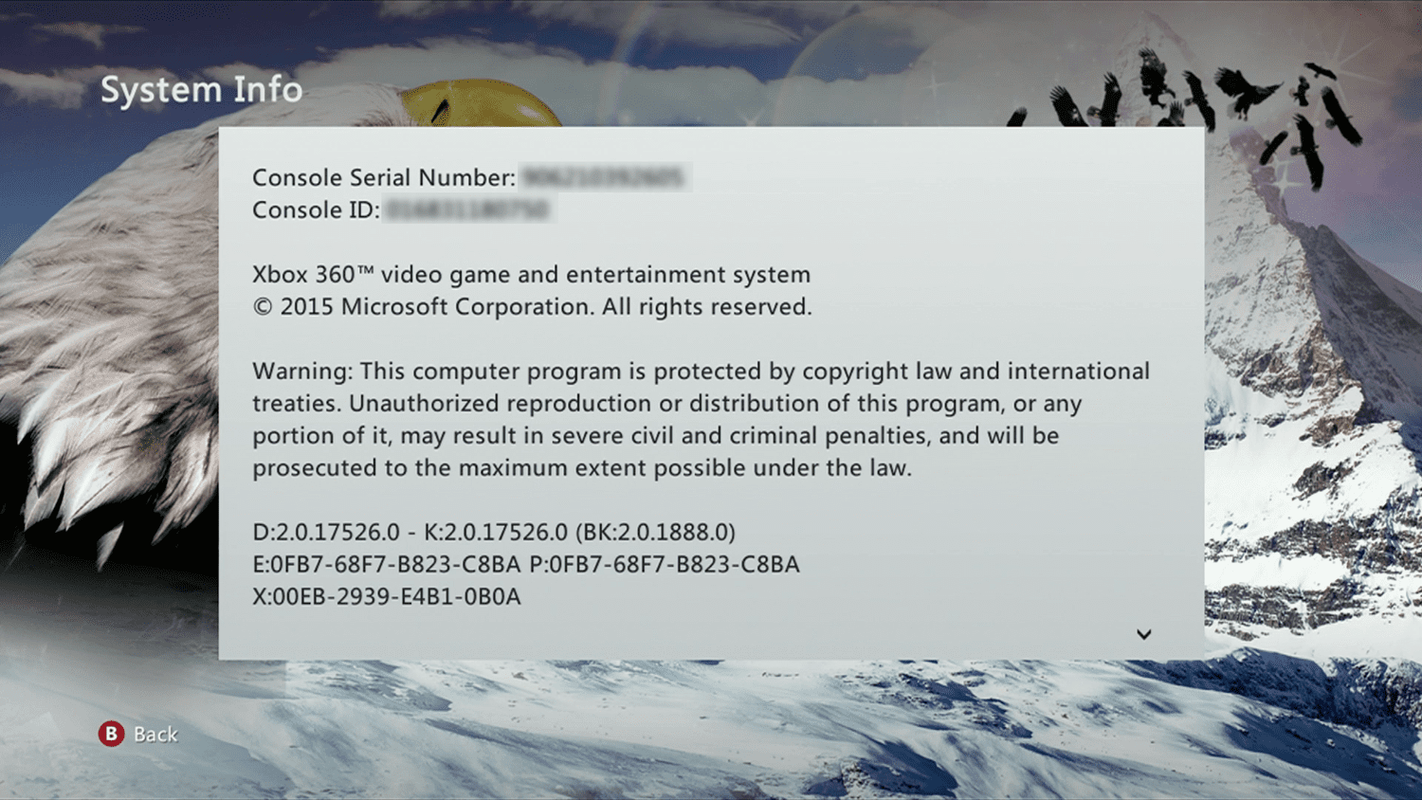
-
कंसोल सीरियल नंबर का पता लगाएं, इसे लिखें, फिर दबाएं बी बटन जब तक आप मुख्य पर वापस नहीं आ जाते, तब तक अपने नियंत्रक पर प्रणाली व्यवस्था मेन्यू।
जब आप अपने Xbox 360 को रीसेट करते हैं, तो हार्ड ड्राइव पर संग्रहीत सभी जानकारी हटा दी जाएगी। इसमें आपके द्वारा डाउनलोड किए गए सभी गेम, सेव डेटा, आपकी प्रोफ़ाइल और हार्ड ड्राइव पर संग्रहीत अन्य सभी चीज़ें शामिल हैं। यदि आप इनमें से किसी भी डेटा को संरक्षित करना चाहते हैं, तो आपको इसका बैकअप लेना होगा।
आपकी प्रोफ़ाइल Xbox 360 से हटा दी जाएगी, लेकिन इससे आपका Xbox नेटवर्क खाता नहीं हटेगा या आपकी Xbox गोल्ड सदस्यता रद्द नहीं होगी। आप भविष्य में भी इस कंसोल या किसी अन्य कंसोल पर वापस लॉग इन कर पाएंगे।
अपने डेटा का बैकअप लें
जब आप Xbox 360 पर डेटा का बैकअप लेते हैं, तो आप एक बार में सब कुछ स्थानांतरित करना चुन सकते हैं, या एक समय में एक आइटम चुन सकते हैं।
आईफोन से कंप्यूटर पर तस्वीरें कैसे लाएं
सब कुछ एक साथ ले जाएँ
-
USB हार्ड ड्राइव या थंब ड्राइव को अपने Xbox 360 से कनेक्ट करें।
-
से प्रणाली व्यवस्था मेनू, चयन करें भंडारण .
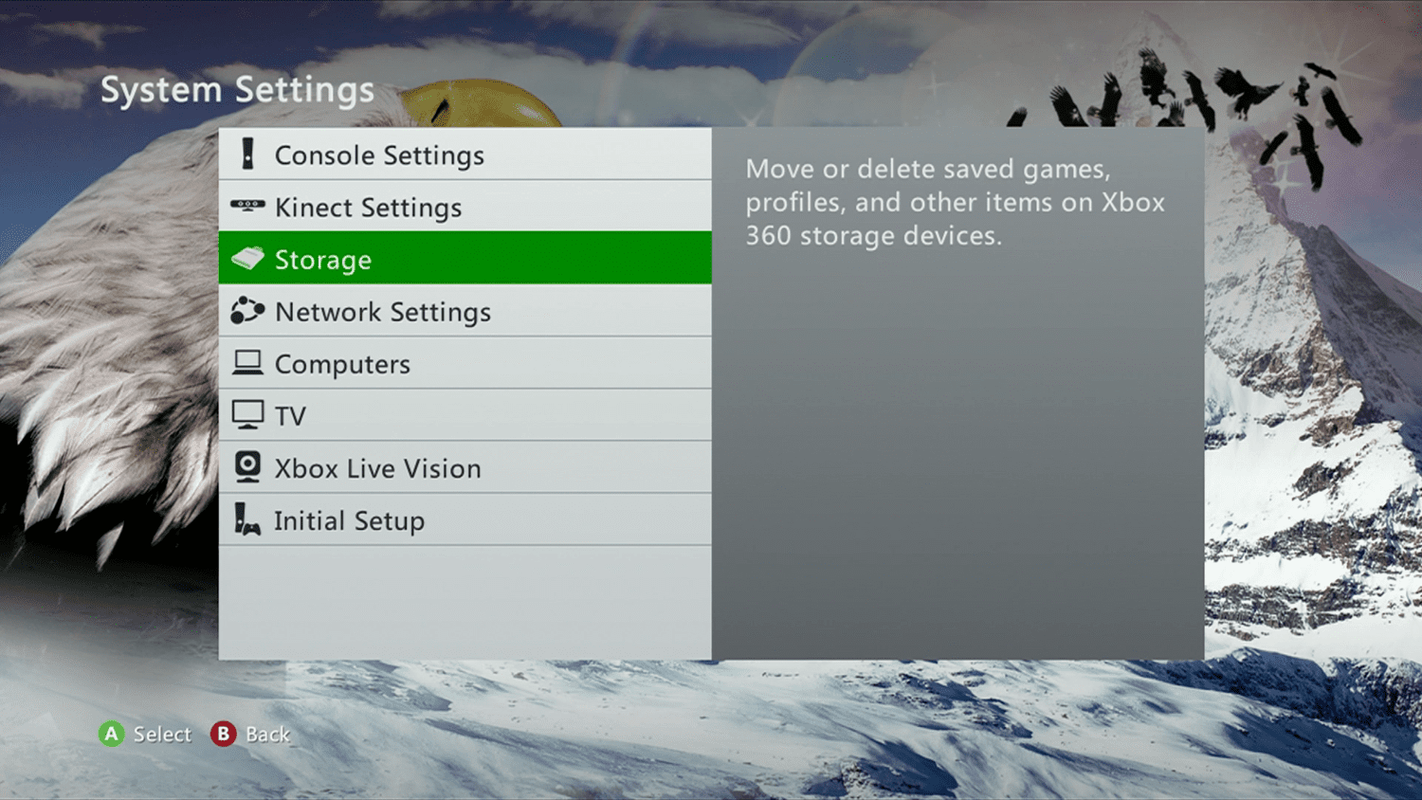
-
चुनना हार्ड ड्राइव .
-
दबाओ वाई बटन को ऊपर लाने के लिए युक्ति विकल्प .
-
चुनना सामग्री स्थानांतरित करें .
-
आपका चुना जाना यूएसबी स्टोरेज डिवाइस .
-
चुनना शुरू .
यदि आपकी बाहरी हार्ड ड्राइव में पर्याप्त संग्रहण स्थान नहीं है तो आप डेटा स्थानांतरित करने में असमर्थ होंगे।
बैकअप आइटम मैन्युअल रूप से चुनें
यदि आप मैन्युअल रूप से उन वस्तुओं का चयन करना पसंद करते हैं जिनका आप बैकअप लेना चाहते हैं, तो आप ऐसा भी कर सकते हैं।
-
USB हार्ड ड्राइव या थंब ड्राइव को अपने Xbox 360 से कनेक्ट करें।
-
से प्रणाली व्यवस्था मेनू, चयन करें भंडारण .
-
चुनना हार्ड ड्राइव .
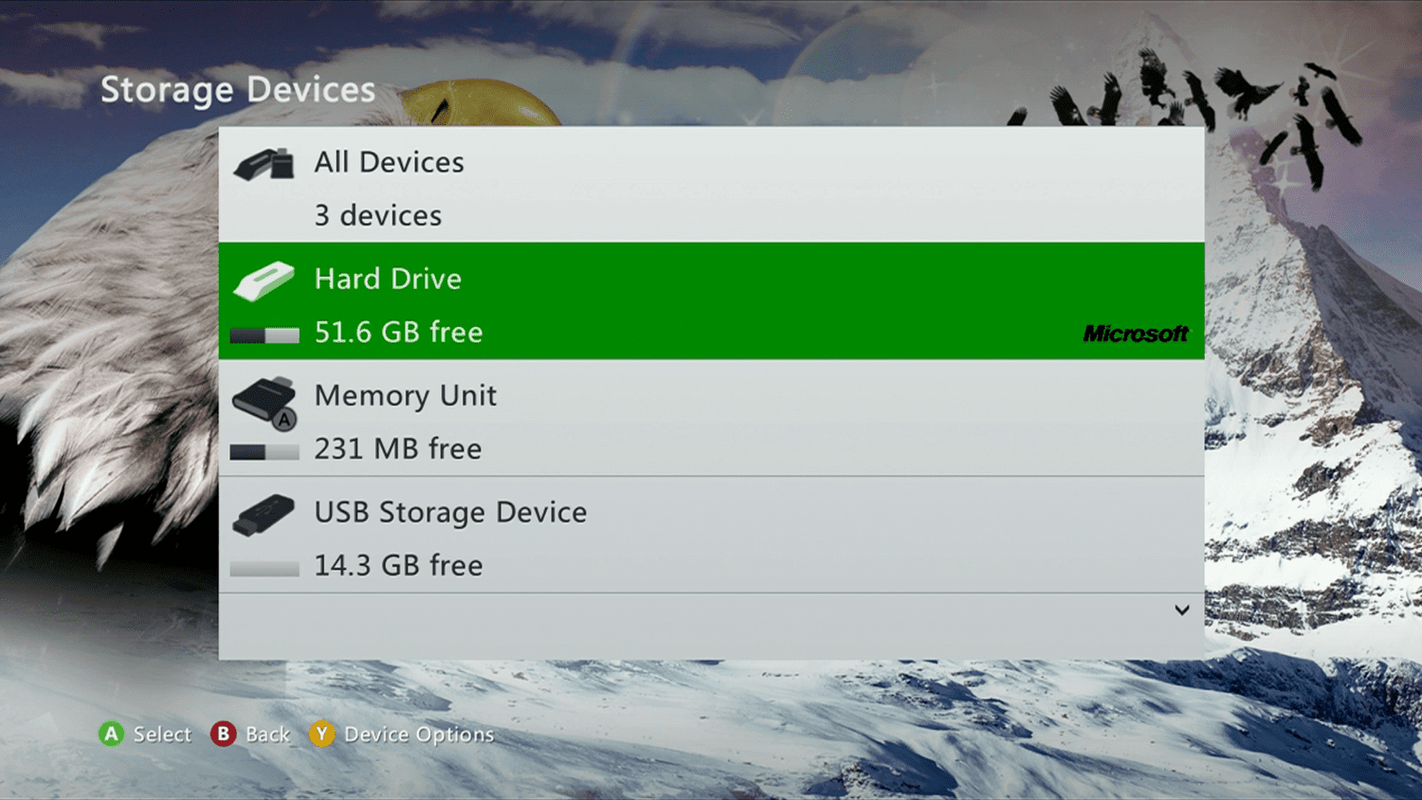
-
चुनना गेम्स और ऐप्स .
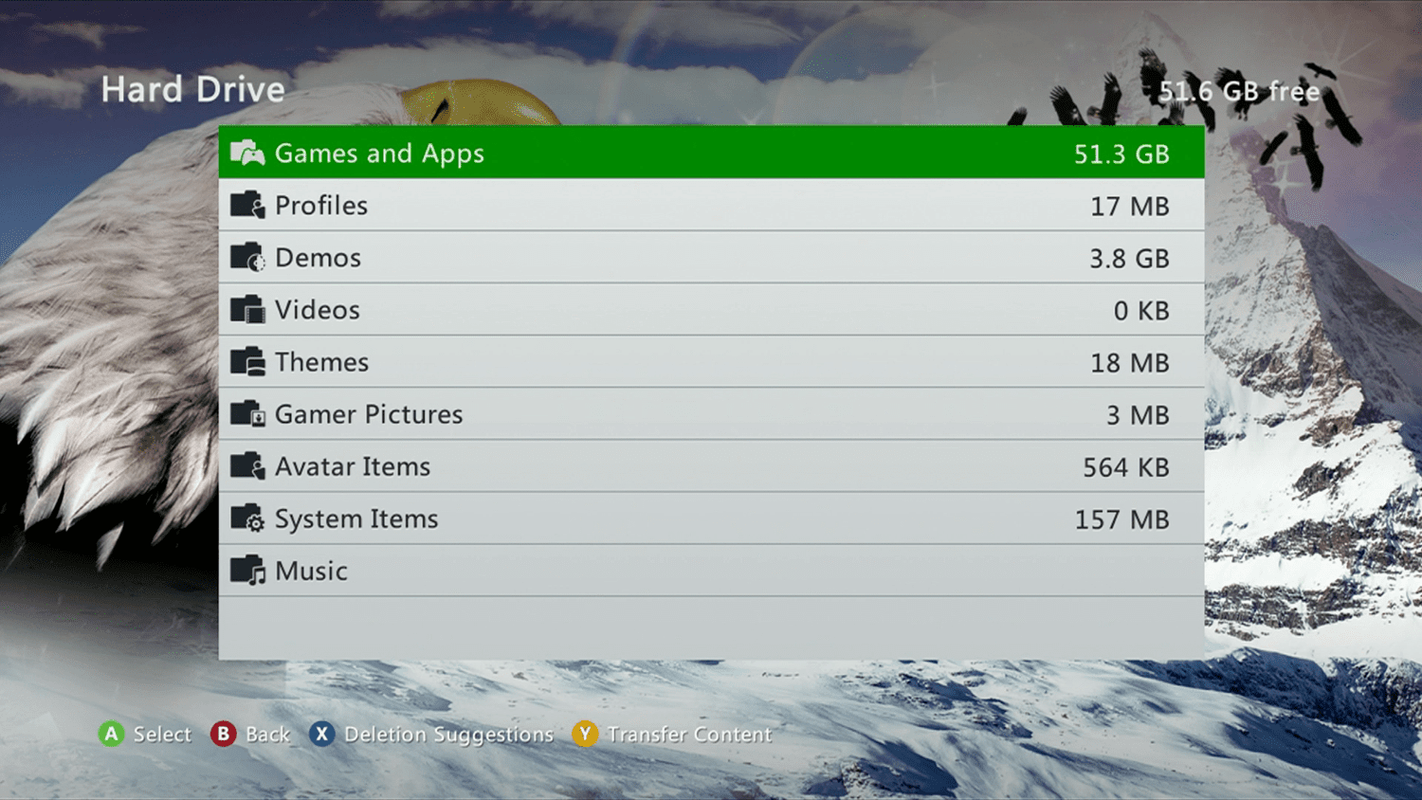
-
वह गेम चुनें जिसका आप बैकअप लेना चाहते हैं।
-
दबाओ एक बटन , तब दबाओ एक बटन दोबारा।
-
चुनना कदम .
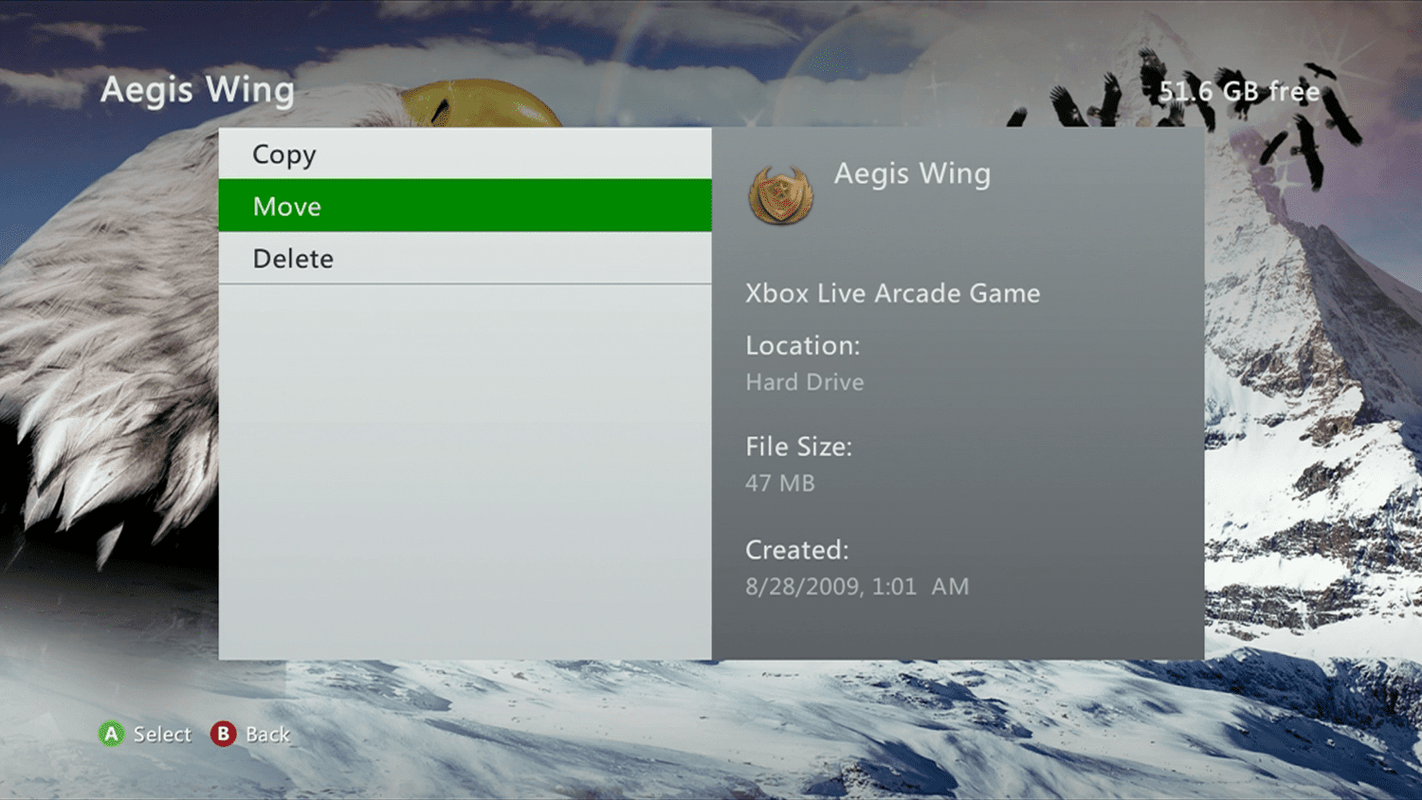
-
दबाओ एक बटन मूल प्रति को हटाने और उसे अपने बाहरी मीडिया में ले जाने के लिए।
आप भी चयन कर सकते हैं प्रतिलिपि अपनी हार्ड ड्राइव पर एक प्रति छोड़ने के लिए। यदि आप तुरंत रीसेट पूरा नहीं करेंगे और आप इस बीच अपने गेम खेलना चाहते हैं तो इसे चुनें।
मैं google chrome को अनइंस्टॉल और रीइंस्टॉल कैसे करूँ?
-
आपका चुना जाना यूएसबी स्टोरेज डिवाइस .
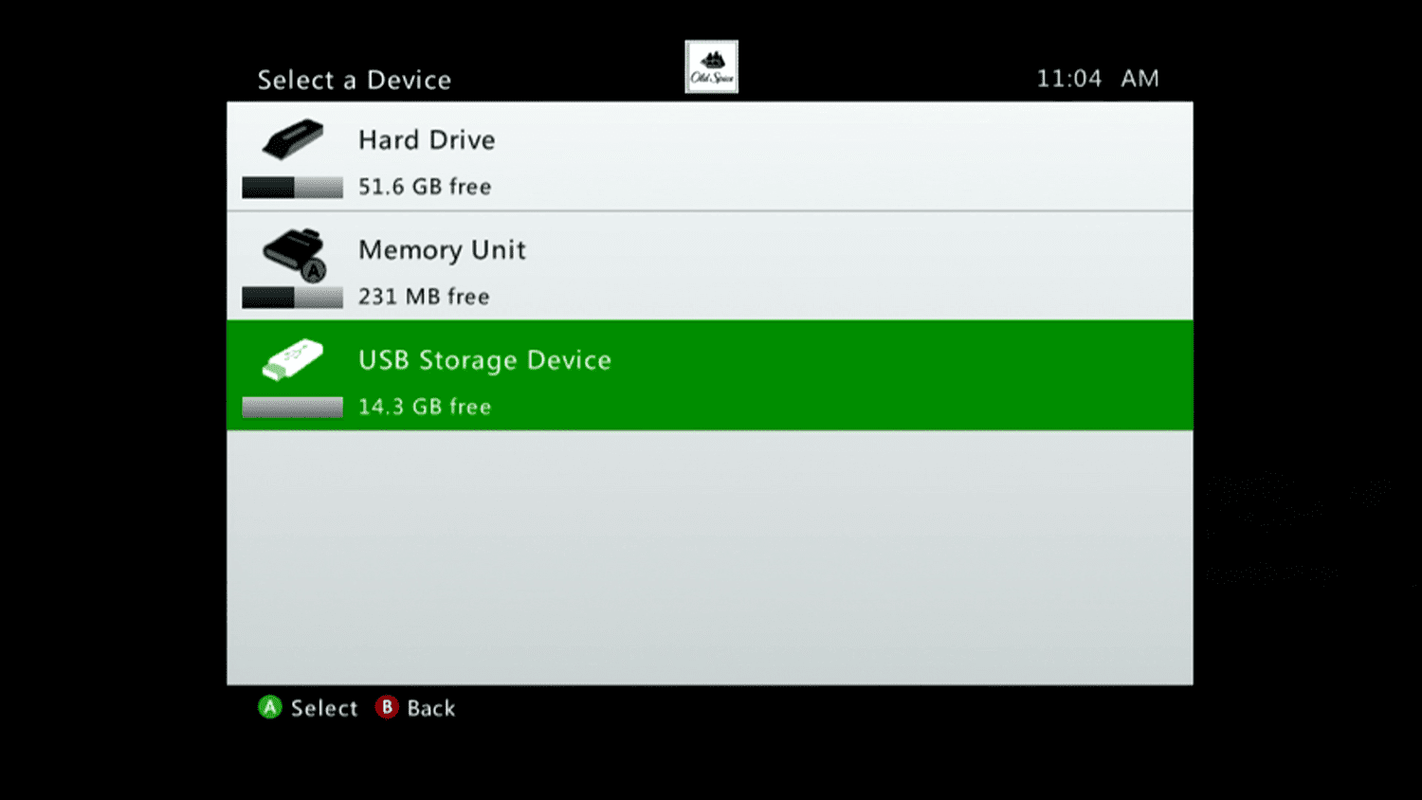
-
दबाओ एक बटन .
-
Xbox 360 के आपके डेटा का बैकअप समाप्त होने तक प्रतीक्षा करें।
-
दबाओ बी बटन .
-
किसी अन्य आइटम का चयन करें और इस प्रक्रिया को आवश्यकतानुसार कई बार दोहराएं।
-
जब आपका काम पूरा हो जाए, तो दबाएं बी बटन जब तक आप वापस नहीं आ जाते प्रणाली व्यवस्था मेन्यू।