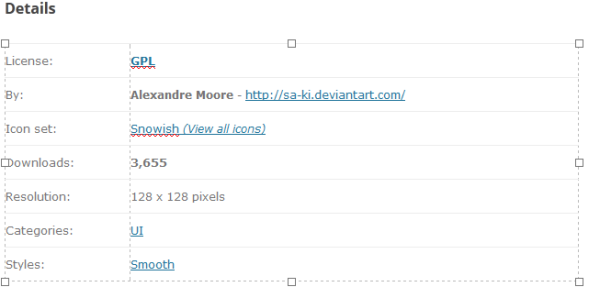पता करने के लिए क्या
- वैकल्पिक रूप से, खोलें कतरन उपकरण या स्निप और स्केच से शुरुआत की सूची जो पकड़ा जाता है उस पर अधिक नियंत्रण के लिए।
- टेबलेट पर, दबाएँ शक्ति और नीची मात्रा इसके साथ ही। स्क्रीनशॉट आपके पास जाते हैं तस्वीरें अनुप्रयोग।
-
खोलें शुरुआत की सूची , निम्न को खोजें कतरन उपकरण , और इसे खोलने के लिए ऐप का चयन करें।

-
नीचे तरीका मेनू, चयन का वह प्रकार चुनें जिसका आप उपयोग करना चाहते हैं। संपूर्ण स्क्रीन कैप्चर करने के लिए, चुनें पूर्ण स्क्रीन . आप एक आयताकार अनुभाग, एक एकल खिड़की भी चुन सकते हैं, या एक कस्टम आकार बना सकते हैं।
-
चुनना नया अपना स्क्रीन कैप्चर प्रारंभ करने के लिए.

-
स्निपिंग टूल स्क्रीनशॉट को एक नई विंडो में खोलेगा। यहां से, आप नोट्स और हाइलाइट्स बनाने के लिए ऊपर दिए गए टूल का उपयोग कर सकते हैं, या स्क्रीनशॉट को सहेजने से पहले छवि को पेंट में कॉपी कर सकते हैं, जो आप यहां से कर सकते हैं फ्लॉपी डिस्क आइकन.

-
जिस विंडो या स्क्रीन को आप कैप्चर करना चाहते हैं उसे खोलकर क्लिक करें शुरुआत की सूची .

-
निम्न को खोजें स्निप और स्केच में खोज पट्टी और परिणामों में से इसे चुनें.

-
स्क्रीन के शीर्ष पर एक मेनू दिखाई देगा. संपूर्ण छवि को कैप्चर करने के लिए चौथे विकल्प पर क्लिक करें, जो प्रत्येक कोने में निशान के साथ एक आयत जैसा दिखता है।

अन्य विकल्प आपको कैप्चर करने के लिए एक आयत बनाने, एक फ्रीफॉर्म आकार बनाने या सक्रिय विंडो को पकड़ने की सुविधा देते हैं।
-
आप जैसे भी स्क्रीन लें, विंडोज़ इसे क्लिपबोर्ड पर सहेज लेगा, और एक अधिसूचना दिखाई देगी। अनुकूलन विंडो खोलने के लिए अधिसूचना का चयन करें (जिसमें आपके द्वारा अभी ली गई स्क्रीन का थंबनेल शामिल है)।

-
इस विंडो में, आप स्क्रीन के शीर्ष पर मौजूद टूल का उपयोग करके छवि को चिह्नित, हाइलाइट और क्रॉप कर सकते हैं।
पीसी को आईफोन कैसे मिरर करें

-
स्क्रीनशॉट को सेव करने के लिए, चुनें बचाना आइकन.

-
अगली विंडो में, अपने सहेजे गए स्क्रीनशॉट के लिए फ़ाइल नाम, फ़ाइल प्रकार और स्थान चुनें, फिर चुनें बचाना .

- मैं एचपी क्रोमबुक पर स्क्रीनशॉट कैसे ले सकता हूं?
Chromebook पर स्क्रीनशॉट लेने के लिए, त्वरित सेटिंग्स के माध्यम से स्क्रीन कैप्चर टूल का उपयोग करें, या दबाएँ Ctrl + विंडो स्विच . किसी विशिष्ट क्षेत्र को कैप्चर करने के लिए दबाएँ Ctrl + बदलाव + विंडो स्विच . स्क्रीनशॉट फ़ाइलें ऐप में सहेजे जाते हैं।
- मैं अपने HP लैपटॉप को फ़ैक्टरी रीसेट कैसे करूँ?
Windows 11 चलाने वाले HP लैपटॉप को फ़ैक्टरी रीसेट करने के लिए, पर जाएँ शुरू > समायोजन > प्रणाली > वसूली > पीसी रीसेट करें . विंडोज़ 10 पर, पर जाएँ शुरू > समायोजन > अद्यतन एवं सुरक्षा > वसूली > शुरू हो जाओ इस पीसी को रीसेट करें के अंतर्गत।
- मैं Airpods को अपने HP लैपटॉप से कैसे कनेक्ट करूं?
विंडोज 11 पर एयरपॉड्स को एचपी लैपटॉप से कनेक्ट करने के लिए, अपने एयरपॉड्स केस को खोलें, फिर केस पर बटन को तब तक दबाकर रखें जब तक कि लाइट सफेद न हो जाए। विंडोज़ टास्कबार में, एक्शन सेंटर पर जाएँ और राइट-क्लिक करें ब्लूटूथ . चुनना ब्लूटूथ या अन्य डिवाइस जोड़ें > ब्लूटूथ > अपना एयरपॉड चुनें।
यह आलेख बताता है कि एचपी लैपटॉप पर स्क्रीनशॉट कैसे लें। निर्देश विंडोज़ 11 और 10 पर लागू होते हैं।
विंडोज़ में स्क्रीनशॉट लेने के लिए कीबोर्ड का उपयोग करें
कीबोर्ड का उपयोग करके स्क्रीनशॉट लेने के कुछ तरीके हैं। अधिकांश तरीकों के लिए आपको स्क्रीन कैप्चर को अपनी पसंद के छवि संपादक में पेस्ट करने और सहेजने की आवश्यकता होती है।
स्क्रीन को क्लिपबोर्ड पर सहेजें
उपयोग पीआरटीएससी स्क्रीन पर दिखाई देने वाली हर चीज़ को क्लिपबोर्ड पर कैप्चर करने के लिए (प्रिंट स्क्रीन) बटन। यह अक्सर कीबोर्ड की शीर्ष पंक्ति के सबसे दाईं ओर होता है। फिर आपको छवि को पेंट (या कुछ) जैसे संपादक में पेस्ट करना होगा अन्य छवि संपादक ) छवि को और अधिक देखने और उसमें हेरफेर करने के लिए।
किसी दस्तावेज़ में स्क्रीनशॉट का उपयोग करने के लिए, कर्सर को वहां रखें जहां आप छवि रखना चाहते हैं, और फिर दबाएँ Ctrl + में चिपकाने के लिए।
संपूर्ण स्क्रीन कैप्चर करें
प्रेस जीतना + पीआरटीएससी संपूर्ण स्क्रीन कैप्चर करने के लिए. आपको स्क्रीन पर एक क्षण के लिए एक फ़्लैश दिखाई देगा जो यह संकेत देगा कि स्क्रीनशॉट लिया गया था। डिफ़ॉल्ट रूप से, इस प्रकार का स्क्रीन कैप्चर सीधे इस फ़ोल्डर में जाता है:
|_+_|कुछ कीबोर्ड पर, आपको इसे दबाकर रखना होगा एफ.एन कुंजी भी, तो पूरा शॉर्टकट है जीतना + एफ.एन + पीआरटीएससी .
स्क्रीन का भाग कैप्चर करें
साथ ही दबाएं जीतना + बदलाव + एस . अपने कर्सर को स्क्रीन के उस क्षेत्र पर खींचें जिसे आप कैप्चर करना चाहते हैं। चयनित अनुभाग क्लिपबोर्ड पर सहेजा जाएगा और संग्रहीत भी किया जाएगा चित्रस्क्रीनशॉट फ़ोल्डर.
सक्रिय विंडो कैप्चर करें
उपयोग सब कुछ + पीआरटीएससी सक्रिय विंडो को कैप्चर करने और उसे क्लिपबोर्ड पर जोड़ने के लिए। आपको कोई संकेत नहीं दिखेगा कि कब्जा वास्तव में हुआ था।
स्निपिंग टूल से स्क्रीनशॉट कैसे लें
विंडोज़ स्निपिंग टूल स्क्रीनशॉट कैप्चर करने और संपादित करने के लिए उन्नत विकल्प प्रदान करता है। इसके साथ, आप एक बार में लैपटॉप की पूरी स्क्रीन, या सिर्फ एक विंडो, या स्क्रीन के एक विशिष्ट हिस्से का स्क्रीनशॉट ले सकते हैं।
विंडोज़ के लिए तृतीय-पक्ष स्क्रीनशॉट ऐप्स भी हैं जो अधिक संपादन विकल्प प्रदान करते हैं।
विंडोज़ 10 में स्निप और स्केच का उपयोग कैसे करें
विंडोज़ 10 में स्निप और स्केच ऐप भी है। इसका उपयोग कैसे करें यहां बताया गया है:
एचपी टैबलेट पर स्क्रीनशॉट कैसे लें
एचपी 2011 में टैबलेट बाजार से बाहर हो गया, लेकिन आप दबाकर स्क्रीन कैप्चर कर सकते हैं शक्ति + नीची मात्रा यदि आपके पास अभी भी एक है। आप इसमें स्क्रीनशॉट पा सकते हैं तस्वीरें अनुप्रयोग।

हिमाचल प्रदेश
दिलचस्प लेख
संपादक की पसंद

एचपी कॉम्पैक डीसी७८०० अल्ट्रा स्लिम समीक्षा
dc7800 स्मॉल फॉर्म फैक्टर एक पीसी के लिए एक निर्विवाद रूप से व्यावहारिक आकार है, खासकर यदि आप अपने काम के पीसी को उनके जीवन के दौरान अपग्रेड करने की संभावना रखते हैं। लेकिन अगर डेस्क स्पेस अपग्रेड क्षमता से अधिक चिंता का विषय है तो अल्ट्रा

पोकेमॉन गो चीट्स एंड टिप्स: दुर्लभ और पौराणिक पोकेमोन को पकड़ने के 5 तरीके
चार्मेंडर, ईवे और पिकाचु जैसे दुर्लभ पोकेमोन को खोजने के लिए कोई गारंटीकृत तरीके नहीं हैं - लेकिन ऐसे कई तरीके हैं जिनसे आप उन जीवों को पकड़ सकते हैं जिन्हें आप बहुत कम यादृच्छिक चाहते हैं। पोकेमॉन गो एक लंबे समय तक चलने वाला गेम है जो

जब आपका PS5 वाई-फाई धीमा हो तो इसे कैसे ठीक करें
खराब PS5 वाई-फाई कनेक्शन को ठीक करने के लिए, अपने राउटर को रीसेट करने, PS5 DNS सेटिंग्स को बदलने या अपने इंटरनेट प्लान को अपग्रेड करने का प्रयास करें।

आईफोन पर फोटो कैसे छिपाएं?
क्या आपके iPhone पर ऐसी तस्वीरें हैं जिन्हें आप चुभती नज़रों से छिपाना चाहते हैं? इसे करने के कुछ तरीके हैं। हम यहां आपको उन सभी के बारे में समझाते हैं।

विंडोज़ 10 पर बाहरी हार्ड ड्राइव तक कैसे पहुंचें
क्या आप किसी बाहरी हार्ड ड्राइव को अपने पीसी से कनेक्ट करना चाहते हैं? यह कैसे करना है यहां बताया गया है

नहीं, पोकेमॉन गो आपके ईमेल नहीं पढ़ रहा है या आपके जीमेल खाते को हाईजैक नहीं कर रहा है
यदि आप पहले से ही हमारे पोकेमॉन गो गाइड पढ़ चुके हैं, तो आप शायद रट्टाटस में घुटने के बल चल रहे हैं और पोकेमॉन मास्टर बनने के अपने रास्ते पर हैं - लेकिन कल सिर्फ एक समस्या थी। कई वेबसाइटों ने बताया कि