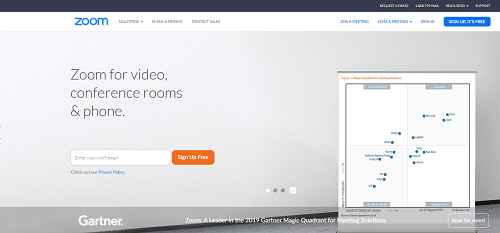तेज़ इंटरनेट कनेक्शन और वेबसाइट बनाने में आसानी के लिए धन्यवाद, आप वर्ल्ड वाइड वेब पर लगभग किसी भी विषय पर कुछ ही सेकंड में जानकारी का खजाना पा सकते हैं। अधिकांश खोज इंजन उन्नत ब्राउज़िंग टूल से लैस होते हैं जो गारंटी देते हैं कि आप जो खोज रहे हैं वह आपको जल्दी मिल जाएगा।

लेकिन क्या होगा यदि आप केवल एक ही डोमेन खोजना चाहते हैं? इस लेख में, हम आपको दिखाएंगे कि कीवर्ड और साइट: खोज ऑपरेटरों का उपयोग करके विभिन्न ब्राउज़रों पर एक विशिष्ट वेबसाइट कैसे खोजें।
किसी विशिष्ट वेबसाइट के भीतर कैसे खोजें?
सभी खोज इंजन साइट का समर्थन करते हैं: खोज आदेश। विशिष्ट जानकारी देखने के लिए आप अलग-अलग शब्दों और संपूर्ण वाक्यांशों दोनों का उपयोग कर सकते हैं। बेशक, यह सुविधा प्रासंगिक, विस्तृत कीवर्ड के साथ सबसे अच्छा काम करती है। किसी विशिष्ट वेबसाइट में खोज करने का तरीका यहां दिया गया है:
- अपना ब्राउज़र खोलें। यह कमांड सभी लोकप्रिय सर्च इंजनों पर काम करता है, जिसमें गूगल, बिंग, याहू और डकडकगो शामिल हैं।

- सर्च बार पर नेविगेट करें और उस पर क्लिक करें। साइट टाइप करें: डोमेन से पहले। याद रखें कि शब्दों के बीच में जगह न हो।

- खोज शब्द को कीवर्ड और वाक्यांशों के रूप में टाइप करें। अधिक से अधिक जानकारी जोड़ने का प्रयास करें। उदाहरण के लिए, तिथियों और स्थानों का उपयोग करें।

- |_+_| . का प्रयोग करें स्वरूपों को देखने के लिए आदेश (जैसे, पीडीएफ)।

- एक विशिष्ट शब्द वाला URL खोजने के लिए, |_+_| . का उपयोग करें आदेश।

- खोज परिणाम देखने के लिए Enter क्लिक करें.
|_+_| ऑपरेटर सभी ब्राउज़रों के लिए समान कार्य करता है। किसी विशिष्ट वेबसाइट को खोजने का एक तेज़ तरीका CTRL + F (कमांड + F) कीबोर्ड शॉर्टकट का उपयोग करना है। हालाँकि, यह केवल तभी काम करता है जब आप वेब पेज खोलते हैं।
आपको किसी विशिष्ट शब्द के लिए साइट खोजने की आवश्यकता क्यों पड़ सकती है?
ऐसे कई कारण हैं जिनकी वजह से आपको किसी विशिष्ट शब्द के लिए साइट खोजने की आवश्यकता हो सकती है। यहां अधिक सामान्य स्थितियों की सूची दी गई है:
- जानकारी अपडेट: मान लें कि आपने अपना व्यावसायिक ईमेल बदल दिया है। आप यह सुनिश्चित करने के लिए अपने पुराने पते के लिए वेबसाइट खोज सकते हैं कि यह अब शामिल नहीं है।
- रीब्रांडिंग: इस तरह से अपने उत्पाद का नाम या टैग लाइन बदलना जल्दी है।
- कॉपीराइट उल्लंघन: यदि आपको लगता है कि कोई अन्य व्यवसाय आपकी बौद्धिक संपदा का दुरुपयोग कर रहा है, तो आप उनकी वेबसाइट खोज सकते हैं।
- आंतरिक लिंक: जब आप एक नए ब्लॉग पोस्ट को लिंक करना चाहते हैं, तो आप वेबसाइट खोज कर एंकर ढूंढ सकते हैं।
- खोज दक्षता: यदि आपके पास समय सीमा है, तो आप प्रासंगिक कीवर्ड की खोज करके कोई भी जानकारी प्राप्त कर सकते हैं।
- संदर्भ: यह सांख्यिकी, वैज्ञानिक अनुसंधान और स्रोत के रूप में उपयोग किए जाने वाले डेटा के किसी भी अन्य रूप को संदर्भित कर सकता है।
अतिरिक्त अक्सर पूछे जाने वाले प्रश्न
मैं खोजशब्दों के लिए एक पूरी वेबसाइट कैसे खोजूँ?
यदि आपके मन में कोई विशिष्ट शब्द है, तो आप कीबोर्ड शॉर्टकट से वेबसाइट खोज सकते हैं। ऐसे:
1. अपना ब्राउज़र खोलें और वेबसाइट पर जाएँ।

2. CTRL + F (या Mac उपयोगकर्ताओं के लिए Command + F) को दबाए रखें।
3. स्क्रीन के शीर्ष पर स्थित छोटे खोज बार में कीवर्ड टाइप करें।
फिर आप सर्च बार पर छोटे तीरों पर क्लिक करके वेबसाइट पर नेविगेट कर सकते हैं। कीवर्ड पूरे टेक्स्ट में एक जीवंत रंग के साथ हाइलाइट किया जाएगा।

हालांकि, अधिक उन्नत खोजों के लिए, एक्सटेंशन का उपयोग करना बेहतर है। उदाहरण के लिए, यदि आप जानना चाहते हैं कि किसी विशेष वेबसाइट पर कौन से कीवर्ड सबसे अधिक उपयोग किए जाते हैं, तो आप एक एक्सटेंशन के साथ एक उन्नत खोज करेंगे। यहां उन टूल की सूची दी गई है जिन्हें आप मुफ्त में डाउनलोड कर सकते हैं:
मैं बिंग का उपयोग करके वेबसाइट कैसे खोजूं?
हालांकि कुछ अन्य ब्राउज़रों की तरह लोकप्रिय नहीं है, बिंग उन्नत खोज सुविधाओं की एक अच्छी संख्या का समर्थन करता है, साइट खोज ऑपरेटर उनमें से एक है। बिंग का उपयोग करके वेबसाइट खोजने का तरीका यहां दिया गया है:
1. अपने डेस्कटॉप पर बिंग आइकन पर क्लिक करें।
2. सर्च बार पर नेविगेट करें। टाइप करें |_+_| और वेबसाइट यूआरएल।

3. एंटर क्लिक करें।
सामान्य कीवर्ड और वाक्यांशों का उपयोग करने के अलावा, बिंग आपको फ़ाइल प्रकार द्वारा खोज करने में भी सक्षम बनाता है। ऐसे:
1. ओपन बिंग।
2. सर्च बार पर क्लिक करें। टाइप करें |_+_|, उसके बाद विशेष प्रारूप।

3. खोज परिणाम देखने के लिए एंटर क्लिक करें।

मैं एक ही समय में एकाधिक वेबसाइट कैसे खोजूं?
अनेक वेबसाइटों को खोजने के लिए, आपको अपने ब्राउज़र में एक एक्सटेंशन जोड़ना होगा। यहां उन ऐड-ऑन की सूची दी गई है जिन्हें आप यहां से प्राप्त कर सकते हैं क्रोम वेब स्टोर :
एक्सटेंशन जोड़ने के बाद, कई साइटों को खोजने के लिए एड्रेस बार के बगल में स्थित छोटे आइकन पर क्लिक करें।
दूसरा तरीका कस्टम खोज बार बनाना है जो एक साथ कई वेबसाइटों को खोज सकता है। इसे करने का तरीका यहां बताया गया है:
1. Programmablesearchengine.google.com पर जाएं।
2. न्यू सर्च इंजन टैब पर क्लिक करें।

3. साइट्स टू सर्च के तहत, उन वेबसाइटों के यूआरएल टाइप करें जिन्हें आप खोजना चाहते हैं।

4. जानकारी भरें और क्रिएट पर क्लिक करें।

5. सफलतापूर्वक सर्च इंजन बनाने के बाद पब्लिक यूआरएल टैब पर क्लिक करें।

6. कीवर्ड या फ्रेज टाइप करें और सर्च बटन पर क्लिक करें।
आपके द्वारा खोजी जा सकने वाली वेबसाइटों की संख्या सीमित नहीं है। साथ ही, एक प्रोग्रामयोग्य खोज इंजन आपको आवश्यकतानुसार नए जोड़ने की अनुमति देता है।

आप सर्च इंजन पर वेबसाइट कैसे प्राप्त करते हैं?
आपके चुने हुए ब्राउज़र के बावजूद, किसी विशेष वेबसाइट तक पहुँचने के चरण लगभग समान हैं। यहां वेबसाइटों को सर्च इंजन में लाने का तरीका बताया गया है:
1. अपना चुना हुआ ब्राउज़र खोलें।

2. पता बार पर नेविगेट करें। यह आमतौर पर पृष्ठ के शीर्ष पर स्थित होता है।

3. इस पर क्लिक करें और वेबसाइट का यूआरएल टाइप करें।
4. एंटर या सर्च बटन दबाएं। ब्राउज़र के आधार पर, खोज बटन ढूँढें, अभी खोजें, या जाएँ पढ़ सकते हैं।
5. आमतौर पर, पहले कुछ अक्षर टाइप करने के बाद सुझावों की एक सूची दिखाई देती है। विशिष्ट वेबसाइट का चयन करें, और यह आपको सीधे होम पेज पर ले जाएगी।

किसी विशिष्ट वेबसाइट के साथ खोज करने के लिए Google का उपयोग कैसे करें?
Google दुनिया के सबसे लोकप्रिय सर्च इंजनों में से एक है। इसमें उन्नत खोज सुविधाओं की एक विस्तृत श्रृंखला है जो एक सहज ब्राउज़िंग अनुभव के लिए बनाती है। किसी विशिष्ट वेबसाइट के साथ खोज करने के लिए Google का उपयोग करने का तरीका यहां दिया गया है:
1. अपना ब्राउज़र खोलें और पर जाएँ www.google.com .
2. अपने कर्सर को पेज के बीच में सर्च बार पर ले जाएं। इस पर क्लिक करें।

3. टाइप करें साइट: डायलॉग बॉक्स में।

4. बिना स्पेस के, विशिष्ट वेबसाइट का नाम टाइप करें। आपको URL में मूल (www) शामिल करने की आवश्यकता नहीं है। उदाहरण के लिए, टाइप करें |_+_| |_+_| के बजाय ट्विटर के भीतर खोजने के लिए।

5. स्पेस हिट करें और वेबसाइट में वह शब्द टाइप करें जिसे आप ढूंढ रहे हैं। यह एक शब्द या एक संपूर्ण वाक्यांश हो सकता है।

6. डायलॉग बॉक्स के नीचे गूगल सर्च बटन पर क्लिक करें। खोज शुरू करने के लिए आप Enter भी दबा सकते हैं।

यदि Google Chrome आपका चुना हुआ ब्राउज़र है, तो चरण थोड़े भिन्न हैं।
डॉक्स पर पेज कैसे डिलीट करें
क्रोम पर किसी विशिष्ट वेबसाइट के साथ खोज करने का तरीका यहां दिया गया है:
1. अपने डेस्कटॉप पर क्रोम आइकन पर डबल-क्लिक करें।
2. अपने कर्सर को स्क्रीन के शीर्ष पर स्थित पता बार में ले जाएं. टेक्स्ट को हाइलाइट करें और इसे साफ़ करने के लिए बैकस्पेस दबाएं।

3. आप जिस वेबसाइट को सर्च करना चाहते हैं उसका यूआरएल टाइप करें। एंटर पर क्लिक करें।

4. टॉप-राइट कॉर्नर में तीन वर्टिकल डॉट्स पर क्लिक करें। अधिक चुनें, फिर विकल्प मेनू से खोजें।

5. पृष्ठ के ऊपरी-दाएँ कोने में एक नया खोज बार दिखाई देगा। अपने खोज शब्द या वाक्यांश में टाइप करें और एंटर पर क्लिक करें।

6. खोज परिणामों का पता लगाने के लिए वेबसाइट पर स्क्रॉल करें। मेल खाने वाले शब्दों या वाक्यांशों को पीले रंग में हाइलाइट किया जाएगा।

आप क्रमशः आईओएस और एंड्रॉइड डिवाइस दोनों पर एक ही विधि का उपयोग कर सकते हैं। ऐसे:
1. ऐप खोलने के लिए क्रोम आइकन पर टैप करें।

2. किसी विशिष्ट वेबसाइट पर जाएं।

3. दूर-दाएं कोने में तीन लंबवत बिंदुओं पर टैप करें। ड्रॉप-डाउन मेनू से फाइंड इन पेज चुनें।

4. सर्च टर्म या फ्रेज टाइप करें और सर्च बटन पर टैप करें।

5. नीचे स्क्रॉल करें और हाइलाइट किए गए खोज परिणाम खोजें।
क्या मैं किसी विशेष शब्द के लिए वेबसाइट खोज सकता हूँ?
आप न केवल किसी विशेष शब्द के लिए वेबसाइट खोज सकते हैं, बल्कि आप इसे तीन अलग-अलग तरीकों से भी कर सकते हैं। कीबोर्ड शॉर्टकट का उपयोग करना सबसे तेज़ है। ऐसे:
1. अपना चुना हुआ ब्राउज़र खोलें।

2. वेबसाइट का पता टाइप करें।

3. विंडोज के लिए CTRL + F और Mac के लिए Command + F दबाएं।

4. पृष्ठ के शीर्ष पर एक छोटा संवाद बॉक्स दिखाई देगा। वह शब्द टाइप करें जिसे आप ढूंढ रहे हैं।

5. खोज परिणामों को नेविगेट करने के लिए थोड़ा नीचे की ओर तीर पर क्लिक करें। विशेष शब्द पर प्रकाश डाला जाएगा। आप यह भी देख सकते हैं कि यह टेक्स्ट में कितनी बार दिखाई देता है।

आप किसी विशेष शब्द को खोजने के लिए साइट सर्च कमांड का भी उपयोग कर सकते हैं। बस वेबसाइट यूआरएल के बाद उद्धरण चिह्नों में विशिष्ट शब्द टाइप करें।
अंत में, अधिकांश वेबसाइटों में विशेष रूप से इस उद्देश्य के लिए एक अंतर्निहित खोज बार होता है। इसे करने का तरीका यहां बताया गया है:
1. अपने कर्सर को सर्च बार में ले जाएं। यह आमतौर पर एक छोटे आवर्धक ग्लास आइकन के बगल में पृष्ठ के शीर्ष पर स्थित होता है।

2. इस पर क्लिक करें और सर्च वर्ड टाइप करें।
3. खोज परिणाम देखने के लिए एंटर क्लिक करें।
अपनी वेबसाइट पर Google सर्च बार कैसे जोड़ें?
प्रोग्रामेबल सर्च इंजन आपको अपनी वेबसाइट पर नेविगेशन में सुधार करने की अनुमति देता है। आप स्वत: पूर्ण जैसी कई उन्नत सुविधाओं के साथ एक खोज इंजन को अनुकूलित करने के लिए इसका उपयोग कर सकते हैं। यह आपकी वेबसाइट को अधिक उपयोगकर्ता के अनुकूल बनाने का एक शानदार तरीका है।
अपनी वेबसाइट पर Google खोज बार जोड़ने का तरीका यहां दिया गया है:
1. अपना ब्राउज़र खोलें और पर जाएँ प्रोग्रामयोग्य searchengine.google.com . आरंभ करने के लिए क्लिक करें।

2. न्यू सर्च इंजन बटन पर क्लिक करें।

3. जानकारी भरें। साइट्स टू सर्च के आगे, यूआरएल टाइप करें। भाषा का चयन करें और वेबसाइट के नाम में टाइप करें।

4. एक बार जब आप समाप्त कर लें, तो बनाएँ पर क्लिक करें। अपना खोज इंजन कोड प्राप्त करने के लिए, कोड प्राप्त करें बटन पर क्लिक करें।

प्रोग्रामेबल सर्च इंजन आपको बाद में वापस आने और सेटिंग्स को फिर से समायोजित करने की अनुमति देता है। उदाहरण के लिए, आप किसी भी समय अधिक वेबसाइटों को शामिल कर सकते हैं और खोज इंजन का नाम बदल सकते हैं।
एक फाइन-टूथ कंघी की तरह
आप साइट का उपयोग करके अधिकांश ब्राउज़रों के माध्यम से कंघी कर सकते हैं: कमांड सुविधा। आप जितने अधिक विशिष्ट होंगे, खोज परिणाम उतने ही बेहतर होंगे।
यदि आप किसी विशेष शब्द की तलाश कर रहे हैं, तो CTRL + F कीबोर्ड शॉर्टकट का उपयोग करना सबसे अच्छा है। एक साथ ब्राउज़र एक्सटेंशन का उपयोग करके कई वेबसाइटों को खोजने का विकल्प भी है।
आपका गो-टू सर्च इंजन क्या है? क्या आप ब्राउज़ करते समय कीवर्ड का उपयोग करते हैं? नीचे टिप्पणी करें और हमें बताएं कि क्या किसी विशिष्ट वेबसाइट के भीतर खोज करने का कोई अन्य तरीका है।