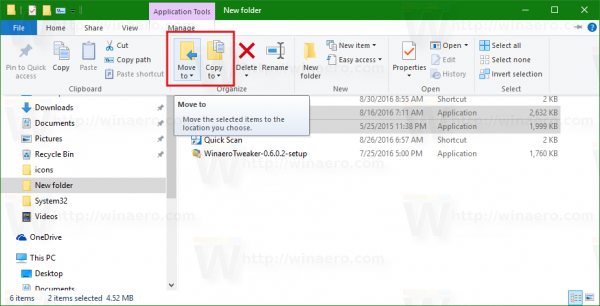Google मीट, जिसे पहले हैंगआउट मीट के नाम से जाना जाता था, एक शानदार वीडियो मीटिंग ऐप है। अन्य सभी Google उत्पादकता सेवाओं के साथ, Google मीट मुफ़्त, उपयोग में आसान और लगभग किसी भी डिवाइस से सुलभ है।

इस लेख में, हम आपको दिखाएंगे कि Google मीट पर अपनी स्क्रीन को दूसरों के साथ कैसे साझा किया जाए।
Chrome ब्राउज़र, Android और iOS स्मार्टफ़ोन और टैबलेट पर स्क्रीन-साझाकरण विकल्पों के साथ-साथ Google मीट में अपनी स्क्रीन साझा करने का तरीका जानने के लिए पढ़ते रहें।
Google मीट पर स्क्रीन कैसे शेयर करें
Google मीट कंप्यूटर और मोबाइल उपकरणों पर स्क्रीन साझाकरण को सरल बनाता है। आपको बस ऐप पर या इस मामले में, अपने Google क्रोम ब्राउज़र पर एक प्रेजेंटेशन शुरू करने की आवश्यकता है। बिना किसी हलचल के, यहां निर्देश दिए गए हैं:
- प्रक्षेपण गूगल मीट अपने डेस्कटॉप या लैपटॉप पर Google Chrome का उपयोग करना। सुनिश्चित करें कि आपने सही Google खाते से साइन इन किया है।
- किसी मौजूदा मीटिंग को प्रारंभ करें या उसमें शामिल हों।

- मीटिंग स्क्रीन पर, निचले बाएँ कोने में 'अभी प्रस्तुत करें' पर क्लिक करें।

- दिखाई देने वाले मेनू में से किसी एक विकल्प को चुनें। आप अपनी पूरी स्क्रीन, एक विंडो या एक टैब साझा कर सकते हैं।

- इसके बाद, शेयर का चयन करें, और आपको अपनी पूरी स्क्रीन साझा करने की सूचना दी जाएगी। यदि आप केवल एक विंडो साझा कर रहे हैं, तो आपको यह तय करना होगा कि किस विंडो को साझा करना है और पुष्टि करना है।
- आपकी प्रस्तुति के दौरान, प्रतिभागियों को आपकी स्क्रीन के साथ आपका वेबकैम फ़ीड दिखाई देगा। यदि आप किसी भी समय प्रस्तुत करना बंद करना चाहते हैं, तो बस उस बटन पर क्लिक करें।

किसी भी अनपेक्षित साझाकरण या दुर्घटना से बचने में आपकी सहायता के लिए Google मीट आपको बताएगा कि आप अपनी स्क्रीन कब प्रस्तुत कर रहे हैं। जब आपकी प्रस्तुति पूरी हो जाए तो बस स्क्रीन के केंद्र में 'प्रस्तुत करना रोकें' या स्क्रीन के शीर्ष पर 'रोकें' पर क्लिक करें।
आईओएस फोन और टैबलेट पर स्क्रीन कैसे साझा करें
IPhone या iPad पर अपनी स्क्रीन साझा करने के कुछ अतिरिक्त चरण हैं। Google मीट का उपयोग करने से पहले, सुनिश्चित करें कि आपने अपने डिवाइस पर स्क्रीन रिकॉर्ड सक्षम किया है। ऐसा करने के लिए, सेटिंग्स खोलें, नियंत्रण केंद्र पर जाएं, नियंत्रण अनुकूलित करें चुनें, और शामिल करें टैब में स्क्रीन रिकॉर्डिंग चुनें।
कैंडी क्रश को नए फोन एंड्रॉइड पर ट्रांसफर करें
उसके बाद, आप अपनी स्क्रीन साझा कर सकते हैं:
- लॉन्च करें गूगल मीट ऐप अपने मोबाइल डिवाइस पर।
- मीटिंग में शामिल हों या शुरू करें।
- स्क्रीन के निचले दाएं कोने में तीन लंबवत बिंदुओं पर टैप करें।

- 'शेयर स्क्रीन' पर टैप करें।

- आपकी स्क्रीन अन्य प्रतिभागियों के साथ साझा की जाएगी। एक बार जब आप प्रस्तुति समाप्त कर लेते हैं, तो Google मीट ऐप के भीतर 'प्रस्तुत करना बंद करें' चुनें।
यदि आप अपनी स्क्रीन साझा करने के बजाय अपने डिवाइस के कैमरे का उपयोग करना चाहते हैं, तो प्रस्तुति मेनू से उपलब्ध कैमरा आइकन दबाएं।
एंड्रॉइड फोन और टैबलेट पर स्क्रीन कैसे साझा करें
Android उपकरणों पर अपनी स्क्रीन साझा करना iOS उपकरणों के लिए ऊपर दिए गए निर्देशों के समान है। अगर आप Google मीट ऐप के एंड्रॉइड वर्जन का इस्तेमाल कर रहे हैं, तो इन निर्देशों का पालन करें।
- सबसे पहले, आपको लॉन्च करने की आवश्यकता है गूगल मीट अपने Android टेबलेट या फ़ोन पर।
- फिर, मीटिंग बनाएं या उसमें शामिल हों.
- एक सक्रिय मीटिंग के दौरान, स्क्रीन के निचले दाएं कोने में तीन वर्टिकल डॉट्स दबाएं।

- फिर, वर्तमान स्क्रीन चुनें।

- अंत में, स्टार्ट प्रेजेंटिंग दबाएं और आपकी स्क्रीन शेयर हो जाएगी। पॉप-अप संदेश पढ़ने के बाद स्टार्ट नाउ से कन्फर्म करें।
जब आप मीटिंग के साथ काम कर लें, तो स्टॉप प्रेजेंटिंग विकल्प चुनें। अभी, Google मीट एंड्रॉइड ऐप का उपयोग करने और आपकी स्क्रीन साझा करने के लिए किसी अतिरिक्त अनुमति का अनुरोध नहीं कर रहा है। लेकिन अगर वह बदलता है, तो उसे अपनी स्क्रीन साझा करने की अनुमति दें।
एंड्रॉइड पर स्क्रीन व्यू के बजाय Google मीट कैमरा व्यू का उपयोग करना भी एक विकल्प है। अगर आप ऐसा करना चाहते हैं, तो मीटिंग के दौरान कैमरा आइकन पर टैप करें।
रिसीविंग एंड पर यह कैसा दिखता है
Google मीट पर अपनी स्क्रीन साझा करने का तरीका जानना साफ-सुथरा है, लेकिन यह दूसरी तरफ कैसा दिखता है? खैर, Google मीट में एक लाइव प्रेजेंटेशन के दौरान, सभी प्रतिभागियों को केवल आपकी साझा स्क्रीन दिखाई देगी और कुछ नहीं।
एक सामान्य प्रश्न यह है कि क्या प्रतिभागी आपकी ओर से आ रहे ऑडियो को सुन सकते हैं या नहीं। जवाब न है। यदि आपने वह विकल्प (पीसी पर) चुना है तो वे केवल आपकी स्क्रीन या आपकी स्क्रीन पर एक विंडो देखेंगे।
अंत में, आप किसी मीटिंग में प्रस्तुत करना शुरू कर सकते हैं, तब भी जब कोई अन्य व्यक्ति उसी समय प्रस्तुत कर रहा हो। इस तथ्य के बावजूद, दूसरे प्रस्तुतकर्ता को यह बताना सामान्य शिष्टाचार है कि आप कार्यभार संभालना चाहते हैं।
निर्बाध स्क्रीन शेयरिंग
प्रस्तुतकर्ताओं और दर्शकों दोनों के लिए Google मीट बहुत सीधा है। यह आपको कई उद्देश्यों के लिए वीडियो कॉन्फ्रेंस की मेजबानी करने की क्षमता देता है। और एक क्रॉस-प्लेटफ़ॉर्म टूल के रूप में, लोग विभिन्न उपकरणों से जुड़ सकते हैं।
अभी के लिए, वे कंप्यूटर, फ़ोन और टैबलेट हैं, लेकिन भविष्य में अतिरिक्त विजेट जोड़े जा सकते हैं। कौन जानता है कि हम Google मीट से कौन से नए अतिरिक्त की उम्मीद कर सकते हैं? क्या कुछ खास है जिसे आप देखना चाहेंगे? क्या आप Google मीट पर स्क्रीन शेयरिंग का आनंद लेते हैं? नीचे टिप्पणी अनुभाग में हमें बताएं।