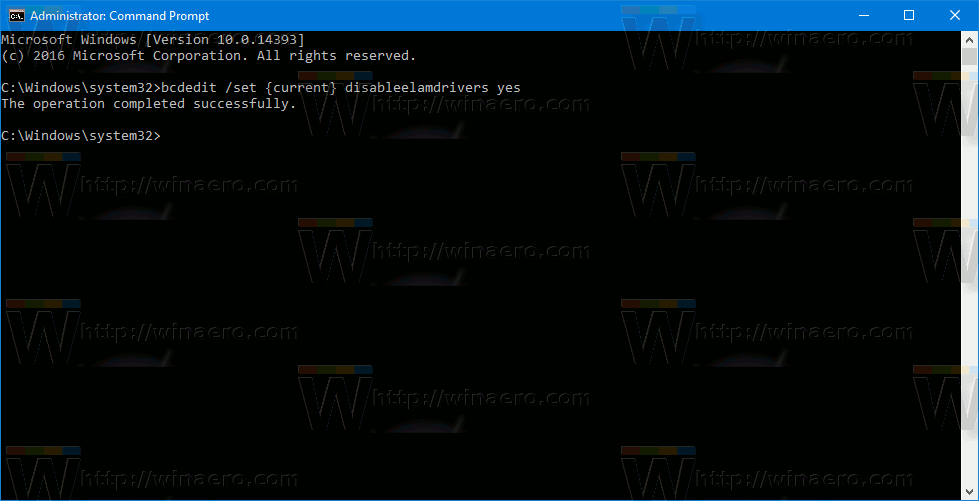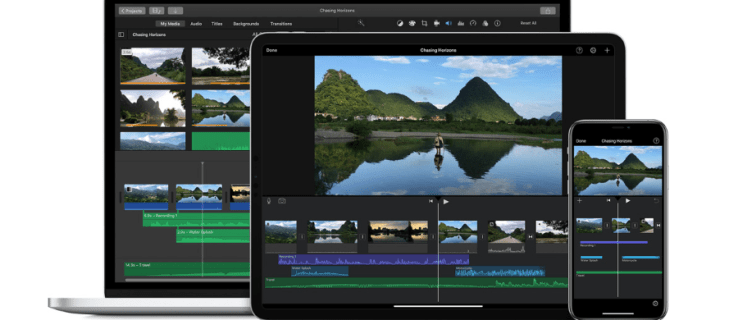क्या आप धीमे लैपटॉप से पीड़ित हैं? इससे पहले कि आप बाहर जाएं और एक चमकदार नया प्राप्त करें, आप अपने वर्तमान मॉडल को गति बढ़ाने के लिए कई चीजें कर सकते हैं।स्टार्टअप प्रोग्राम के साथ छेड़छाड़, हार्ड डिस्क ड्राइव (HDD) को डीफ़्रैग्मेन्ट करना, और थर्ड-पार्टी क्लीनर का उपयोग करना पीसी की गति को बढ़ावा देने और पुराने लैपटॉप को नया जीवन या नए मॉडल को तेज गति देने के कुछ ही तरीके हैं। भले ही, यदि आप अपने हाथों को गंदा करने के इच्छुक हैं तो और भी अधिक लाभ होंगे।

अपने पुराने लैपटॉप से हर औंस प्रदर्शन को निचोड़ने के नौ किफायती और अपेक्षाकृत आसान तरीके यहां दिए गए हैं।
पीसी बूस्टर # 1: अपनी रैम को अपग्रेड करें

यदि आप थोड़ा और मल्टीटास्किंग प्रदर्शन चाहते हैं, लेकिन SSD के लिए पैसे खर्च नहीं करना चाहते हैं, तो एक सस्ता विकल्प है कि आप RAM अपग्रेड को देखना शुरू करें।
यदि आप 2GB से कम रैम वाले सिस्टम पर चल रहे हैं, तो लैपटॉप में अतिरिक्त कुछ गीगाबाइट चिपकाने से आपको बहुत अधिक खर्च नहीं करना पड़ेगा और इससे सभी फर्क पड़ सकते हैं। Microsoft ने मूल रूप से कहा था कि 2GB विंडोज 10 के लिए काम करेगा, लेकिन समय बदल गया है, और इसलिए किसी भी पीसी पर चलने वाली प्रक्रियाओं की संख्या है। एक एसएसडी के साथ एक रैम अपग्रेड को मिलाएं, और यह कहना सुरक्षित है कि आपका पुराना पीसी या लैपटॉप अब इतना पुराना नहीं लगेगा।
पीसी बूस्टर # 2: सॉलिड-स्टेट ड्राइव (एसएसडी) पर स्विच करें
किसी भी लैपटॉप या पीसी को फिर से जीवंत करने के सर्वोत्तम तरीकों में से एक सॉलिड-स्टेट ड्राइव स्थापित करना है। एसएसडी पुराने लेनोवो थिंकपैड लैपटॉप से लेकर धूल भरे पुराने डेल पीसी तक हर चीज पर काम करते हैं, और परिणाम हमेशा सार्थक होते हैं। बूट समय तेज होता है, पढ़ने/लिखने की क्रियाएं नाटकीय रूप से तेज होती हैं, और यहां तक कि सबसे मितव्ययी प्रोसेसर भी उनके साथ काम करने वाले एसएसडी के साथ जीवित महसूस करते हैं।

क्योंकि SSD में कोई मूविंग पार्ट नहीं होते हैं, पढ़ने/लिखने की गति पुराने ऑप्टिकल (स्पिनिंग डिस्क) हार्ड-डिस्क ड्राइव (HDDs) से कहीं बेहतर होती है। एक खरीदने से बैंक नहीं टूटेगा, लेकिन आपको थोड़ा समझौता करना पड़ सकता है भंडारण स्थान, क्योंकि एसएसडी अभी भी यांत्रिक हार्ड डिस्क की तुलना में प्रति जीबी अधिक खर्च करते हैं।
इससे पहले कि आप अपनी नई ड्राइव के लिए अपने पुराने विंडोज डिस्क को खोजने के बारे में चिंता करें, मौजूदा एचडीडी को एक नए एसएसडी पर क्लोन करना काफी आसान है। एक तृतीय-पक्ष OS क्लोनिंग टूल डाउनलोड करें और अपने पुराने ड्राइव, सेक्टर-दर-सेक्टर को कॉपी करें। बस सुनिश्चित करें कि क्लोनिंग एप्लिकेशन बूट सेक्टर को एसएसडी में बदल देता है, या ओएस लॉन्च नहीं होगा। कार्यक्रम जैसे 'ईज़ीयूएस ऑल बैकअप' एक उचित SSD बूट सेक्टर स्थापित करें, ताकि आपको बाद में बूट रिपेयर करने की आवश्यकता न पड़े।
पीसी बूस्टर #3: एक तृतीय-पक्ष पीसी क्लीनर स्थापित करें
कभी-कभी, सबसे तेज हार्डवेयर भी खराब हो जाता है। यदि आपके विंडोज इंस्टॉलेशन में दसियों या सैकड़ों प्रोग्राम और ऐप हैं जिनका आप कभी उपयोग नहीं करते हैं, तो एक मूल्यवान एसएसडी या यहां तक कि रैम अपग्रेड के लिए बड़ा पैसा खर्च करने का कोई मतलब नहीं है।
क्रेडिट कार्ड के लिए पहुंचने से पहले, बीमार पीसी वाले किसी भी व्यक्ति को सबसे पहले यह सुनिश्चित करना चाहिए कि लैपटॉप अनावश्यक डेटा से भरा नहीं है। समय के साथ, कोड के विभिन्न स्क्रैप डिजिटल वेब की तरह बनते हैं, आपकी मशीन को धीमा करते हैं और इसे कठिन बनाते हैं। आपका पीसी ट्रैकिंग और मार्केटिंग के लिए उपयोग किए जाने वाले व्यक्तिगत डेटा से भी भरा है, न कि पहचान की चोरी जैसे कुटिल उद्देश्यों का उल्लेख करने के लिए।
सिफारिश #1: समझदार देखभाल 365 पीसी सफाई और स्पीड-अप टूल
सौभाग्य से, व्यक्तिगत जानकारी और अवांछित/अनावश्यक फ़ाइलों और एक्सटेंशन को खोजने और निकालने के लिए कई उपयोगिताएँ उपलब्ध हैं। एक लोकप्रिय कार्यक्रम है समझदार देखभाल 365 .
सॉफ्टवेयर मुफ़्त है, लेकिन एक सशुल्क प्रो संस्करण है जो अतिरिक्त सुविधाओं को अनलॉक करता है।
यह कार्यक्रम तेज़ लेकिन विश्वसनीय है। एप्लिकेशन में कई अनुकूलन प्रक्रियाएं शामिल हैं, जैसे रजिस्ट्री क्लीनर, सामान्य क्लीनर, उन्नत क्लीनर, सिस्टम ट्यूनअप, गोपनीयता रक्षक (क्लीनर), और बहुत कुछ।
वाइज केयर 365 सबसे तेज हमने देखा है जो बहुत प्रभावी और सुरक्षित परिणाम देता है। यदि आप पर नेविगेट करते हैं हमारे बारे में > पुरस्कार वेबपेज, आप सॉफ़्टपीडिया, पीसी वर्ल्ड, पीसी मैगज़ीन, जेडडीनेट, और अधिक जैसे स्रोतों से पुरस्कारों की पंक्ति देखेंगे। नहीं, यह बिक्री की पिच नहीं है, हालांकि मैंने बिना किसी समस्या के सॉफ्टवेयर का उपयोग पांच साल से अधिक समय से किया है। भले ही, कोई भी उन्नत परिवर्तन करने से पहले अपने सिस्टम और महत्वपूर्ण फाइलों का बैकअप लें, जैसे कि सेवाएं अनुकूलन विकल्प के अंतर्गत पाया गया सिस्टम ट्यूनअप > स्टार्टअप मैनेजर .
CCleaner पीसी स्पीड-अप टूल और ऑप्टिमाइज़र
एक और महान तृतीय-पक्ष पीसी अनुकूलक है CCleaner , जो कई उपयोगी अनुकूलन सुविधाएँ और गोपनीयता उपकरण प्रदान करता है। हालाँकि, यह उपयोग करने के लिए जोखिम भरा हो सकता है क्योंकि यदि आप कोई गलत कदम उठाते हैं तो यह आपके ऑपरेटिंग सिस्टम को तोड़ सकता है।
कार्यक्रम लगभग सभी सुविधाओं की गिनती करते हुए मुफ़्त है। आप एक सशुल्क व्यावसायिक संस्करण का विकल्प भी चुन सकते हैं जो अनुसूचित सफाई प्रक्रियाओं, सॉफ़्टवेयर अपडेट और बहुत कुछ प्रदान करता है।
CCleaner अस्थायी फ़ाइलें, इंटरनेट कुकीज़, और अप्रयुक्त या त्रुटिपूर्ण रजिस्ट्री फ़ाइलों सहित, आपके डिस्क स्थान को बाधित करने वाली सभी कष्टप्रद फ़ाइलों के लिए आपकी हार्ड ड्राइव की छानबीन करता है। सुविधाओं में एक फ़ाइल क्लीनर, रजिस्ट्री क्लीनर, अनइंस्टॉल टूल, डिस्क विश्लेषक, ड्राइव वाइपर और बहुत कुछ शामिल हैं।
फ़ाइल को एक Google ड्राइव से दूसरे में कैसे स्थानांतरित करें
अपने सिस्टम में आपके द्वारा किए गए किसी भी बदलाव से सावधान रहें। उन्नत सफाई/अनुकूलन कार्य करने से पहले अपने पीसी का बैकअप लें क्योंकि कुछ परिवर्तनों के कारण विंडोज़ में समस्याएँ हो सकती हैं।
एक अतिरिक्त लाभ है रजिस्ट्री टैब, आपको अपने पीसी के रजिस्ट्री संग्रह में अतिरेक या अन्य समस्याओं को स्कैन और ठीक करने की अनुमति देता है। में उपकरण टैब, आप सॉफ़्टवेयर की स्थापना रद्द कर सकते हैं, स्टार्टअप प्रोग्राम अक्षम कर सकते हैं, बड़े आकार की फ़ाइलें ढूंढ सकते हैं, और यहां तक कि डुप्लिकेट का पता लगा सकते हैं।
पीसी बूस्टर # 4: विंडोज रेडी बूस्ट चलाएं
यदि आप Windows Vista या बाद के संस्करण का उपयोग कर रहे हैं, तो आप अपने लैपटॉप को एक अंतर्निहित फ़ंक्शन के साथ गति दे सकते हैं जिसे कहा जाता है काम में लाने के लिये तैयार, जो आपके कंप्यूटर को थोड़ी अतिरिक्त मेमोरी देने के लिए बाहरी फ्लैश ड्राइव का उपयोग करता है। यह सेवा आमतौर पर संचालित नहीं होती है क्योंकि अधिकांश नए पीसी में हार्डवेयर और प्रदर्शन लाभ होते हैं जो सॉफ्टवेयर की उपयोगिता से अधिक होते हैं।
हालाँकि, रेडीबॉस्ट एक अंतिम उपाय है। अपनी रैम को अपग्रेड करने या एसएसडी का उपयोग करने से अधिक फर्क पड़ेगा।
मूलतः, काम में लाने के लिये तैयार आपके सिस्टम की रैम के लिए टर्बोचार्जर के रूप में कार्य करने का प्रयास करता है। यह सुविधा कैशिंग के लिए USB फ्लैश ड्राइव की मेमोरी के एक हिस्से का उपयोग करेगी, हार्ड ड्राइव की रैंडम रीड एक्सेस स्पीड को बढ़ाएगी, और नियमित रूप से उपयोग किए जाने वाले एप्लिकेशन को अधिक तेजी से खोलने में मदद करेगी। Microsoft अनुशंसा करता है कि आपके पास RAM के रूप में अधिक से अधिक USB स्थान का उपयोग करें।

भले ही, इस पद्धति की प्रभावशीलता के बारे में अभी भी बहस चल रही है। ध्यान रखें कि यह आमतौर पर केवल तभी उपयोगी माना जाता है जब आपके पास 2GB से कम रैम हो और यदि आपका मुख्य सिस्टम ड्राइव SSD के बजाय मैकेनिकल HDD हो। सॉलिड-स्टेट ड्राइव सबसे तेज USB 3.0 फ्लैश ड्राइव की तुलना में बहुत तेज हैं।
पीसी बूस्टर #5: अपनी हार्ड ड्राइव को डीफ़्रैग्मेन्ट करें
एक पुराना यांत्रिक HDD मिला? तो यह टिप आपके लिए है। एसएसडी डीफ़्रैग्मेन्टेशन से ग्रस्त नहीं हैं, इसलिए यदि आपके पास उनमें से एक है तो आपको इस चरण से परेशान होने की आवश्यकता नहीं है, हालांकि विंडोज 10 एसएसडी पर कुछ ड्राइव ऑप्टिमाइज़ेशन तत्व करता है।
लंबे समय से पीड़ित एचडीडी के साथ सबसे आम समस्याओं में से एक खंडित डेटा है। आपकी हार्ड ड्राइव की जानकारी बार-बार उपयोग करने से बिखर सकती है, जिसका अर्थ है कि लैपटॉप को सही डेटा खोजने, उसे पढ़ने और यहां तक कि उसे रिकॉर्ड करने के लिए अधिक मेहनत करनी पड़ती है।
डिस्क डीफ़्रैग करने से, आप अपनी सभी सूचनाओं को बड़े करीने से पुनर्व्यवस्थित/कॉम्पैक्ट कर सकते हैं, अपने लैपटॉप की समग्र गति में उल्लेखनीय सुधार कर सकते हैं। इसे एक फाइलिंग कैबिनेट के रूप में सोचें जिसमें हर जगह दस्तावेज थे लेकिन अब तेजी से पुनर्प्राप्ति के लिए लेबल, अनुभागीय और व्यवस्थित है।
यदि आपके पास वाइज केयर 365 है या मिलता है, तो इसमें एचडीडी का विश्लेषण करने के विकल्पों के साथ एक डीफ़्रैग्मेन्टेशन टूल शामिल है (डीफ़्रैग की आवश्यकता नहीं होने पर पहनने और आंसू को बचाता है), साथ ही इसमें त्वरित डीफ़्रैग्मेन्टेशन और पूर्ण अनुकूलन विकल्प शामिल हैं। डीफ़्रैग प्रक्रिया पूरी होने पर आप पीसी को बंद करना भी चुन सकते हैं।
यदि आप पिरिफॉर्म लिमिटेड द्वारा CCleaner का उपयोग करते हैं या प्राप्त करते हैं, तो इसमें डीफ़्रेग्मेंटेशन टूल शामिल नहीं है, लेकिन कंपनी ऑफ़र करती है Defraggler . इस डीफ़्रेग्मेंटेशन प्रोग्राम में एक मुफ़्त और पेशेवर विकल्प भी शामिल है। नि: शुल्क संस्करण वह सब है जिसकी आपको वास्तव में आवश्यकता है।
यदि आप अंतर्निर्मित विकल्प पसंद करते हैं, तो विंडोज़ में उनके शामिल हैं डीफ़्रेग्मेंट और ऑप्टिमाइज़ ड्राइव उपकरण।
- को खोलो शुरुआत की सूची और टाइप करना शुरू करें'डीफ़्रेग्मेंट और ऑप्टिमाइज़ ड्राइव', कोट्स के बिना, प्रोग्राम को खोलने के लिए उस पर क्लिक करें।

- अब, उस ड्राइव पर क्लिक करें जिसे आप डीफ़्रैग्मेन्ट करना चाहते हैं और चुनें अनुकूलन .

पीसी बूस्टर #6: स्टार्टअप प्रोग्राम अक्षम करें
एक और अच्छी युक्ति स्टार्टअप प्रोग्राम को अक्षम करना है, जो कि एप्लिकेशन और सेवाएं हैं जो आपके लैपटॉप को चालू करने पर हर बार बूट होते हैं। कुछ प्रोग्राम पृष्ठभूमि में तब तक चलते हैं जब तक आपको उनकी आवश्यकता न हो। अक्सर, उन्हें अक्षम किया जा सकता है और जब आप चाहें तो बस लॉन्च किया जा सकता है। यह विशेष अनुकूलन तकनीक रैम के उपयोग और एक साथ चलने वाली क्रियाओं की संख्या को कम करके पीसी के प्रदर्शन को गति देती है।

विंडोज 10 में स्टार्टअप विकल्पों को सक्षम/अक्षम करने का एक मूल तरीका शामिल है कार्य प्रबंधक , यहाँ एक त्वरित डेमो है।
- संयोजन में, टाइप करें Ctrl + Alt + Esc खोलने के लिए कार्य प्रबंधक , आप भी टाइप कर सकते हैं Ctrl + Alt + Del और क्लिक करें कार्य प्रबंधक प्रदान किए गए विकल्पों की सूची से।
- अब, पर क्लिक करें चालू होना उन प्रोग्रामों की सूची देखने के लिए जो प्रारंभ में कंप्यूटर के बूट होने पर चल सकते हैं। बस एक प्रोग्राम पर क्लिक करें और फिर क्लिक करें click सक्षम या अक्षम बटन नीचे, विंडो के दाएं कोने में, प्रोग्राम की स्थिति के आधार पर बटन का नाम बदल जाएगा।

पीसी बूस्टर #7: वैकल्पिक कार्यक्रमों का उपयोग करें
पुराने पीसी में अक्सर आधुनिक संसाधनों और ग्राफिक्स-गहन सॉफ़्टवेयर की समस्या होती है।
उदाहरण के लिए, फोटोशॉप पुराने लैपटॉप को क्रॉल करने की गति को धीमा कर सकता है। इस विशिष्ट उदाहरण के लिए, एक कम गहन कार्यक्रम जैसे तार से पुष्ट किया हुआ फ़ीता -फ़ोटोशॉप के लिए एक ओपन-सोर्स विकल्प- को पर्याप्त परिष्कार स्तर बनाए रखते हुए डिस्क स्थान और शक्ति के एक अंश की आवश्यकता होती है।
इसी तरह, यदि आपके पास कम-शक्ति वाली मशीन है, तो आप हल्के वेब-ब्राउज़र, जैसे ओपेरा लाइट और फ़ायरफ़ॉक्स लाइट का उपयोग करने का प्रयास कर सकते हैं।

उन कार्यक्रमों की सूची बनाएं जिनका आप सबसे अधिक उपयोग करते हैं, और फिर थोड़ा शोध करें। आप पा सकते हैं कि बहुत तेज़ विकल्प है।
पीसी बूस्टर #8: एनिमेशन बंद करें
जबकि सभी एनिमेशन और फैंसी प्रभाव निश्चित रूप से विंडोज को अधिक आकर्षक बनाते हैं, वे प्रसंस्करण शक्ति को भी खा जाते हैं, विशेष रूप से पुरानी, बिजली की कमी वाली मशीनों के साथ। दृश्य प्रभाव ड्रैग रेसिंग की तरह हैं; केवल आवश्यक वस्तुओं को छोड़कर सब कुछ हटा दें, और यह काफी तेज प्रदर्शन करेगा।

विंडोज 10 में एनिमेशन कैसे बंद करें
विंडोज 10 में, एनिमेशन को बंद करने का सबसे तेज़ तरीका खोज के माध्यम से सेटिंग ढूंढना है।
- प्रकार उपस्थिति समायोजित करें Cortana सर्च बॉक्स में, और फिर . पर क्लिक करें विंडोज़ की उपस्थिति और प्रदर्शन को समायोजित करें .

- में प्रदर्शन विकल्प खुलने वाली विंडो, सूची से विशिष्ट दृश्य प्रभावों को अक्षम करना चुनें, या आप बस चयन कर सकते हैं बेहतर कार्य - निष्पादन के लिए समायोजन उन सभी को बंद करने के लिए।

पीसी बूस्टर #9: लिनक्स पर स्विच करें

अपने लैपटॉप को गति देने के लिए एक अधिक कठोर विकल्प इसके बजाय एक लिनक्स वितरण स्थापित करना है, जैसे कि उबंटू, कुबंटू, मिंट, डॉल्फिन, आदि।
खिलाड़ी के युद्ध के मैदान में नाम कैसे बदलें
जबकि यह विंडोज 10 की तरह गेमिंग के साथ लचीला नहीं है, यह धीरे-धीरे उस निशान के करीब पहुंच रहा है, लेकिन यह कई उपयोगिताओं और ऐप्स के साथ बहुत लचीला है। लिनक्स बहुमुखी, अनुकूलन योग्य और तेज़ है। संगीत, वर्ड प्रोसेसिंग, वेब सर्फिंग, ऐप्स डिजाइन करने, वेबसाइट बनाने, वीडियो डाउनलोड करने और बहुत कुछ के लिए इसका इस्तेमाल करें। यह मुफ़्त है, स्थापित करना आसान है, और सभी के लिए उपयुक्त संस्करण हैं, जिनमें निम्न-संसाधन विकल्प भी शामिल हैं जो सुविधाओं और दृश्य अपील की कीमत पर आपके लैपटॉप को उड़ान भरेंगे।