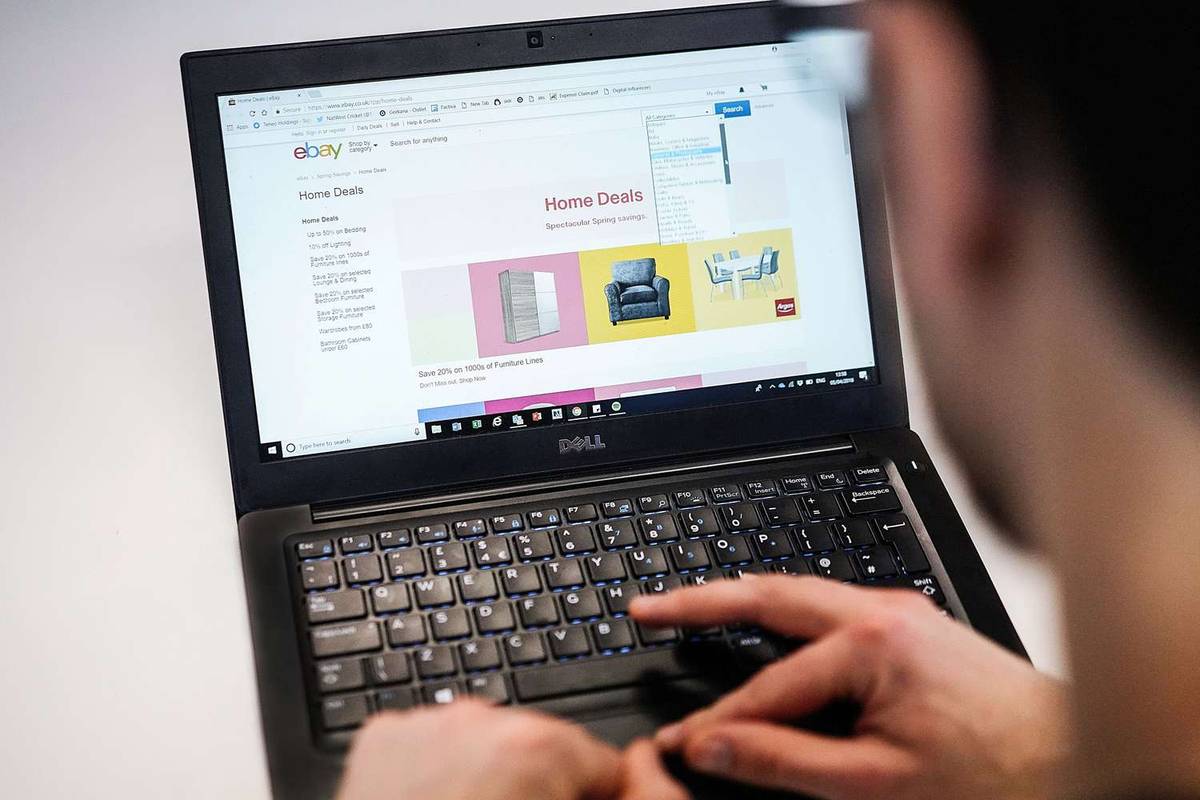मेरे एक दोस्त ने हाल ही में अपने विंडोज डेस्कटॉप के साथ उपयोग करने के लिए एक मैक खरीदा और उसके साथ कुछ घंटे बिताने के बाद विंडोज और मैक ओएस के बीच कुछ महत्वपूर्ण अंतरों को प्रदर्शित करते हुए, इसने मुझे चौंका दिया कि अन्य मैक नए लोग खुद को उसी स्थिति में पा सकते हैं।

उन चीजों में से एक जो वह जानना चाहता था कि मैक पर स्टार्टअप पर खुलने वाले ऐप्स को कैसे रोका जाए। स्टार्टअप आइटम विंडोज का एक महत्वपूर्ण हिस्सा हैं और ओएस के मुख्य तत्वों में से एक है जो बूट को धीमा कर देता है। जबकि उसका मैक अब काफी अच्छी तरह से बूट हो रहा है, इसका मतलब यह नहीं है कि यह कुछ महीनों के उपयोग के बाद भी ऐसा कर रहा होगा।
मैक पर, उन स्टार्टअप प्रोग्रामों को लॉगिन आइटम कहा जाता है और जब सिस्टम नया खरीदा जाता है, तो केवल कुछ लॉगिन आइटम कॉन्फ़िगर किए जाते हैं। जैसे ही आप नए ऐप्स और प्रोग्राम इंस्टॉल करेंगे, यह जल्द ही बदल जाएगा। इसमें, मैक विंडोज की तरह ही खराब है, क्योंकि आपके द्वारा इंस्टॉल किए गए अधिकांश सॉफ्टवेयर यह सुनिश्चित करने के लिए स्वचालित रूप से बूट करने के लिए सेट हो जाएंगे कि यह उपयोग के लिए तैयार है। समस्या यह है कि जितने अधिक प्रोग्राम ऐसा करते हैं, वे उतने ही अधिक संसाधन लेते हैं और आपके कंप्यूटर के बूट होने की गति धीमी होती है।
साथ ही, यदि आप कभी-कभार ही उस कार्यक्रम का उपयोग करना चाहते हैं, तो यह वहां बैठकर कुछ नहीं कर रहा है और संसाधन क्यों ले रहा है?

Mac पर स्टार्टअप पर ऐप्स खोलना बंद करें
यह देखने के लिए जांचना कि कौन से ऐप्स स्वचालित रूप से प्रारंभ हो रहे हैं, एक हवा है।
- Apple मेनू और सिस्टम वरीयताएँ चुनें।
- शीर्ष केंद्र में उपयोगकर्ता और समूह और फिर लॉगिन आइटम टैब चुनें।
- सक्षम ऐप्स की सूची मध्य फलक में दिखाई देगी।
जब आप अपना मैक प्रारंभ या रीबूट करेंगे तो उस केंद्र फलक में दिखाई देने वाले ऐप्स स्वचालित रूप से खुल जाएंगे। यदि छुपाएं बॉक्स चेक किया गया है, तो वे पृष्ठभूमि में लोड हो जाएंगे। शुरू करने के लिए, आपके पास इस सूची में अपेक्षाकृत कम आइटम होने चाहिए लेकिन जैसे-जैसे समय बीतता है और आप अपने मैक पर अधिक सामान स्थापित करते हैं, सूची में वृद्धि होगी।
Mac पर स्टार्टअप पर ऐप्स खोलना बंद करने के लिए:
- लॉगिन आइटम सूची में किसी ऐप को हाइलाइट करें।
- मध्य फलक के नीचे ऋण '-' का चयन करें।
- सभी गैर-आवश्यक ऐप्स के लिए दोहराएं।
आप स्पष्ट रूप से सभी लॉगिन आइटम को अक्षम नहीं करना चाहेंगे क्योंकि उनमें से कुछ आवश्यक हैं। आप किसी भी तृतीय-पक्ष सुरक्षा ऐप, वीपीएन ऐप और ऐप को रखना चाहेंगे जिनका आप हर समय उपयोग करते हैं। जिन्हें आप केवल कभी-कभी उपयोग करते हैं या लोड होने के लिए कुछ सेकंड प्रतीक्षा करने में प्रसन्न होते हैं, आप सुरक्षित रूप से अक्षम कर सकते हैं। मैक ओएस आवश्यक वस्तुओं को छिपा कर रखता है ताकि आप गलती से उन्हें हटा या अक्षम न कर सकें।
किसी ऐसे ऐप की पहचान करने के लिए जिसे आप नहीं पहचानते हैं, उसे चुनें और राइट क्लिक करें। खोजक में दिखाएँ का चयन करें। यह आपको दिखाएगा कि ऐप कहां स्थापित है और आपको इसकी पहचान करने की अनुमति देता है।
यदि आप जानते हैं कि स्वचालित रूप से क्या शुरू हो रहा है, तो आप डॉक का उपयोग भी कर सकते हैं।
- डॉक आइटम पर राइट क्लिक करें और विकल्प चुनें।
- लॉगिन पर ओपन को अनचेक करें।
आप चाहें तो सभी डॉक आइटम के लिए ऐसा कर सकते हैं।
यदि आप आइटम को प्रारंभ होने से अक्षम करते हैं लेकिन यह अभी भी दिखाई देता है, तो सुनिश्चित करें कि जब आप अपने मैक को पुनरारंभ करना चुनते हैं तो 'वापस लॉग इन करते समय विंडो फिर से खोलें' अनियंत्रित है। रिबूट या शट डाउन करने की जल्दबाजी में इसे अनदेखा करना आसान है!
एक कंप्यूटर पर दो Google ड्राइव खाते

Mac पर स्टार्टअप पर ऐप्स को अपने आप खुलने के लिए सेट करें
जबकि कुछ ऐसे ऐप्स होने की संभावना है जिन्हें आप अपने आप खोलना बंद करना चाहते हैं, कुछ ऐसे भी हो सकते हैं जिन्हें आप स्वचालित रूप से प्रारंभ करना चाहते हैं। आपको इसे इंस्टॉल करने पर एक लॉगिन आइटम के रूप में सेट करने का विकल्प मिलता है लेकिन कई बार ऐसा भी हो सकता है जब आप अपना विचार बदलते हैं।
उदाहरण के लिए, जब मेरा दोस्त अपने मैक पर अपना वीपीएन प्रोग्राम स्थापित करना चाहता था, तो उसने इसे स्वचालित रूप से शुरू करने के लिए सेट नहीं किया, जो वस्तु को हरा देता है। यहां बताया गया है कि किसी ऐप को अपने आप खुलने के लिए कैसे सेट करें।
- Apple मेनू और सिस्टम वरीयताएँ चुनें।
- शीर्ष केंद्र में उपयोगकर्ता और समूह और फिर लॉगिन आइटम टैब चुनें।
- मध्य फलक के नीचे '+' आइकन चुनें।
- दिखाई देने वाली सूची में से एक ऐप चुनें और फिर जोड़ें चुनें।
अब, जब आप रीबूट करते हैं या पहली बार अपना मैक प्रारंभ करते हैं, तो ऐप स्वचालित रूप से प्रारंभ हो जाएगा। यदि आप चाहते हैं कि ऐप पृष्ठभूमि में डेस्कटॉप रियल एस्टेट को लिए बिना या स्प्लैश स्क्रीन प्रदर्शित किए बिना पृष्ठभूमि में शुरू हो, तो आप छुपाएं कॉलम में बॉक्स को चेक कर सकते हैं।
नए मैक बूट करने के लिए बहुत तेज़ हैं और प्रबंधन के लिए संसाधन कुशल हैं। आप अपने मैक पर जितने अधिक प्रोग्राम इंस्टॉल करते हैं, तस्वीर उतनी ही खराब होती जाती है। स्वचालित रूप से कौन से बूट होते हैं और क्या नहीं, इस पर नज़र रखने से यह सुनिश्चित होगा कि आप अपनी मशीन शुरू करते समय प्रतीक्षा नहीं कर रहे हैं।
मैक पर स्टार्टअप पर खुलने वाले ऐप्स को रोकने के लिए कोई अन्य तरीका मिला? यदि आप करते हैं तो हमें उनके बारे में नीचे बताएं!