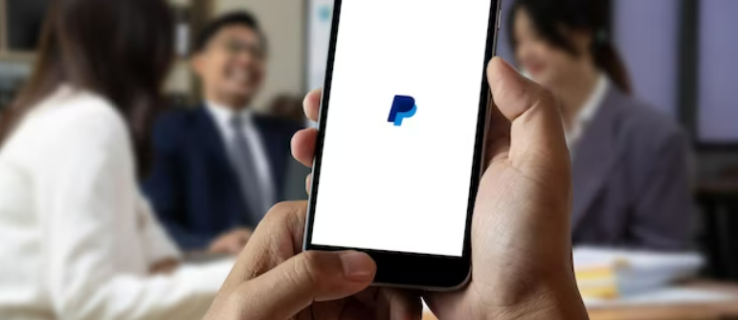क्रोम उपयोगकर्ताओं को एक बग दिखाई दे सकता है जो उन्हें अपने Google खाते और अन्य पहले लॉग-इन वेबसाइटों से साइन आउट कर देता है। आमतौर पर, समस्या तब होती है जब वे अपना ब्राउज़र छोड़ देते हैं और थोड़ी देर बाद ब्राउज़र में एक और सत्र फिर से शुरू करते हैं।

यदि आप एक ही समस्या का सामना कर रहे हैं और समाधान ढूंढ रहे हैं, तो आप सही जगह पर आए हैं। इस लेख में, हम क्रोम को बाहर निकलने पर आपको अपने Google खातों से साइन आउट करने से रोकने के लिए विस्तृत निर्देश प्रदान करेंगे।
यूएसबी ड्राइव विंडोज 10 को फॉर्मेट कैसे करें
क्रोम को बाहर निकलने पर साइन आउट करने से कैसे रोकें?
आपके Google खाते में साइन इन रहने के कई लाभ हैं, जैसे कि लॉन्च के तुरंत बाद Google सेवाओं का उपयोग करने में सक्षम होना। उदाहरण के लिए, आप Google डिस्क पर कोई फ़ाइल अपलोड कर सकते हैं या तुरंत एक नया ईमेल खोल सकते हैं। ऐसा करने से, आप हर बार लगातार पासवर्ड दर्ज न करके समय बचा सकते हैं।
आमतौर पर, जब आप क्रोम में साइन इन होते हैं, तो ब्राउज़र से बाहर निकलने पर आपको लॉग आउट नहीं करना चाहिए। सौभाग्य से उन उपयोगकर्ताओं के लिए जो इस समस्या का अनुभव करते हैं, कुछ सरल तरकीबें हैं जो वे ब्राउज़र को आपका सत्र समाप्त करने से रोकने के लिए कर सकते हैं।
हम विंडोज, एंड्रॉइड, आईफोन और मैक के निर्देशों को अलग-अलग सूचीबद्ध करेंगे, भले ही चरण बहुत समान हों।
विंडोज 10
कुकीज़ चालू करें
विशिष्ट वेबसाइटों पर कुकीज़ (आपके कंप्यूटर पर संग्रहीत वेबसाइटों की जानकारी) को अक्षम करना आपके ब्राउज़र को आपको लॉग इन रखने से रोक सकता है। ऐसा होने से रोकने के लिए, अपने सत्र को जारी रखने के लिए कुकीज़ को स्वीकार करना सबसे अच्छा है।
बस इन चरणों का पालन करें:
- क्रोम ऐप खोलें।

- ऐप के ऊपर दाईं ओर तीन डॉट्स को हिट करें और सेटिंग सेक्शन में जाएं।

- गोपनीयता और सुरक्षा विकल्प पर टैप करें।

- साइट सेटिंग्स खोलें।

- कुकीज़ का चयन करें और सामान्य सेटिंग्स पर जाएं।

- सभी कुकीज़ को ब्लॉक करें विकल्प को अक्षम करें।

- जब आप क्रोम टॉगल बटन छोड़ते हैं तो कुकीज और साइट डेटा साफ़ करें अक्षम करें।

- क्रोम को फिर से खोलें।
अपने एंटीवायरस की जाँच करें
सुरक्षा कारणों से एंटीवायरस सॉफ़्टवेयर कभी-कभी आपके ब्राउज़र की कुकीज़ को स्वचालित रूप से हटा देगा। यह जांचने के लिए कि क्या यह मामला है, अपनी एंटीवायरस सुरक्षा को कुछ समय के लिए अक्षम करें, फिर जांचें कि क्या क्रोम बाहर निकलने पर आपके ब्राउज़िंग सत्रों से आपको लॉग आउट करता रहता है।
क्रोम साइन-इन सेटिंग्स में हेरफेर करें
- अपने डेस्कटॉप पर क्रोम ऐप शुरू करें।

- सेटिंग सेक्शन में जाएं।

- आप और गूगल पर क्लिक करें।

- सिंक और Google सेवाओं का चयन करें।

- क्रोम साइन-इन की अनुमति दें विकल्प को सक्षम करना सुनिश्चित करें।

दूसरे खाते का उपयोग करें
- Google खाते में साइन इन करें (व्यक्तिगत, कार्य, आदि)।

- क्रोम को फिर से लॉन्च करें।

- अपने चालू खाते से लॉग आउट करें।

- मूल खाते के साथ फिर से लॉग इन करें।

क्रोम अपडेट करें
कुछ उपयोगकर्ताओं के लिए, समस्या पुराने Chrome संस्करण जितनी सरल हो सकती है। यदि आवश्यक हो तो क्रोम को अपडेट करने के लिए इन चरणों का पालन करें:
कैसे बताएं कि किसी ने आपको स्नैपचैट पर ब्लॉक किया है
- अपने डेस्कटॉप पर क्रोम खोलें।

- सेटिंग्स पेज खोलें।

- सहायता बटन दबाएं।

- क्रोम के बारे में पर जाएं।

- क्रोम को नवीनतम संस्करण में अपडेट करने के लिए अपडेट बटन दबाएं (यदि पहले से अपडेट नहीं है)।

कैश को साफ़ करें
एक दूषित कैश कुछ उपयोगकर्ताओं द्वारा ब्राउज़र बंद करने पर सभी खातों से स्वचालित रूप से साइन आउट हो सकता है। इसे ठीक करने के लिए:
- अपने डेस्कटॉप पर क्रोम ऐप शुरू करें।

- ब्राउज़र के ऊपर दाईं ओर तीन बिंदुओं को हिट करें और इतिहास पर होवर करें।

- इतिहास का चयन करें।

- ब्राउज़िंग डेटा साफ़ करें विकल्प को हिट करें।

- क्लियर डेटा पर क्लिक करें।

- क्रोम को पुनरारंभ करें।
एक्सटेंशन बंद करें
एंटीवायरस प्रोग्राम के समान, सुरक्षा एक्सटेंशन Chrome से बाहर निकलने पर आपको आपके खाते से साइन आउट कर सकते हैं। यह जाँचने के लिए कि क्या यह समस्या है:
- क्रोम के ऊपर दाईं ओर तीन बिंदुओं को हिट करें और अधिक टूल पर जाएं।

- एक्सटेंशन पर नेविगेट करें।

- एक्सटेंशन के आगे वाले बटन को टॉगल करके उन्हें बंद कर दें.

- अपने डेस्कटॉप को पुनरारंभ करें और देखें कि क्या इससे समस्या हल हो गई है।
क्रोम को डिफ़ॉल्ट सेटिंग्स पर रीसेट करें
आप कभी भी Chrome को रीसेट करने या फिर से इंस्टॉल करने का प्रयास कर सकते हैं:
- क्रोम में सेटिंग्स पर जाएं। यह ऊपर दाईं ओर तीन लंबवत बिंदु हैं।

- खोज बॉक्स में रीसेट दर्ज करें।

- सेटिंग्स को मूल डिफ़ॉल्ट पर पुनर्स्थापित करें चुनें और सेटिंग्स रीसेट करें पर क्लिक करें।

- क्रोम को पुनरारंभ करें।
यदि कोई भी तकनीक काम नहीं करती है, तो आप हमेशा कुछ समय के लिए किसी भिन्न ब्राउज़र पर स्विच कर सकते हैं। यह एक ऐसा मुद्दा हो सकता है जिसे Google को अपने अंत में ठीक करने की आवश्यकता है।
आई - फ़ोन
कुकीज़ चालू करें
- अपने आईफोन पर क्रोम ऐप खोलें।

- नीचे दाईं ओर तीन क्षैतिज बिंदुओं को हिट करें और सेटिंग खोलें।

- गोपनीयता और सुरक्षा विकल्प पर टैप करें।

- साइट सेटिंग्स पर टैप करें।
- कुकीज़ का चयन करें और सामान्य सेटिंग्स पर जाएं।
- जब आप क्रोम बटन छोड़ते हैं तो सभी कुकीज़ को ब्लॉक करें और कुकीज और साइट डेटा साफ़ करें को टॉगल करें।
- क्रोम को फिर से लॉन्च करें।
Chrome साइन-इन सेटिंग में बदलाव करें
- अपने आईफोन पर क्रोम खोलें।

- सेटिंग सेक्शन में जाएं।

- आप और गूगल पर टैप करें।
- सिंक और Google सेवाओं का चयन करें।

- क्रोम साइन-इन विकल्प को अनुमति दें सक्षम करें।
दूसरे खाते का उपयोग करें
- किसी भिन्न Google खाते में साइन इन करें।
- क्रोम को फिर से लॉन्च करें।
- अपने चालू खाते से लॉग आउट करें।
- मूल खाते में फिर से लॉग इन करें।
क्रोम अपडेट करें
- अपने iPhone पर Chrome ऐप प्रारंभ करें।

- खुली सेटिंग।
- हेल्प बटन पर टैप करें।

- क्रोम के बारे में पर जाएं।
- अपडेट उपलब्ध होने पर अपडेट बटन पर टैप करें।
कैश को साफ़ करें
- अपने आईफोन पर क्रोम ऐप खोलें।

- नीचे दाईं ओर तीन वर्टिकल डॉट्स पर क्लिक करें और हिस्ट्री में जाएं।

- सुनिश्चित करें कि कैश्ड छवियां और फ़ाइलें बॉक्स चेक किया गया है और ब्राउज़िंग डेटा साफ़ करें विकल्प को हिट करें।

- डेटा साफ़ करें पर टैप करें.
- क्रोम को पुनरारंभ करें।
यदि उपरोक्त में से कोई भी समाधान काम नहीं करता है, तो आप किसी भिन्न ब्राउज़र पर स्विच करना चाह सकते हैं जब तक कि Google समस्या को ठीक नहीं करता (यदि यह उनके प्लेटफ़ॉर्म के साथ कोई समस्या है)।
एंड्रॉयड
कुकीज़ चालू करें
- अपने एंड्रॉइड डिवाइस पर क्रोम खोलें।

- ऊपर दाईं ओर तीन हॉरिजॉन्टल डॉट्स पर टैप करें और सेटिंग्स में जाएं।

- प्राइवेसी एंड सिक्योरिटी ऑप्शन पर टैप करें और साइट सेटिंग्स में जाएं।

- कुकीज़ चुनें, फिर सामान्य सेटिंग्स।

- जब आप क्रोम बटन छोड़ते हैं तो सभी कुकीज़ को ब्लॉक करें और कुकीज और साइट डेटा साफ़ करें।

- क्रोम को फिर से लॉन्च करें।
Chrome साइन-इन सेटिंग में बदलाव करें
- अपने एंड्रॉइड डिवाइस पर क्रोम ऐप खोलें।

- सेटिंग सेक्शन में जाएं।

- आप और Google पर टैप करें, फिर सिंक और Google सेवाएं।

- क्रोम साइन-इन विकल्प को अनुमति दें सक्षम करें।

दूसरे खाते का उपयोग करें
- किसी भिन्न Google खाते में साइन इन करें और Chrome को पुन: लॉन्च करें।
- अपने चालू खाते से लॉग आउट करें।
- मूल खाते में फिर से लॉग इन करें।
क्रोम अपडेट करें
- अपने Android डिवाइस पर Chrome ऐप प्रारंभ करें।

- सेटिंग्स खोलें और हेल्प बटन पर टैप करें।

- क्रोम के बारे में पर जाएं और उपलब्ध होने पर ऐप को नए संस्करण में अपडेट करें।

कैश को साफ़ करें
- क्रोम खोलें।

- ऊपर दाईं ओर तीन बिंदुओं को हिट करें और इतिहास पर जाएं।

- सुनिश्चित करें कि कैश्ड डेटा साफ़ करें चालू है और ब्राउज़िंग डेटा साफ़ करें विकल्प को हिट करें।

- डेटा साफ़ करें पर टैप करें.

- क्रोम को पुनरारंभ करें।
यदि उपरोक्त तकनीकों में से कोई भी काम नहीं करता है, तो आप किसी भिन्न ब्राउज़र पर स्विच करना चाह सकते हैं यदि समस्या एक बग है जिसे Google को ठीक करने की आवश्यकता है।
Mac
कुकीज़ चालू करें
- अपने मैक पर क्रोम ऐप खोलें।

- ऊपर दाईं ओर तीन लंबवत बिंदुओं को हिट करें और सेटिंग अनुभाग खोलें।

- गोपनीयता और सुरक्षा चुनें, फिर साइट सेटिंग्स चुनें।

- कुकीज और साइट डेटा, फिर सामान्य सेटिंग्स पर क्लिक करें।

- जब आप क्रोम टॉगल से बाहर निकलते हैं तो सभी कुकीज़ ब्लॉक करें विकल्प और कुकीज़ और साइट डेटा साफ़ करें अक्षम करें।

- क्रोम को फिर से लॉन्च करें।
अपने एंटीवायरस को अक्षम करें
सुरक्षा कारणों से एंटीवायरस सॉफ़्टवेयर गलती से आपकी Chrome कुकी हटा सकता है। यह देखने के लिए एंटीवायरस को थोड़ी देर के लिए अक्षम करें कि क्या ऐप छोड़ने के बाद भी क्रोम आपको अपने ब्राउज़िंग सत्र से लॉग आउट करता है।
क्रोम साइन-इन सेटिंग्स बदलें
- अपने डेस्कटॉप पर क्रोम प्रारंभ करें।

- सेटिंग सेक्शन में जाएं।

- आप और गूगल पर क्लिक करें।

- सिंक और Google सेवाओं का चयन करें।

- क्रोम साइन-इन की अनुमति दें विकल्प को सक्षम करना सुनिश्चित करें।

दूसरे खाते से साइन-इन करें
- आपके पास मौजूद किसी अन्य Google खाते में साइन इन करें।
- क्रोम को पुनरारंभ करें।
- अपने चालू खाते से लॉग आउट करें और समस्याग्रस्त खाते में वापस साइन इन करें।
क्रोम अपडेट करें
- अपने मैक पर क्रोम खोलें।

- सेटिंग पेज पर जाएं।
- सहायता चुनें, फिर Chrome के बारे में।

- यदि उपलब्ध हो तो नवीनतम संस्करण डाउनलोड करने के लिए अपडेट पर क्लिक करें।

कैश को साफ़ करें
- अपने मैक पर क्रोम लॉन्च करें।

- ऊपर दाईं ओर तीन लंबवत बिंदुओं को हिट करें और इतिहास पर होवर करें।

- इतिहास पर क्लिक करें।

- ब्राउज़िंग डेटा साफ़ करें विकल्प चुनें और डेटा साफ़ करें पर क्लिक करें। सुनिश्चित करें कि कैश्ड छवियां और फ़ाइलें बॉक्स चेक किया गया है।

- क्रोम को पुनरारंभ करें।
एक्सटेंशन बंद करें
एंटीवायरस प्रोग्राम की तरह, Chrome से बाहर निकलने पर सुरक्षा एक्सटेंशन आपको आपके खाते से साइन आउट कर सकते हैं।
- अपने मैक पर क्रोम खोलें।

- ऊपर दाईं ओर तीन लंबवत बिंदुओं को हिट करें और अधिक टूल पर नेविगेट करें।

- एक्सटेंशन खोलें।

- प्रत्येक के आगे बटन को टॉगल करके एक्सटेंशन बंद करें।

- यह देखने के लिए कि क्या समस्या हल हो गई है, अपने मैक को पुनरारंभ करें।
क्रोम को डिफ़ॉल्ट सेटिंग्स पर रीसेट करें
- क्रोम में सेटिंग्स पर जाएं। यह ऊपर दाईं ओर तीन लंबवत बिंदु हैं।

- खोज बॉक्स में रीसेट दर्ज करें।

- सेटिंग्स को मूल डिफ़ॉल्ट पर पुनर्स्थापित करें चुनें और सेटिंग्स रीसेट करें पर क्लिक करें।

- क्रोम को पुनरारंभ करें।
यदि इनमें से कोई भी चरण काम नहीं करता है, तो आप क्रोम समस्या के हल होने तक किसी भिन्न ब्राउज़र पर स्विच करने पर विचार कर सकते हैं।
अतिरिक्त अक्सर पूछे जाने वाले प्रश्न
मैं Google Chrome से साइन आउट कैसे रहूँ?
यदि आप किसी सार्वजनिक कंप्यूटर का उपयोग कर रहे हैं या चाहते हैं कि क्रोम आपको किसी कारण से आपके सत्रों से लॉग आउट कर दे, तो इन चरणों का पालन करें:
1. निजी मोड में ब्राउज़ करें। आप क्रोम लॉन्च करके और मेनू से नई गुप्त विंडो विकल्प का चयन करके निजी मोड को सक्षम कर सकते हैं। आप क्रोम के ऊपर दाईं ओर तीन बिंदुओं पर क्लिक करके मेनू खोल सकते हैं।
2. काम पूरा करने के बाद सभी निजी ब्राउज़िंग विंडो बंद कर दें। क्रोम आपको स्वचालित रूप से साइन आउट कर देगा।
Google Chrome सेटिंग से बाहर निकलना
गूगल क्रोम में लॉग इन रहने के कई फायदे हैं। आपका ब्राउज़िंग इतिहास, पासवर्ड, बुकमार्क, और बहुत कुछ स्वचालित रूप से सभी उपकरणों में समन्वयित हो जाता है। दुर्भाग्य से, उपयोगकर्ता इस मुद्दे पर रिपोर्ट कर रहे हैं जो क्रोम छोड़ने के बाद उन्हें अपने खातों से लॉग आउट कर देता है।
उम्मीद है, इस लेख में हमने जो कदम दिए हैं, वे क्रोम को बाहर निकलने पर आपको साइन आउट करने से रोकने में आपकी मदद कर सकते हैं।
इंस्टाग्राम से कई फोटो कैसे डाउनलोड करें
लेख से किस तकनीक ने आपके लिए काम किया? क्या आप इस समस्या को हल करने का कोई अन्य व्यावहारिक तरीका जानते हैं? अपना अनुभव नीचे टिप्पणी अनुभाग में साझा करें।