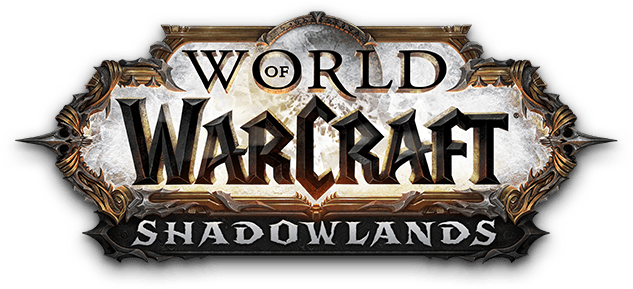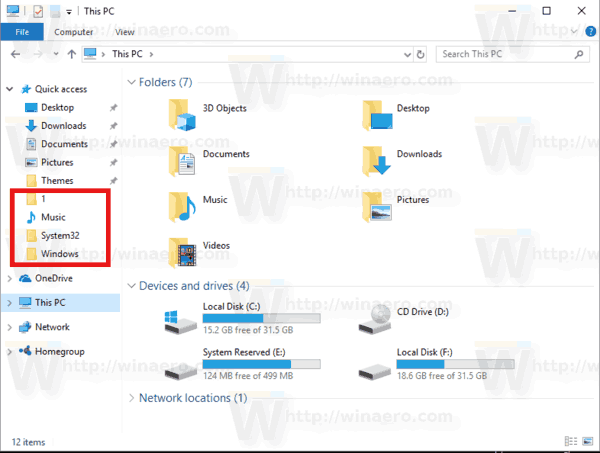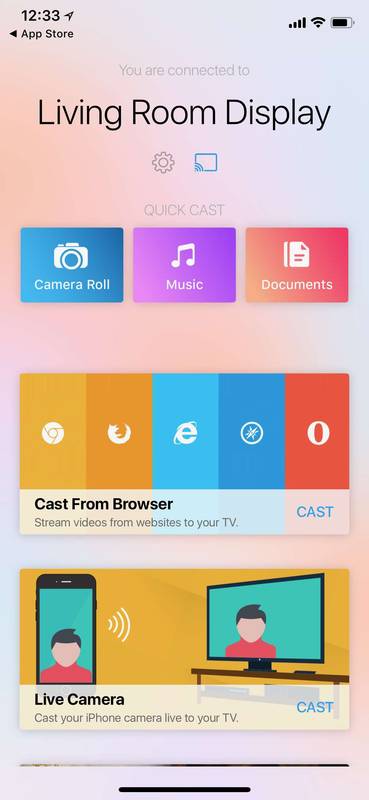यदि आप एक Google डॉक्स उत्साही हैं, तो आप शायद हर दिन कुछ घंटे टाइप करने में व्यतीत करते हैं। कुछ लोग प्रति मिनट 100 शब्द या उससे अधिक कर सकते हैं, लेकिन सच्चाई यह है कि टाइप करना हर किसी के बस की बात नहीं है। ऐसे दिन होते हैं जब आप कीबोर्ड को छूने के लिए भी थकान महसूस करते हैं, लेकिन आपको अभी भी काम करने की जरूरत है। तो आप इसे कैसे करते हैं?

आपको यह जानकर राहत मिलेगी कि इसका एक समाधान है: Google डॉक्स ध्वनि टाइपिंग सुविधा।
इस लेख में, हम आपको यह दिखाने जा रहे हैं कि विभिन्न उपकरणों में Google डॉक्स में अपनी आवाज के साथ कैसे टाइप किया जाए।
Google डॉक्स वॉयस टाइपिंग क्या है?
वॉयस टाइपिंग आपके डिवाइस को आपके दिमाग में जो कुछ भी टाइप करने के लिए आदेश देने के लिए आपकी आवाज का उपयोग करने के बारे में है। उंगली उठाने की जरूरत नहीं है। लेकिन रुकिए, क्या 90 के दशक के बाद से वॉयस टाइपिंग का चलन नहीं रहा है? हाँ यह सच है। लेकिन शुरुआती दिनों में आवाज की पहचान काफी निराशाजनक थी। सटीकता के मामले में 70% के करीब कुछ भी हासिल करना बहुत मुश्किल होता।
लेकिन अब और नहीं। Google के डेवलपर्स ने आखिरकार एक सफलता हासिल की है, और परिणाम प्रभावशाली हैं।
Google डॉक्स में डिक्टेट करना न केवल मजेदार है, बल्कि यदि आप अपने कीबोर्ड का उपयोग करते हैं तो यह वास्तव में आपके दस्तावेज़ को तेज़ करने में आपकी मदद कर सकता है। विराम चिह्न के बारे में क्या? परवाह नहीं। वॉयस टाइपिंग इतनी उन्नत हो गई है कि अब आप कॉमा, पीरियड्स, प्रश्न चिह्न और यहां तक कि विस्मयादिबोधक चिह्न भी दर्ज कर सकते हैं - सभी श्रुतलेख के माध्यम से।
आपको Google डॉक्स में वॉयस टाइपिंग का उपयोग किसे करना चाहिए?
यद्यपि ध्वनि टाइपिंग सभी के लिए उपयोगी हो सकती है, यह किसी के लिए भी विशेष रूप से सहायक हो सकती है जो:
- टाइप करते समय दर्द का अनुभव होता है
- कार्पल टनल सिंड्रोम (माध्य तंत्रिका संपीड़न) से पीड़ित
- कार्यालय-प्रेरित दोहरावदार तनाव की चोट से पीड़ित कोई भी व्यक्ति
यदि आप उपरोक्त में से किसी भी श्रेणी में आते हैं, या यदि आप अपने काम की गुणवत्ता से समझौता किए बिना अपनी उंगलियों को विराम देना चाहते हैं, तो आइए देखें कि आप वास्तव में Google डॉक्स में वॉयस टाइपिंग का उपयोग कैसे कर सकते हैं।
तुम्हे क्या चाहिए?
- आपको इंटरनेट से कनेक्ट होना चाहिए
- आपके डिवाइस में एक इनबिल्ट या बाहरी माइक्रोफ़ोन होना चाहिए
- अधिमानतः, आपको क्रोम ब्राउज़र स्थापित करना चाहिए। अन्य ब्राउज़रों के साथ ध्वनि टाइपिंग का उपयोग करना संभव है, लेकिन क्रोम सर्वश्रेष्ठ आउटपुट प्रदान करता है।
Google डॉक्स में अपनी आवाज से कैसे टाइप करें
Google डॉक्स में अपनी आवाज से टाइप करने के लिए, निम्न कार्य करें:
- खुला हुआ गूगल दस्तावेज और लॉग इन करने के लिए अपनी साख दर्ज करें।

- उस दस्तावेज़ पर नेविगेट करें जिस पर आप काम करना चाहते हैं या एक नया शुरू करना चाहते हैं।

- शीर्ष मेनू में टूल्स पर क्लिक करें। यह एक ड्रॉपडाउन मेनू लॉन्च करेगा।

- ड्रॉपडाउन मेनू में वॉयस टाइपिंग पर क्लिक करें। एक छोटा डायलॉग बॉक्स दिखाई देगा।

- माइक्रोफ़ोन पर क्लिक करें और फिर Google डॉक्स को अनुमति पर क्लिक करके माइक्रोफ़ोन का उपयोग करने की अनुमति दें।

- वार्ता शुरू करो। Goggle डॉक्स स्वचालित रूप से लिप्यंतरण करना शुरू कर देगा। विराम चिह्न जोड़ने के लिए, बस उन्हें ज़ोर से बोलें।

Android पर Google डॉक्स में अपनी आवाज़ से कैसे टाइप करें
यदि आपके पास Android डिवाइस है तो वॉयस टाइपिंग आपके कीबोर्ड का एक उत्कृष्ट विकल्प हो सकता है। आइए देखें कि यह कैसे काम करता है:
- डाउनलोड करें और इंस्टॉल करें गबोर्ड ऐप .

- Google डॉक्स ऐप डाउनलोड करें और साइन इन करने के लिए अपने क्रेडेंशियल दर्ज करें। यदि आपके पास कोई खाता नहीं है, तो एक खोलने के लिए ऑन-स्क्रीन निर्देशों का पालन करें।

- उस दस्तावेज़ पर नेविगेट करें जिस पर आप काम करना चाहते हैं या एक नया शुरू करना चाहते हैं।

- खाली जगह पर टैप करें जहां आप टेक्स्ट दर्ज कर सकते हैं।

- अपने कीबोर्ड के शीर्ष पर माइक्रोफ़ोन आइकन पर टैप करके रखें। यह आपके कीबोर्ड के लिसनिंग मोड को लॉन्च करेगा, और आपको कीबोर्ड के शीर्ष पर स्पीक नाउ शब्द दिखाई देंगे।

- वार्ता शुरू करो।

- जब पूरा हो जाए, तो ध्वनि टाइपिंग से बाहर निकलने के लिए फिर से माइक्रोफ़ोन पर टैप करें।

IPhone पर Google डॉक्स में अपनी आवाज से कैसे टाइप करें
- डाउनलोड करें और इंस्टॉल करें गबोर्ड ऐप Apple उपकरणों के लिए।

- Google डॉक्स ऐप डाउनलोड करें और साइन इन करने के लिए अपनी साख दर्ज करें।

- वह दस्तावेज़ खोलें जिस पर आप काम करना चाहते हैं या एक नया शुरू करना चाहते हैं।

- खाली जगह पर टैप करें जहां आप टेक्स्ट दर्ज कर सकते हैं।

- अपने कीबोर्ड के शीर्ष पर माइक्रोफ़ोन आइकन पर तब तक टैप करके रखें जब तक कि आपकी स्क्रीन पर अभी बोलें शब्द पॉप अप न हो जाएं।

- वार्ता शुरू करो।
- जब पूरा हो जाए, तो कीबोर्ड आइकन पर टैप करके वॉयस टाइपिंग से बाहर निकलें।

हालाँकि वॉयस टाइपिंग एंड्रॉइड पर अच्छी तरह से काम करती है, लेकिन अगर बात किए बिना लंबी चूक होती है तो यह फीचर अपने आप बंद हो सकता है। जैसे, आपको यह सुनिश्चित करना चाहिए कि जब भी आप ध्वनि टाइपिंग सुविधा का उपयोग कर रहे हों, तो अब बोलें शब्द आपकी स्क्रीन पर प्रदर्शित हों। यदि नहीं, तो आपको इसे वापस चालू करने के लिए माइक्रोफ़ोन पर टैप करना चाहिए।
मैक पर Google डॉक्स में अपनी आवाज के साथ कैसे टाइप करें
Mac पर ध्वनि टाइपिंग का उपयोग करने के लिए, आपको Chrome ब्राउज़र का उपयोग करके Google दस्तावेज़ खोलना होगा:
- क्रोम खोलें।
- सर्च बार में docs.new लिखकर Google डॉक्स लॉन्च करें। यदि आप पहले से लॉग इन नहीं हैं, तो आपको अपने क्रेडेंशियल नए सिरे से दर्ज करने होंगे या एक नया खाता बनाना होगा।
- उस दस्तावेज़ को लॉन्च करें जिस पर आप काम करना चाहते हैं या एक नया शुरू करना चाहते हैं।
- शीर्ष मेनू में टूल्स पर क्लिक करें। यह एक ड्रॉपडाउन मेनू लॉन्च करेगा।
- परिणामी ड्रॉपडाउन मेनू से, वॉयस टाइपिंग पर क्लिक करें।
- माइक्रोफ़ोन पर क्लिक करें और फिर अनुमति दें पर क्लिक करें।
- वार्ता शुरू करो। Goggle Docs को स्वचालित रूप से लिप्यंतरण करना शुरू कर देना चाहिए।
विंडोज 10 पर Google डॉक्स में अपनी आवाज से कैसे टाइप करें
मैक के साथ के रूप में, आपको विंडोज 10 पर गोगल डॉक्स में वॉयस टाइपिंग का उपयोग करने के लिए क्रोम ब्राउज़र की आवश्यकता होती है। वास्तविक वॉयस टाइपिंग शुरू होने से पहले, यह जांचना महत्वपूर्ण है कि माइक्रोफ़ोन अच्छी काम करने की स्थिति में है या नहीं। ऐसा करने के लिए:
- माइक्रोफ़ोन को अपने कंप्यूटर से कनेक्ट करें।
- स्टार्ट पर क्लिक करें और फिर लेफ्ट साइड बार में सेटिंग्स पर स्क्रॉल करें।

- सिस्टम पर क्लिक करें और फिर साउंड पर क्लिक करें।

- साउंड सेटिंग्स में जाएं और इनपुट पर क्लिक करें। फिर अपने माइक का परीक्षण करने के लिए आगे बढ़ें। यदि यह ठीक से काम कर रहा है, तो एक नीली पट्टी होनी चाहिए जो आपके बोलते ही उठती और गिरती है।

एक बार वह रास्ते से हट जाए:
- क्रोम खोलें और Google डॉक्स लॉन्च करें।

- वह दस्तावेज़ खोलें जिस पर आप काम करना चाहते हैं या एक नया शुरू करना चाहते हैं।

- शीर्ष मेनू में टूल्स पर क्लिक करें।

- परिणामी ड्रॉपडाउन मेनू से, वॉयस टाइपिंग पर क्लिक करें।

- माइक्रोफ़ोन पर क्लिक करें और फिर अनुमति दें पर क्लिक करें।

- वार्ता शुरू करो।
Google डॉक्स में अपनी आवाज के साथ टेक्स्ट कैसे संपादित करें
श्रुतलेख के दौरान, एक गलत शब्द कभी भी बहुत दूर नहीं होता है। यह एक आकस्मिक उम भी हो सकता है। आप पूरे पैराग्राफ को फिर से लिखने का फैसला भी कर सकते हैं। तो, आप अपने दस्तावेज़ को ध्वनि से कैसे संपादित कर सकते हैं? समाधान निम्नलिखित संपादन आदेशों में निहित है:
- अंतिम पैराग्राफ हटाएं
- अंतिम शब्द हटाएं
- प्रतिलिपि
- पेस्ट करें
- कट गया
संपादन कमांड को अक्सर चयन कमांड के साथ जोड़ा जाता है, जिनमें से कुछ को हम नीचे सूचीबद्ध करते हैं:
मेरे बायो में लिंक पर क्लिक करें
- अंतिम पैराग्राफ चुनें
- अंतिम शब्द चुनें
- लाइन का चयन करें
- अंतिम [संख्या] शब्दों का चयन करें
- अचयनित
अतिरिक्त अक्सर पूछे जाने वाले प्रश्न
आप Google डॉक्स पर वॉयस टाइपिंग कैसे सक्रिय करते हैं?
• शीर्ष मेनू में टूल्स पर क्लिक करें। यह एक ड्रॉपडाउन मेनू लॉन्च करेगा।

• ड्रॉपडाउन मेनू में वॉयस टाइपिंग पर क्लिक करें।

• माइक्रोफ़ोन पर क्लिक करें और फिर अनुमति दें पर क्लिक करें।

आप Google Voice टाइपिंग के साथ विराम चिह्न का उपयोग कैसे करते हैं?
बस बोलते समय विराम चिह्न ज़ोर से बोलें।
उदाहरण: शब्द दुनिया को गोल-गोल घुमाते हैं
परिणाम: शब्द दुनिया को गोल कर देते हैं।
मैं Google डॉक्स पर वॉयस टाइपिंग का उपयोग क्यों नहीं कर सकता?
यह आमतौर पर तब होता है जब माइक्रोफ़ोन काम नहीं कर रहा होता है। किसी अन्य समस्या का निवारण करने से पहले, आपको पहले यह देखना चाहिए कि माइक ठीक से काम कर रहा है या नहीं।
आप Google डॉक्स में ऑडियो कैसे जोड़ते हैं?
सबसे पहले, ऑडियो बनाएं और इसे ड्राइव पर सेव करें। फिर इसे Google स्लाइड में डालें।
वॉयस टाइपिंग के साथ अपने Google डॉक्स को तेज करें
सबसे पहले, Google डॉक्स वॉयस टाइपिंग को समझना थोड़ा मुश्किल हो सकता है क्योंकि आपको काफी संख्या में चयन और संपादन कमांड सीखने की आवश्यकता होती है। लेकिन थोड़े से अभ्यास के साथ, आपको दस्तावेज़ों को तेज़ी से बनाने और अधिक सटीकता प्राप्त करने में सक्षम होना चाहिए।
आप Google डॉक्स में कितनी बार ध्वनि टाइपिंग का उपयोग करते हैं?
आइए टिप्पणियों में संलग्न हों।