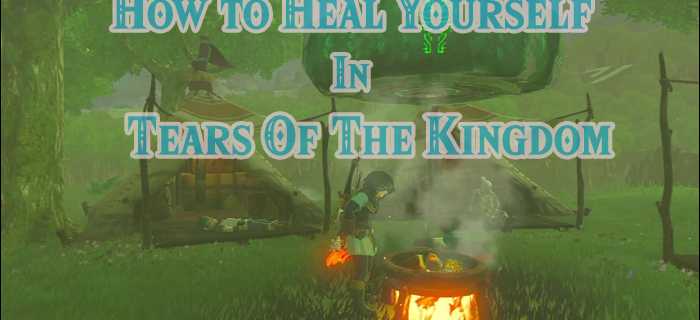- Chromecast का उपयोग कैसे करें: वह सब कुछ जो आपको जानना आवश्यक है
- 2016 के 20 सर्वश्रेष्ठ क्रोमकास्ट ऐप्स
- क्रोमकास्ट प्रदर्शन में सुधार कैसे करें
- अपनी स्क्रीन को मिरर करने के लिए Chromecast का उपयोग कैसे करें
- गेम खेलने के लिए क्रोमकास्ट का उपयोग कैसे करें
- ऑडियो स्ट्रीम करने के लिए Chromecast का उपयोग कैसे करें
- अपना क्रोमकास्ट कैसे बंद करें
- वीएलसी प्लेयर को क्रोमकास्ट में कैसे स्ट्रीम करें
- बिना वाई-फाई के क्रोमकास्ट का उपयोग कैसे करें
- अपना Chromecast कैसे रीसेट करें
- क्रोमकास्ट टिप्स और ट्रिक्स
जब आपको अपने टीवी पर कोई एप्लिकेशन प्रदर्शित करने की आवश्यकता होती है जिसमें अंतर्निहित क्रोमकास्ट समर्थन नहीं है, तो आपके पीसी या मैक के संपूर्ण डेस्कटॉप को प्रदर्शित करना संभव है।

Google इस सुविधा को प्रयोगात्मक कहता है, लेकिन हमारे अनुभव में, यह फ़ोटो, वेब पेज और Chrome के बाहर एप्लिकेशन में होस्ट की गई सामग्री दिखाने के लिए बहुत अच्छा काम करता है। यह उतना ही आसान है जितना कि Chromecast के साथ करना।
Chromecast का उपयोग करके कास्ट कैसे करें
कास्टिंग वह शब्द है जिसका उपयोग हम आपके कंप्यूटर की स्क्रीन को किसी अन्य डिवाइस पर वायरलेस तरीके से मिरर करने के लिए करते हैं। Google क्रोम के साथ संगतता के कारण Google का क्रोमकास्ट इसे इतना अविश्वसनीय रूप से सरल बनाता है।
वाईफाई से कनेक्ट करें
आरंभ करने के लिए, आपको यह सुनिश्चित करना होगा कि आपका Chromecast और आपका कंप्यूटर एक ही WiFi नेटवर्क से कनेक्ट हैं। यह एक अविश्वसनीय रूप से सरल कदम है और यदि आप इसे पहले ही कर चुके हैं तो बेझिझक आगे बढ़ें। लेकिन, अगर आपने अपने वाईफाई कनेक्शन को सत्यापित नहीं किया है, तो बाद में समस्याओं से बचने के लिए इसे अभी करें:
अपने सेल फोन या लैपटॉप को वाईफाई नेटवर्क से जोड़कर शुरू करें।
दूसरे मॉनिटर के रूप में क्रोमकास्ट का उपयोग करना

हाइलाइट किए गए तीन वाईफाई नेटवर्क पर ध्यान दें। प्रत्येक तकनीकी रूप से एक ही नेटवर्क है लेकिन एक अलग बैंड के साथ। आप यह सुनिश्चित करना चाहेंगे कि आपके सभी उपकरण एक ही बैंड से जुड़े हों।
एंड्रॉइड उपयोगकर्ता स्क्रीन के ऊपर से नीचे खींचकर और वाईफाई आइकन को लंबे समय तक दबाकर ऐसा कर सकते हैं। उपलब्ध सूची में से किसी एक विकल्प का चयन करें। आईओएस उपयोगकर्ता सेटिंग्स में जा सकते हैं और वाईफाई पर टैप कर सकते हैं। उस वायरलेस नेटवर्क का चयन करें जिसका आप उपयोग करना चाहते हैं।
इसके बाद, Google होम ऐप खोलें (या इसे डाउनलोड करें यदि आपने पहले से नहीं किया है) और शीर्ष पर '+' प्रतीक पर क्लिक करके अपने क्रोमकास्ट को अपने उपकरणों की सूची में जोड़ें। एक बार जुड़ जाने पर, आपका Chromecast उसी नेटवर्क से कनेक्ट हो जाएगा जिससे आपका फ़ोन जुड़ा है।

अब, हम अपने कंप्यूटर के साथ भी ऐसा ही करेंगे। यदि आप विंडोज कंप्यूटर का उपयोग कर रहे हैं, तो टास्कबार के निचले बाएं कोने में वाईफाई आइकन पर क्लिक करें। अपना वाईफाई नेटवर्क चुनें। मैक उपयोगकर्ता अपने डेस्कटॉप के ऊपरी दाएं कोने में वाईफाई आइकन पर क्लिक कर सकते हैं और सही नेटवर्क का चयन कर सकते हैं।

अब जबकि आपके सभी उपकरण इंटरनेट से ठीक से कनेक्ट हो गए हैं, तो चलिए कास्टिंग शुरू करते हैं!
कास्टिंग शुरू करें
कास्टिंग शुरू करने के लिए, हम Google Chrome का उपयोग करेंगे। यह आपके क्रोमकास्ट डिवाइस के साथ पूरी तरह से जुड़ जाता है और आपको अपने पूरे डेस्कटॉप को मिरर करने देता है। सौभाग्य से, मैक और विंडोज कंप्यूटर दोनों के लिए निर्देश समान हैं।
अपना संपूर्ण डेस्कटॉप कास्ट करने के लिए, इन चरणों का पालन करें:
- अपने कंप्यूटर पर Google क्रोम ब्राउज़र खोलें।
- ऊपरी दाएं कोने में मेनू विकल्प पर टैप करें।

- कास्ट करें पर क्लिक करें.

- स्रोतों के पास वाले तीर पर क्लिक करें और फिर दिखाई देने वाले ड्रॉपडाउन मेनू से कास्ट डेस्कटॉप चुनें।

- अपना Chromecast उपकरण चुनें.

- यदि आप चाहें तो अपनी स्क्रीन और ऑडियो साझा करने के लिए क्लिक करें।

- अगर क्रोम आपके रास्ते में है तो उसे छोटा करें, लेकिन उसे बंद न करें।
कास्टिंग रोकने के लिए यह करें:
- सबसे पहले, Google Cast एक्सटेंशन पर क्लिक करके और स्टॉप कास्टिंग बटन पर क्लिक करके कास्टिंग बंद करें।

लगातार पूछे जाने वाले प्रश्न
यदि आप अभी भी कास्टिंग की दुनिया में नए हैं तो चिंता न करें। आपके और भी सवालों के जवाब हमारे पास यहां हैं!
कास्टिंग और मिररिंग में क्या अंतर है?
स्क्रीन इमेज को दूसरी स्क्रीन पर प्रोजेक्ट करने की बात करते समय कास्टिंग, मिररिंग और स्ट्रीमिंग सभी शब्दों का परस्पर उपयोग किया जाता है। लेकिन तकनीकी रूप से कहें तो मिररिंग और कास्टिंग में एक बड़ा अंतर है।
अपनी स्क्रीन को मिरर करने का मतलब है कि कास्ट करते समय अपनी पूरी स्क्रीन को प्रोजेक्ट करना आपको केवल एक ऐप या टैब प्रोजेक्ट करने की अनुमति देता है। इसलिए, यदि आप कास्टिंग कर रहे हैं, तो आप उसी डिवाइस पर किसी अन्य ऐप का उपयोग करके मल्टी-टास्किंग करते हुए एक स्क्रीन को प्रोजेक्ट करना चुन सकते हैं।
पाठ्यक्रम की स्ट्रीमिंग इंटरनेट पर सामग्री को चलाने के लिए संदर्भित करती है और इसलिए एक डिवाइस से दूसरे डिवाइस में एक छवि पेश करने का सीधे वर्णन करती है। हालाँकि, अधिकांश लोग शब्दों का परस्पर उपयोग करते हैं जो कि अधिकांश परिस्थितियों में ठीक है, लेकिन यह ध्यान दिया जाना चाहिए कि अधिकांश डिवाइस मिररिंग करने में सक्षम हैं लेकिन सभी डिवाइस कास्टिंग का समर्थन नहीं करते हैं।
इंस्टाग्राम लाइव देखते समय टिप्पणियों को कैसे बंद करें
क्या मैं अपने फ़ोन की स्क्रीन को मिरर कर सकता हूँ?
हाँ। ज्यादातर मामलों में, आपके फ़ोन की स्क्रीन को मिरर करना कोई समस्या नहीं होनी चाहिए। हमारे यहां आईओएस उपयोगकर्ताओं के लिए वास्तव में कुछ उपयोगी लेख हैं, और Android उपयोगकर्ता इस लेख का उपयोग कर सकते हैं .
यदि आपके पास Chromecast नहीं है, तब भी आप तृतीय-पक्ष एप्लिकेशन और Apple के Airplay या Samsung के स्मार्ट व्यू जैसे मूल कार्यों का उपयोग करके अपने फ़ोन की स्क्रीन को स्मार्ट टीवी और उपकरणों के ढेर में कास्ट या मिरर कर सकते हैं।