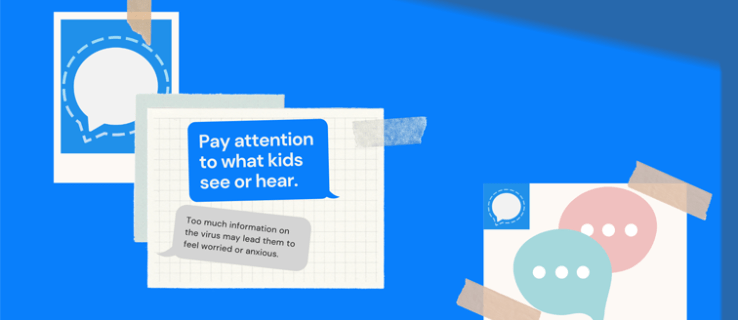- Chromecast का उपयोग कैसे करें: वह सब कुछ जो आपको जानना आवश्यक है
- 2016 के 20 सर्वश्रेष्ठ क्रोमकास्ट ऐप्स
- क्रोमकास्ट प्रदर्शन में सुधार कैसे करें
- अपनी स्क्रीन को मिरर करने के लिए Chromecast का उपयोग कैसे करें
- गेम खेलने के लिए क्रोमकास्ट का उपयोग कैसे करें
- ऑडियो स्ट्रीम करने के लिए Chromecast का उपयोग कैसे करें
- अपना क्रोमकास्ट कैसे बंद करें
- वीएलसी प्लेयर को क्रोमकास्ट में कैसे स्ट्रीम करें
- बिना वाई-फाई के क्रोमकास्ट का उपयोग कैसे करें
- अपना Chromecast कैसे रीसेट करें
- क्रोमकास्ट टिप्स और ट्रिक्स
यह डिजिटल युग है, जिसका अर्थ है कि इंटरनेट कनेक्शन वाला कोई भी व्यक्ति अपने घर में लगभग किसी भी चीज़ का उपयोग कर सकता है। 2013 में वापस, Google ने क्रोमकास्ट का अपना पहला संस्करण जारी किया और तब से, मॉडल केवल अधिक सामग्री के साथ बेहतर हो गए हैं।
शो, मूवी, खेल और यहां तक कि होम मूवी देखने के लिए, क्रोमकास्ट लगभग किसी भी अन्य डिवाइस और ऐप के साथ जोड़ा जा सकता है। इसके साथ ही, सेट-टॉप बॉक्स के साथ वास्तव में बहुत सारी साफ-सुथरी विशेषताएं हैं।
आप मूल मॉडल के लिए लगभग .99 में Chromecast खरीद और आसानी से इंस्टॉल कर सकते हैं। एक बार जब आप इसे सेट कर लेते हैं, तो आप कुछ ऐप्स जोड़ सकते हैं, इसे अपने फ़ोन से जोड़ सकते हैं ताकि आप अपनी छोटी स्क्रीन को बड़ी स्क्रीन पर मिरर कर सकें, या आप बस स्ट्रीमिंग शुरू कर सकते हैं।
स्पष्ट कार्यों के अलावा, इस लेख में, हम वास्तव में साफ-सुथरी चीजों की समीक्षा करने जा रहे हैं जो आप क्रोमकास्ट के साथ कर सकते हैं।
1. कोडि . स्थापित करें 
कोडी एक कुख्यात तृतीय-पक्ष सॉफ़्टवेयर है जो आपकी सभी डिजिटल सामग्री को एक ही स्थान पर रखता है। न केवल संगठन के लिए, कोडी का उपयोग अक्सर फिल्मों, शो और यहां तक कि लाइव टीवी जैसी कई मुफ्त सामग्री तक पहुंचने के लिए किया जाता है।
यदि आपके पास एक Android फ़ोन है, तो आप वास्तव में अपने Chromecast का उपयोग कोडी के साथ कर सकते हैं, जो मुफ़्त स्ट्रीमिंग ऐप है। कोडी के साथ, आप वेब पर सबसे अच्छी सामग्री को सीधे अपने टीवी पर स्ट्रीम करने में सक्षम होंगे, और ऐप को इंस्टॉल और सेट करना वास्तव में बहुत सरल है।
यदि आप अपने क्रोमकास्ट पर कोडी को स्थापित करने में रुचि रखते हैं, तो हमारी चरण-दर-चरण मार्गदर्शिका यहां पढ़ें।
2. खेल खेलें
नए क्रोमकास्ट के बारे में एक कमाल की बात यह है कि आप वास्तव में वर्चुअल गेम खेल सकते हैं। Chromecast ऐप स्टोर पर जाएं और अपने पसंदीदा गेम की तलाश करें। इसे स्थापित करें और खेलना शुरू करें।

चाहे आपके मित्र खत्म हो गए हों, आप ऊब चुके हों, या आप पारिवारिक गेम को वापस लाना चाहते हों, Chromecast सहायता के लिए यहां है। एकाधिकार जैसे कुछ क्लासिक विकल्पों और हिरण हंटर 2018 जैसे नए विकल्पों के साथ, यह संभावना है कि आपको आनंद लेने के लिए कुछ मिल जाएगा।
3. अपने संगीत को स्ट्रीम करें
आप अपने डिवाइस के लिए अपने Chromecast को बाहरी स्पीकर के रूप में उपयोग कर सकते हैं। यह और भी बेहतर है यदि आपके पास अपने होम एंटरटेनमेंट सिस्टम के साथ सराउंड साउंड या साउंडबार सेटअप है, तो आप इसका उपयोग ऑडियो स्ट्रीम करने के लिए कर सकते हैं।
चाहे आप Google के संगीत, Apple Music, Spotify, भानुमती या किसी अन्य सेवा का उपयोग कर रहे हों, बस उस गीत या प्लेलिस्ट को बजाना शुरू करें जिसे आप सुनना चाहते हैं और कास्ट आइकन पर टैप करें।

कास्ट करते समय, सुनिश्चित करें कि आप उसी डिवाइस पर हैं जिस पर आपका Chromecast है अन्यथा यह काम नहीं करेगा। एक बार जब आप कास्ट आइकन पर टैप कर लेते हैं (जिसका स्वरूप आपके द्वारा उपयोग किए जा रहे प्लेटफॉर्म के आधार पर भिन्न होता है), अपने क्रोमकास्ट डिवाइस का चयन करें और यह स्वचालित रूप से चलना शुरू हो जाएगा।

सुरक्षित मोड में कैसे जाएं ps4
4. प्रस्तुतियों के लिए इसका इस्तेमाल करें
ओवरहेड प्रोजेक्टर के दिन लंबे चले गए हैं। यदि आप एक शिक्षक हैं, काम के लिए एक प्रस्तुति दे रहे हैं, या आप कुछ होम वीडियो और तस्वीरें स्ट्रीम करना चाहते हैं, तो आप क्रोमकास्ट के साथ कर सकते हैं।
आप Google स्लाइड में एक दस्तावेज़ बना सकते हैं, फिर दस्तावेज़ को सीधे बड़ी स्क्रीन पर प्रोजेक्ट करने के लिए कास्ट आइकन पर टैप करें। आप सभी के देखने के लिए एक वेबपेज या अपनी पूरी कंप्यूटर स्क्रीन को टेलीविजन पर भी डाल सकते हैं।
प्रस्तुति के लिए सामग्री कास्ट करने के लिए आपको केवल क्रोम ब्राउज़र के ऊपरी दाएं कोने में तीन लंबवत बिंदुओं पर क्लिक करना है और 'कास्ट' विकल्प का चयन करना है। अपने Chromecast उपकरण का चयन करें और प्रस्तुति अपने आप शुरू हो जाएगी। चूंकि डिवाइस हल्का वजन, पोर्टेबल और अधिकांश उपकरणों के साथ संगत है, इसलिए प्रस्तुत करना एक हवा है।

फिर से, आपको इसे काम करने के लिए सभी उपकरणों पर एक ही वाईफाई नेटवर्क से कनेक्ट करना होगा।
5. इसे अपने टीवी रिमोट के साथ प्रयोग करें
जब आप अपने स्मार्टफोन को हाथ में लेते हैं तो क्रोमकास्ट 2 को नियंत्रित करना आसान होता है, लेकिन जब यह कहीं और हो तो क्या होगा? शुक्र है, Google ने आपके नियमित टीवी रिमोट से Chromecast को नियंत्रित करना संभव बना दिया है।
यदि आपका टीवी एचडीएमआई-सीईसी का समर्थन करता है, तो संभावना है कि आप अपने मौजूदा रिमोट के साथ पॉज, रिवाइंड और प्ले कर पाएंगे। हालाँकि, यह सुविधा अभी भी अपने शुरुआती चरण में है, इसलिए हो सकता है कि यह टीवी के हर मॉडल के लिए काम न करे।
6. अपनी पृष्ठभूमि बदलें

Chromecast वैयक्तिकरण प्रदान करता है, इसलिए आपके स्वयं के चित्र अपलोड करना और उन्हें पृष्ठभूमि के रूप में उपयोग करना संभव है। इसे सेट करने के लिए, बस क्रोमकास्ट ऐप पर जाएं और डिवाइसेस टैब और फिर गियर आइकन पर क्लिक करें। वहां से, आप बैकड्रॉप तक पहुंच सकेंगे, और अपने क्रोमकास्ट पर प्रदर्शित छवियों को चुन सकेंगे।
अपने Google फ़ोटो, फ़ेसबुक और फ़्लिकर खाते को डोंगल से लिंक करना संभव है, लेकिन यदि आप अपने स्वयं के स्नैप से थक गए हैं, तो Google आपको उपग्रह छवियों से लेकर कला तक कई अन्य श्रेणियों से चित्र चुनने देता है।
आप अपना पीओएफ प्रोफाइल कैसे हटाते हैं
7. इसे Google Voice के साथ प्रयोग करें
हमने पिछले एक दशक में बहुत सी नई तकनीकें देखी हैं और अधिकांश अब आवाज नियंत्रण की पेशकश करते हैं। क्रोमकास्ट की विशेषताओं में से एक केवल एक कीवर्ड या वाक्यांश कहकर आपकी पसंदीदा सामग्री तक पहुंचने की क्षमता है।
हे गूगल, या ओके गूगल वेक कमांड का उपयोग करके, आप अपने क्रोमकास्ट को नेटफ्लिक्स या किसी अन्य एप्लिकेशन पर एक विशिष्ट शो खेलना शुरू करने के लिए कह सकते हैं। ऐसा करने के लिए आपको अपने नेटफ्लिक्स खाते को अपने क्रोमकास्ट से लिंक करना होगा।

Google होम ऐप का उपयोग करना (iOS और . पर उपलब्ध) एंड्रॉयड ) Assistant की सेटिंग पर जाएँ और सेटअप पूरा करें। एक बार हो जाने के बाद, आपका Google होम जवाब देगा जब आप वेक कमांड कहेंगे।
8. अतिथि मोड
इस पूरे लेख में हमने बार-बार कहा है कि Chromecast को अन्य उपकरणों के साथ काम करने के लिए, उन्हें एक ही वाईफाई नेटवर्क से जुड़ा होना चाहिए। यदि यह केवल एक विकल्प नहीं है, तो वाईफाई समस्या को बायपास करने का एक तरीका है और वह है अतिथि मोड।
डिवाइस के मालिक को Google होम ऐप का इस्तेमाल करना होगा और सेटिंग में जाना होगा। गेस्ट मोड के विकल्प पर टॉगल करें और जब वे जिस भी एप्लिकेशन का उपयोग कर रहे हों उसमें कास्ट आइकन पर टैप करने पर अतिथि डिवाइस देखेंगे।
मालिक को थोड़ी अतिरिक्त सुरक्षा के लिए चार अंकों का पिन नंबर सेट करने का विकल्प दिखाई देगा यदि वे इच्छुक महसूस करते हैं।
क्रोमकास्ट का उपयोग करना
क्रोमकास्ट एक साधारण तकनीक है जिसमें बहुत सारे उपयोग हैं। आप इसे अपने घरेलू सुरक्षा सिस्टम, Nest डिवाइस, और बहुत कुछ के साथ जोड़ सकते हैं। Google होम ऐप और क्रोम वेब ब्राउज़र के साथ जोड़ा गया, संभावनाएं लगभग अनंत हैं।