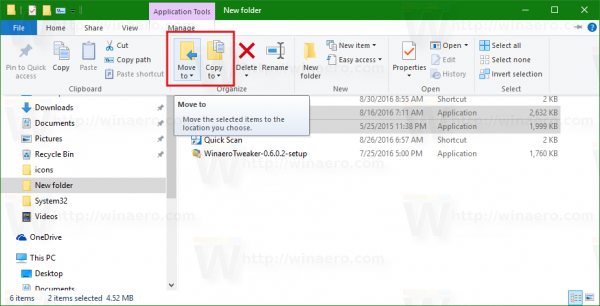आपके Mac पर कुछ फ़ाइलें छिपी होने का प्राथमिक कारण सुरक्षा है। इसके अलावा, सिस्टम को सुचारू रूप से चलाने के लिए कोर डेटा को बरकरार रहने की जरूरत है। अभी तक संगत की तरह Mac . में छिपे हुए बाहरी डिस्प्ले रिज़ॉल्यूशन , कोर OS फ़ाइलें भी डिफ़ॉल्ट रूप से अदृश्य होती हैं। स्वाभाविक रूप से, इंस्टॉल किए गए ऐप्स की सेवा फ़ाइलें, सिस्टम फ़ाइलें, कैश, लॉग और प्राथमिकताएं छिपी हुई हैं।

कहने की जरूरत नहीं है, गलती से सिस्टम फाइलों को हटाना ओएस को खतरे में डाल सकता है, तो आप छिपी हुई फाइलों को क्यों प्रकट करना चाहेंगे? इन फ़ाइलों तक पहुँचने से आप उन ऐप्स से बचे हुए डेटा को हटा सकते हैं जिन्हें आपने पहले ही हटा दिया है। आप कैश साफ़ कर सकते हैं, ब्राउज़र बुकमार्क का बैकअप ले सकते हैं और ऐप्स का समस्या निवारण कर सकते हैं।
आपके Mac पर छुपी हुई फ़ाइलें देखने के कई तरीके हैं। यह आलेख आपको प्रत्येक के लिए एक त्वरित मार्गदर्शिका प्रदान करता है, यह मानते हुए कि आप macOS Mojave का उपयोग कर रहे हैं।
विकल्प # 1: मैक ओएस एक्स फाइंडर का प्रयोग करें
फाइंडर यकीनन छिपी हुई फाइलों को देखने का सबसे तेज और आसान तरीका है। macOS Catalina के अलावा, यह Mojave और अन्य अपेक्षाकृत हाल के OS पुनरावृत्तियों पर भी काम करता है।
- खुला हुआ खोजक और अपने पर नेविगेट करें मैकिन्टोश एचडी फ़ोल्डर। इसे खोजने के दो तरीके हैं।
विधि 1: फिर कंप्यूटर पर जाएँ पर क्लिक करें।
विधि 2: स्थान के अंतर्गत बाएँ कॉलम में [आपका नाम यहाँ] [आपका मैक यहाँ टाइप करें] पर क्लिक करें, जैसे कि स्टीव का मैकबुक प्रो।
- एक बार सही फ़ोल्डर के अंदर, दबाएँ कमांड + शिफ्ट + अवधि छुपी हुई फ़ाइलों को दृश्यमान बनाने के लिए अपने कीबोर्ड पर। यदि आप फ़ाइलों को फिर से छिपाना चाहते हैं, तो बस कुंजियों को एक बार और दबाएं, और वे गायब हो जाती हैं।

यह ट्रिक ऐप फोल्डर और डॉक्यूमेंट्स के लिए भी काम करती है। यदि आप लाइब्रेरी फ़ाइलों को सीधे एक्सेस करना चाहते हैं, तो चुनने से पहले Alt कुंजी दबाए रखें जाओ मेन्यू।
याद रखने वाली चीज़ें
फाइलों का खुलासा करने के बाद, आपका डेस्कटॉप विभिन्न सिस्टम फ़ाइलों और कुछ स्वतः सहेजे गए दस्तावेज़ों के साथ बरबाद हो सकता है। अच्छी खबर यह है कि यदि आपका मैक दुर्घटनाग्रस्त हो गया तो आप उन फाइलों पर ठोकर खा सकते हैं जिन्हें आपने सोचा था कि अच्छे के लिए खो गए थे।
आपके द्वारा किए जाने के बाद गलती से सिस्टम को गड़बड़ाने से बचने के लिए फ़ाइलों को फिर से छिपाना न भूलें।
विकल्प # 2: टर्मिनल का प्रयोग करें
आप सिस्टम को सीधे नियंत्रित करने के लिए मैक टर्मिनल में कमांड प्रॉम्प्ट का उपयोग कर सकते हैं। कुछ उपयोगकर्ता टर्मिनल से थोड़ा डरते हैं, लेकिन यह उतना डरावना नहीं है जितना दिखता है। स्क्रिप्ट चलाना आसान है, और आप क्रियाओं को शीघ्रता से पूर्ववत कर सकते हैं। साथ ही, यदि आप कुछ गलत टाइप करते हैं, तो कमांड निष्पादित नहीं होगा।
- दबाएँ कमांड + स्पेस, फिर टाइप करें रखने के लिए स्पॉटलाइट सर्च में उद्धरणों के बिना। दबाएँ वापसी या चुनें टर्मिनल सूची से।

- एक बार अंदर जाने के बाद, कमांड लाइन में निम्नलिखित स्क्रिप्ट (क्रम में, बिना उद्धरण के) दर्ज करें:
चूक लिखें com.apple.Finder AppleShowAllFiles TRUE
किलॉल फाइंडर
- काम पूरा करने के बाद फाइलों को छिपाने के लिए, बस उपरोक्त लिपियों का पालन करें, सिवाय TRUE को FALSE से बदलें और एंटर दबाएं।

एक नीट ट्रिक T
फाइंडर या टर्मिनल के साथ, आप अनिवार्य रूप से वही काम कर रहे हैं। हालाँकि, टर्मिनल कुछ हद तक बेहतर है क्योंकि यह आपको विशिष्ट फ़ोल्डरों और फ़ाइलों को छिपाने की अनुमति देता है।
टर्मिनल चलाएँ और टाइप करें chflags छिपा हुआ कमांड लाइन में, फिर स्पेस को हिट करें। जिस फ़ाइल या फ़ोल्डर को आप छिपाना चाहते हैं उसे पकड़ें और पथ प्रकट करने के लिए इसे टर्मिनल विंडो में छोड़ दें। उन्हें छिपाने के लिए, बस रिटर्न दबाएं।
विंडोज़ 10 दिन की तस्वीर

आपके द्वारा छिपी हुई फ़ाइलों और फ़ोल्डरों को प्रकट करने के लिए, उपयोग करें chflags नोहिडन के बजाय आदेश chflags छिपा हुआ . फिर भी, ये आदेश कोई रहस्य नहीं हैं। एक संभावना है कि कोई अन्य व्यक्ति उसी चाल का उपयोग करके आपकी फ़ाइलों को प्रकट कर सकता है, यही वजह है कि कुछ उपयोगकर्ता तृतीय-पक्ष एप्लिकेशन पसंद करते हैं।
विकल्प #3: फ़ाइल प्रबंधन सॉफ़्टवेयर का उपयोग करें
यदि किसी कारण से, आप टर्मिनल या फ़ाइंडर का उपयोग करने में सहज महसूस नहीं करते हैं, तो ऐसे तृतीय-पक्ष ऐप हैं जो पूरी प्रक्रिया को बहुत सरल बनाते हैं। इस लेख के लिए, फोर्कलिफ्ट तथा डीकमांडर चुने गए थे क्योंकि वे मूल ऐप्स के समान चलते हैं।
डीकमांडर
डीकमांडर MacOS X 10.10 या उच्चतर पर काम करता है, और इसे एक सर्वव्यापी फ़ाइल प्रबंधक के रूप में डिज़ाइन किया गया है। इसमें एक दोहरे फलक इंटरफ़ेस है, जो चलती फ़ाइलों को आसान बनाता है और आपको फ़ाइलों के स्रोत और गंतव्य दोनों पर नज़र रखने की अनुमति देता है।
ऐप में एक है सिस्टम फ़ाइलें दिखाएं टूलबार में बटन, लेकिन आपको इसे मैन्युअल रूप से सक्षम करने की आवश्यकता है। ऐप बिजली उपयोगकर्ताओं के लिए कुछ उन्नत सुविधाएँ भी प्रदान करता है, और यह सभी बड़े करीने से सहज ज्ञान युक्त टैब और पॉप-अप विंडो में पैक किया गया है।
फोर्कलिफ्ट
यदि आप केवल एक नियमित उपयोगकर्ता हैं, फोर्कलिफ्ट आपका सबसे अच्छा विकल्प हो सकता है। यह ऐप मैक के फाइंडर के समान दिखता है और काम करता है, इसलिए आपके लिए फाइलों और फ़ोल्डरों को प्रबंधित करना और प्रकट करना आसान हो सकता है।
छुपी हुई फ़ाइलें देखने के लिए, चुनें राय, तब फिर देखने के विकल्प मेनू के नीचे। के सामने वाले बॉक्स को चेक करें छिपी फ़ाइलें देखें विकल्प, और आप जाने के लिए अच्छे हैं। DCommander की तरह, Forklift में एक दोहरे फलक वाला इंटरफ़ेस है और यह सर्वर और ऐप्स के बीच स्थानांतरण जैसे उन्नत फ़ाइल प्रबंधन की अनुमति देता है।
वास्तव में, यदि आप त्वरित सुधार के लिए फ़ाइलों को प्रकट करना चाहते हैं, तो आपको किसी तृतीय-पक्ष सॉफ़्टवेयर की आवश्यकता नहीं है। चाहे आप तृतीय-पक्ष एप्लिकेशन या मूल सॉफ़्टवेयर का विकल्प चुनते हैं, आपको अत्यधिक सावधान रहना चाहिए और सिस्टम फ़ाइलों के साथ छेड़छाड़ से बचना चाहिए। याद रखें, आवश्यक फ़ाइलों को प्रकट किए बिना अपने मैक पर कैशे साफ़ करने या बैकअप करने के अन्य तरीके हैं।
और फिर, क्या आपको छिपी हुई फ़ाइलों को देखना चुनना चाहिए, आपके द्वारा किए जाने के बाद उन्हें वापस छिपाना महत्वपूर्ण है।