क्या आप अपनी कलाकृति को आकर्षक बनाने के तरीके ढूंढ रहे हैं? ग्राफ़िक डिज़ाइन में पैटर्न निर्माण एक आवश्यक तत्व है। आप स्क्रैच से एक पैटर्न बना सकते हैं या इलस्ट्रेटर में एक पैटर्न को कस्टमाइज़ कर सकते हैं। ऑब्जेक्ट, टेक्स्ट और फ़ोटो में पैटर्न जोड़ने से आपके डिज़ाइन को दूसरे स्तर पर ले जाया जा सकता है। लेकिन यदि आप बुनियादी पैटर्न-निर्माण चरणों को ठीक से नहीं समझते हैं तो इन्हें बनाना कठिन हो सकता है।

यह ट्यूटोरियल उन तरीकों को प्रदर्शित करेगा जिनसे आप इलस्ट्रेटर में पैटर्न बना सकते हैं।
कैसे पता चलेगा कि ग्राफिक्स कार्ड मर चुका है
इलस्ट्रेटर में पैटर्न बनाना
इलस्ट्रेटर पैटर्न निर्माण के लिए दो प्राथमिक तरीके प्रदान करता है। आप या तो पैटर्न मेकर का उपयोग कर सकते हैं या मैन्युअल रूप से अपना डिज़ाइन बना सकते हैं। यदि आप शुरुआती हैं तो इलस्ट्रेटर के पैटर्न मेकर का उपयोग करना एक स्मार्ट विकल्प है। किसी पैटर्न को मैन्युअल रूप से डिज़ाइन करना एक जटिल प्रक्रिया है, जिसका उपयोग अक्सर विशेषज्ञ डिजाइनरों द्वारा किया जाता है। पैटर्न मेकर का उपयोग करके पैटर्न बनाने में आपकी सहायता के लिए नीचे निर्देश दिए गए हैं:
- इलस्ट्रेटर लॉन्च करें.
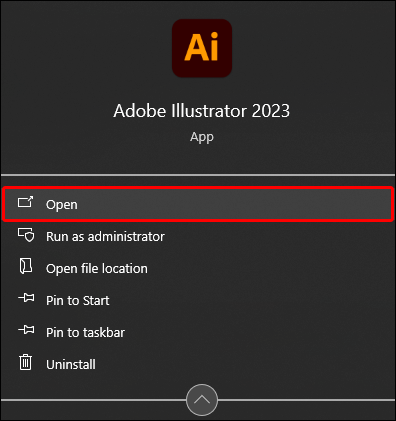
- एक ऑब्जेक्ट बनाएं.
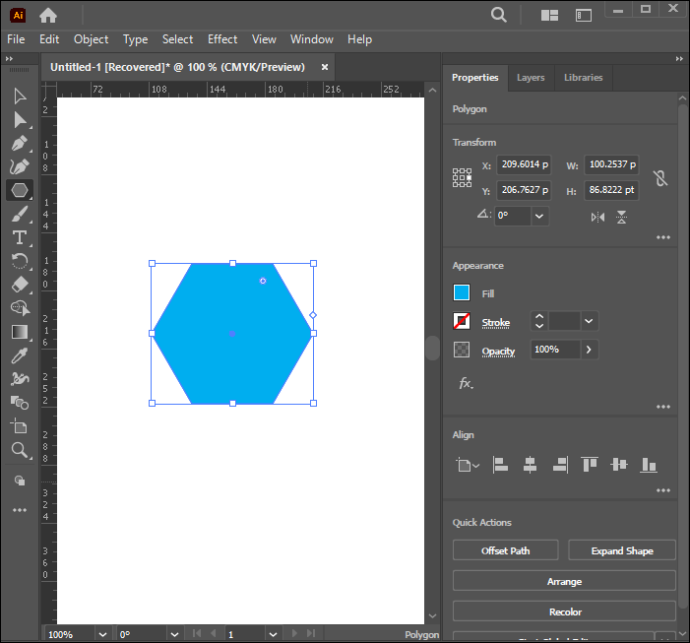
- आकृति का चयन करें.
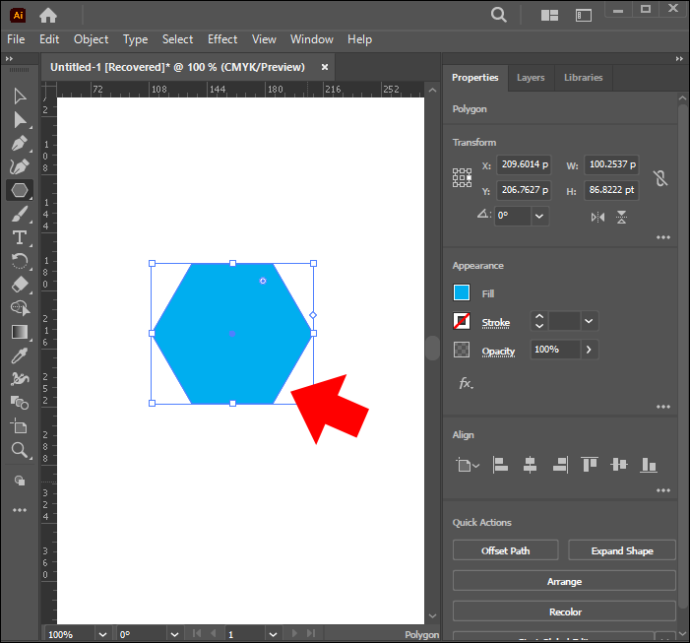
- 'ऑब्जेक्ट' टैब पर क्लिक करें।
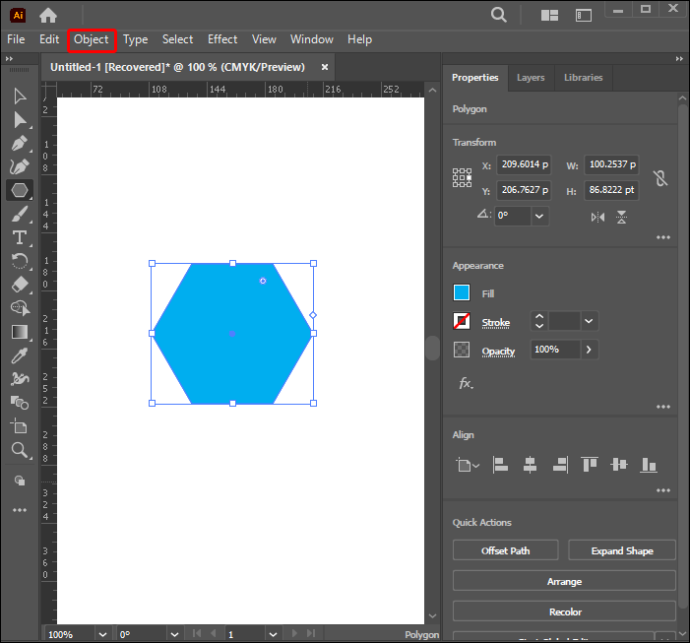
- ड्रॉप-डाउन मेनू से 'पैटर्न' चुनें।
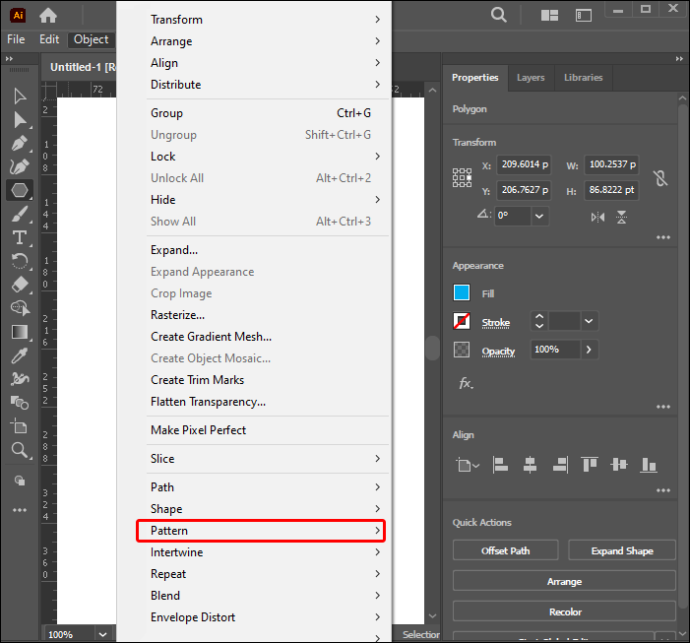
- पॉप-अप मेनू से 'बनाएँ' चुनें।
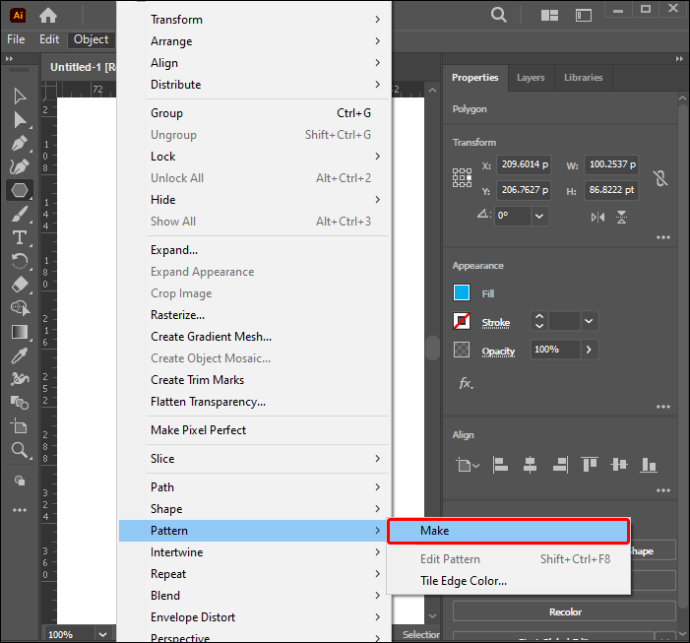
- नई विंडो पर 'ओके' चुनें जो आपको सूचित करेगा कि पैटर्न स्वैचेस पैनल में जोड़ा गया है।
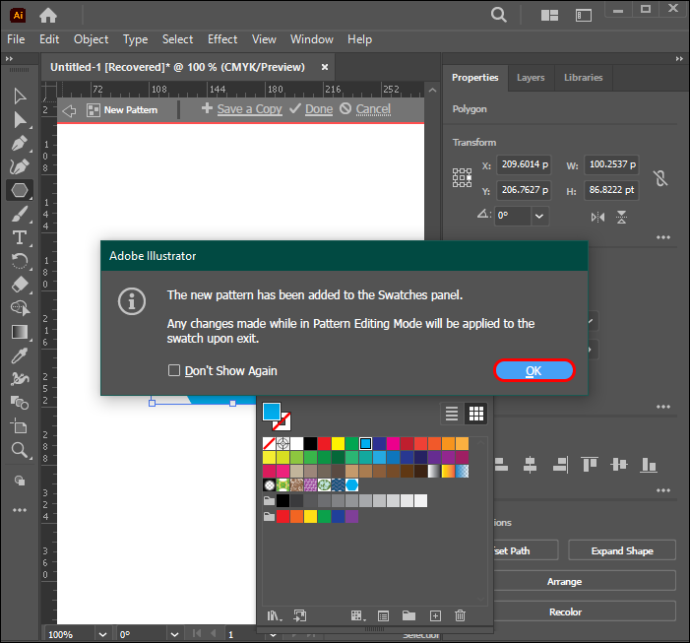
नया डायलॉग बॉक्स आपको यह भी सूचित करेगा कि इस चरण के बाद किए गए कोई भी बदलाव निर्मित पैटर्न को प्रभावित करेंगे। एक बार जब आप अपना डिज़ाइन पूरा कर लेंगे, तो इलस्ट्रेटर आपको अपना पैटर्न बदलने के लिए विकल्प प्रदान करेगा।
इलस्ट्रेटर में पैटर्न संपादित करना
यदि आप अपने द्वारा बनाए गए पैटर्न से खुश हैं तो आप इस प्रक्रिया को छोड़ सकते हैं। एक बार पैटर्न स्वैच पैनल में जुड़ जाने के बाद, एक 'पैटर्न विकल्प' संवाद बॉक्स दिखाई देगा। अपने डिज़ाइन में सुधार करने के लिए नीचे दिए गए चरणों का पालन करें:
- 'पैटर्न विकल्प' पैनल में 'नाम' फ़ील्ड के अंतर्गत अपने पैटर्न को एक नाम निर्दिष्ट करें।
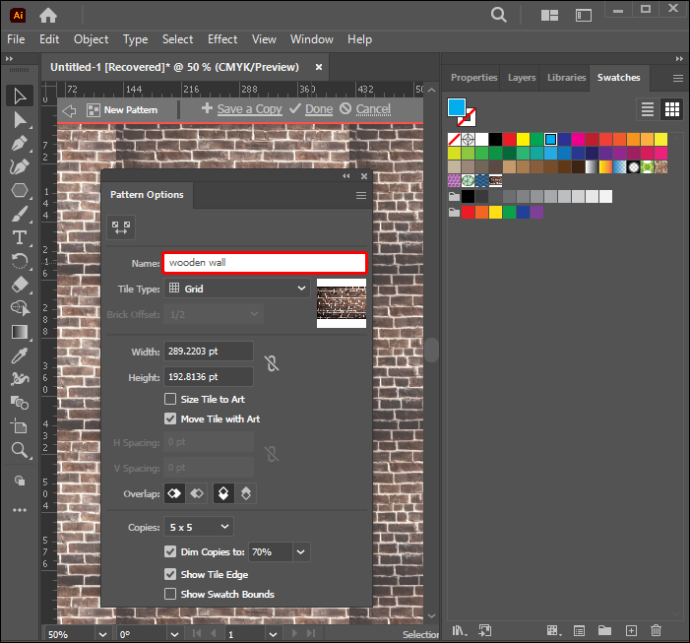
- 'टाइल प्रकार' पर जाएँ।
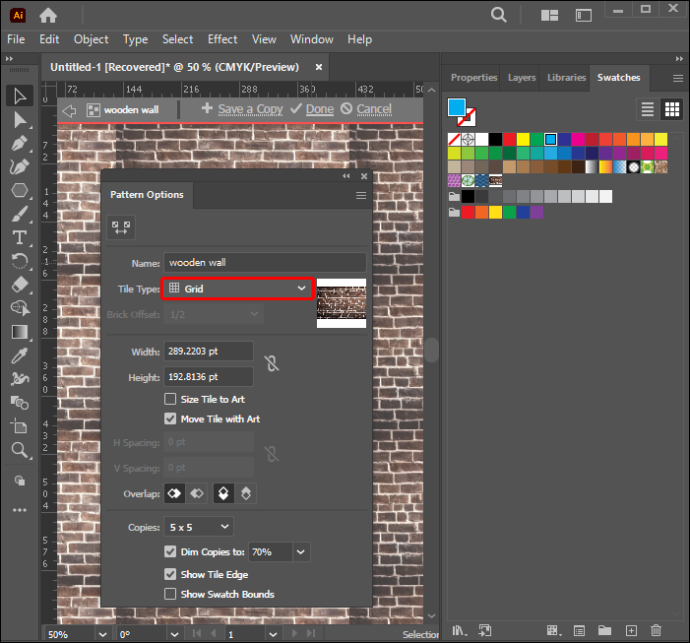
- डिज़ाइन चुनने के लिए नीचे की ओर वाले तीर पर क्लिक करें।
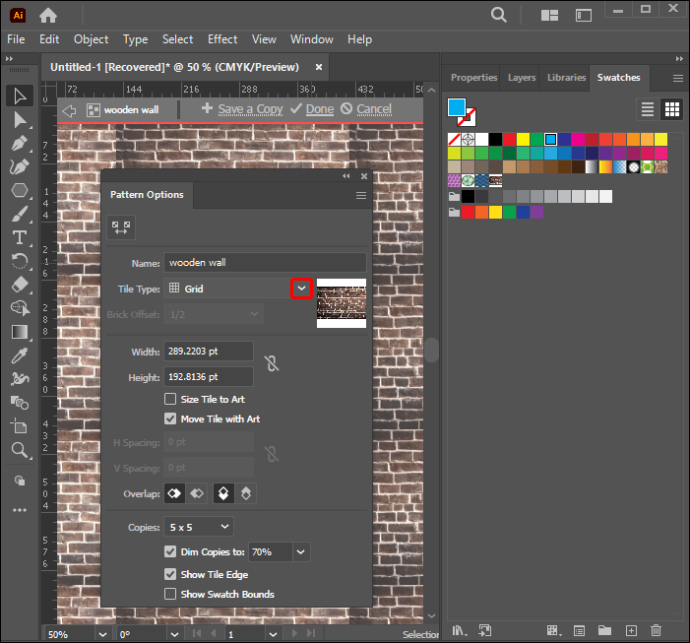
- यदि आप चाहते हैं कि टाइल कलाकृति के किनारों के करीब लगे तो 'साइज़ टाइल टू आर्ट' चुनें।
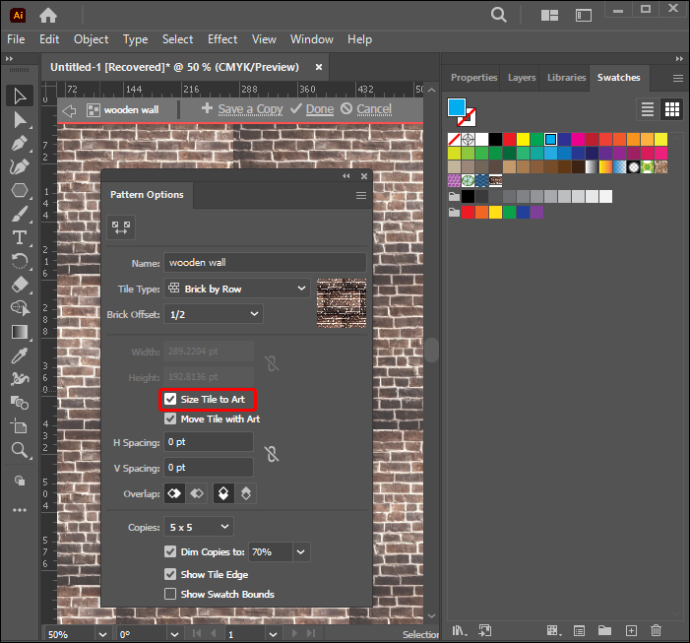
- यदि आप चाहते हैं कि पैटर्न की स्थिति को समायोजित करते समय टाइल भी साथ चले, तो 'आर्ट के साथ टाइल को स्थानांतरित करें' चुनें।
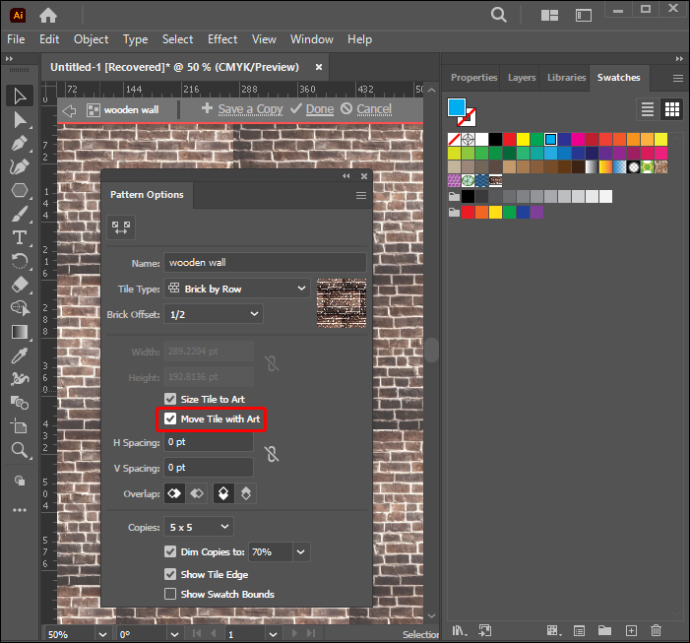
- यदि आवश्यक हो तो बॉक्स और कलाकृति के बीच कुछ जगह रखने के लिए एच स्पेसिंग और वी स्पेसिंग फ़ील्ड में सकारात्मक मान जोड़ें।
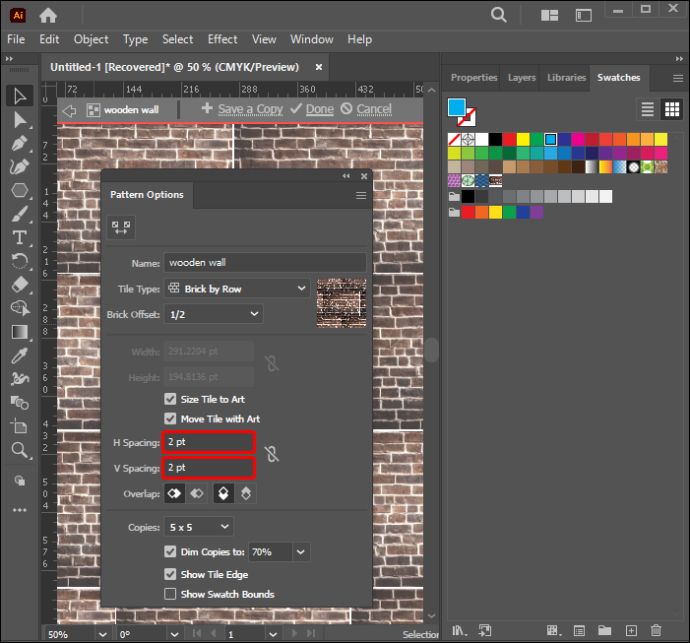
- 'प्रतियाँ' पर जाएँ।
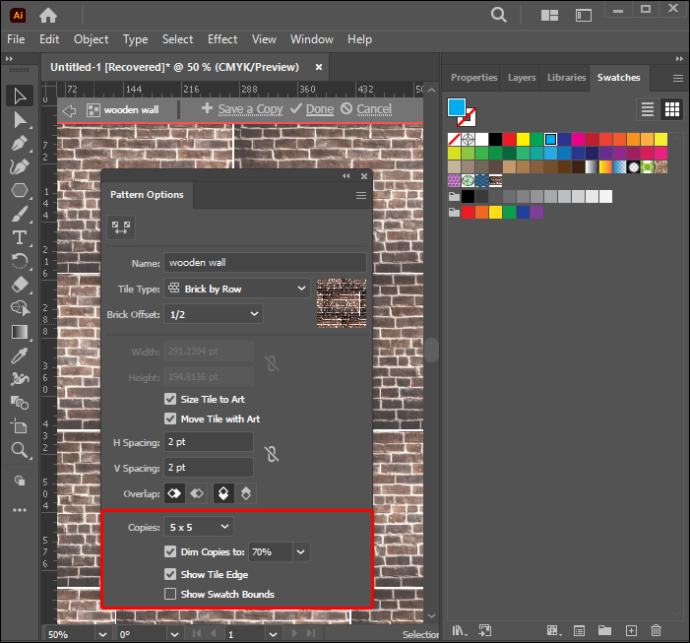
- आपको जिस फ़ाइल प्रकार की आवश्यकता है उसकी प्रतियों का चयन करें।
- पैटर्न आपकी विंडो से स्वैचेस पैनल पर चला जाएगा।
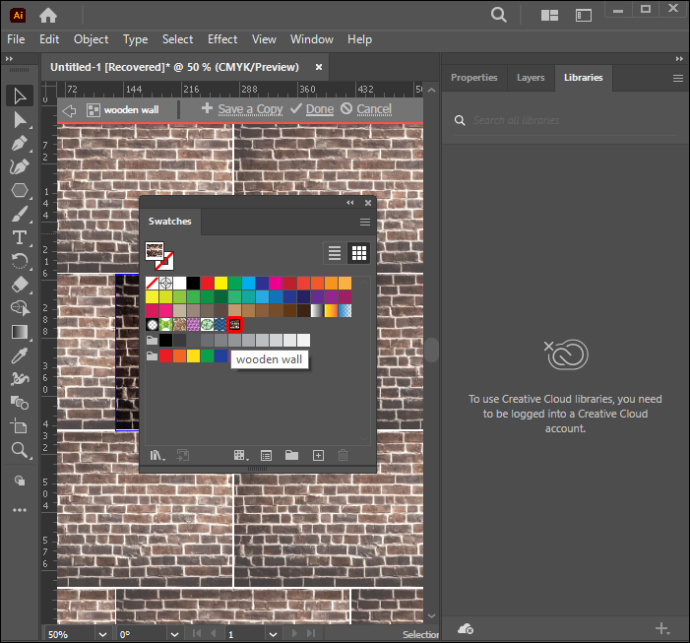
पैटर्न विकल्प संवाद बॉक्स पर चौड़ाई और ऊंचाई फ़ील्ड लागू टाइल प्रकार बॉक्स का आकार दिखाते हैं। डिफ़ॉल्ट टाइल प्रकार ग्रिड है, जबकि कॉपियों का डिफ़ॉल्ट माप 3X3 है। एच-स्पेसिंग और वी-स्पेसिंग विकल्पों में नकारात्मक मान रखने से आपकी वस्तुएं ओवरलैप हो जाएंगी।
अपने पैटर्न को स्वैचेस पैनल पर ले जाने का एक त्वरित तरीका है। अपने पैटर्न में आइटम का चयन करें, फिर उन्हें खींचें और नमूना लाइब्रेरी में छोड़ें।
यदि आपको बाद में पैटर्न में बदलाव करने की आवश्यकता है, तो आप ऐसा आसानी से कर सकते हैं। बस स्वैचेस पैनल पर जाएं और आइटम पर डबल-क्लिक करें। इससे पैटर्न विकल्प विंडो खुल जाएगी। यह पूरा हो जाने पर आप पैटर्न में अपने बदलाव कर सकते हैं।
एक पैटर्न के भीतर विशिष्ट वस्तुओं का संपादन
इलस्ट्रेटर आपको अपने पैटर्न में विशिष्ट परिवर्तन करने की अनुमति देता है। नीचे दिए गए चरण आपको प्रक्रिया में मार्गदर्शन करेंगे:
- 'स्वैचेस' पैनल खोलें।
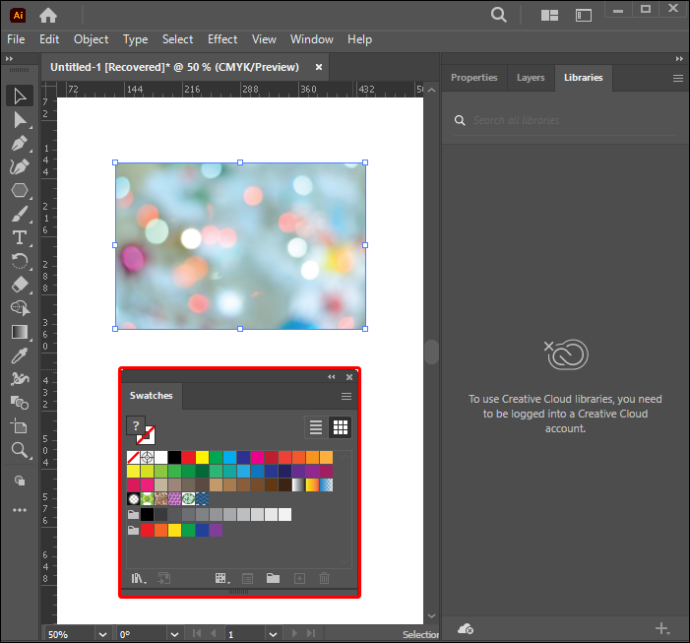
- ऑब्जेक्ट पर डबल-क्लिक करें.
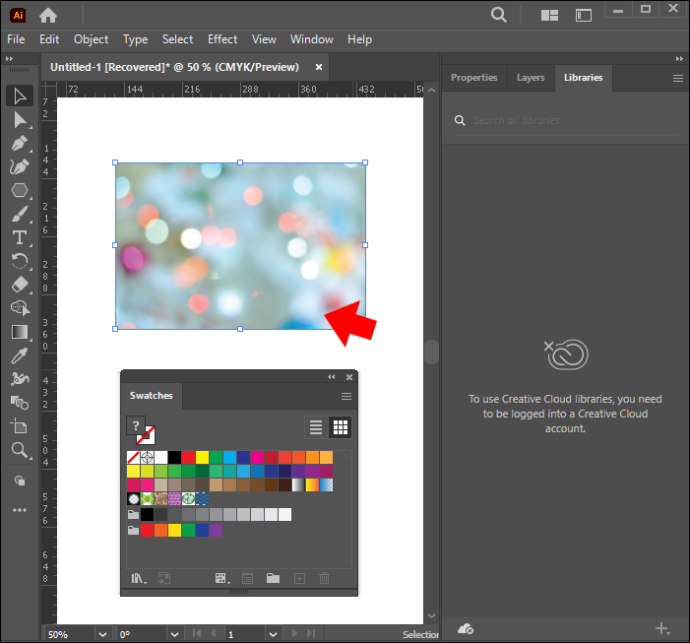
- पैटर्न विकल्प पैनल पर जाएँ.
- टाइल प्रकार बॉक्स के अंदर उस ऑब्जेक्ट पर क्लिक करें जिसे आप बदलना चाहते हैं।
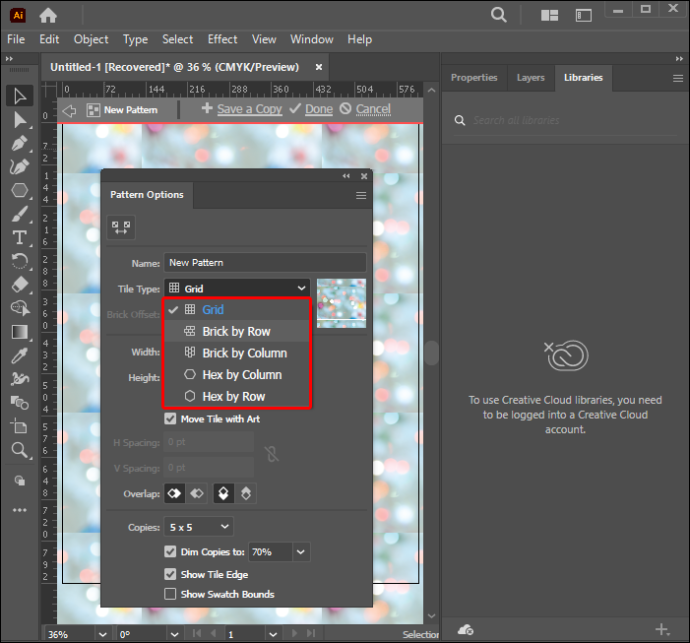
- परिवर्तन करें.
टाइल प्रकार बॉक्स में आपके द्वारा किए गए परिवर्तन पूरे पैटर्न में अनुवादित किए जाएंगे। हालाँकि, रास्टर छवि के साथ काम करते समय ये समायोजन करना संभव नहीं है।
इलस्ट्रेटर टाइल पैटर्न को समझना
पैटर्न टाइल्स के संबंध में कुछ बुनियादी अवधारणाएँ हैं जिन्हें आपको बेहतर डिज़ाइन निर्माण के लिए समझने की आवश्यकता है। नीचे दिए गए बिंदु टाइलिंग को समझाने में मदद करेंगे:
- पैटर्न टाइलें रूलर की उत्पत्ति से शुरू होती हैं। इसका मतलब है कि वे कलाकृति के निचले-बाएँ क्षेत्र से उसकी विपरीत दिशा की ओर बढ़ते हैं।
- फ़ाइल के रूलर मूल को बदलने से वह बिंदु स्थानांतरित हो जाएगा जहां टाइलिंग शुरू होती है।
- भरण पैटर्न का उपयोग करते समय आप केवल एक टाइल के साथ काम करेंगे।
- इसके विपरीत, ब्रश पैटर्न में अधिकतम पाँच टाइलों का उपयोग होता है। ये पैटर्न पथ के लंबवत टाइल हैं।
- आपके भरण पैटर्न कलाकृति के एक्स-अक्ष के लंबवत टाइल होंगे।
- पैटर्न टाइल आर्टवर्क को केवल पैटर्न बाउंडिंग बॉक्स के अंदर भरें। ब्रश पैटर्न भी इस बॉक्स के भीतर टाइल कलाकृतियाँ हैं, लेकिन वे भी इसके साथ समूहीकृत हैं।
पैटर्न टाइलिंग के प्रकार
ग्रिड
ग्रिड इलस्ट्रेटर का डिफ़ॉल्ट टाइल प्रकार है। टाइलिंग को इस प्रकार व्यवस्थित किया गया है कि प्रत्येक टाइल का केंद्र लंबवत और क्षैतिज रूप से उसके बगल की टाइलों के केंद्र से संरेखित हो।
पीसी पर नेटफ्लिक्स की गुणवत्ता कैसे बदलें
ईंट दर ईंट
यह टाइलिंग आकार में आयताकार है और एक पंक्ति में बनाई गई है। स्तंभों में टाइलिंग लेआउट को इसके केंद्र का उपयोग करके लंबवत रूप से संरेखित किया गया है। लेकिन, पंक्तियों का टाइलिंग केंद्र क्षैतिज रूप से संरेखित है।
कॉलम द्वारा ईंट
टाइल प्रकार के विपरीत, इस लेआउट में आयतों को स्तंभों में व्यवस्थित किया गया है। स्तंभों में टाइल का केंद्र लंबवत रूप से संरेखित होता है, जबकि टाइल के वैकल्पिक स्तंभों का केंद्र क्षैतिज रूप से संरेखित होता है।
कॉलम द्वारा हेक्स
यह टाइल प्रकार हेक्सागोनल पैटर्न का अनुसरण करता है और स्तंभों में व्यवस्थित होता है। स्तंभ टाइल का केंद्र लंबवत रूप से संरेखित है। वैकल्पिक स्तंभों का केंद्र क्षैतिज रूप से संरेखित होता है।
पंक्ति द्वारा हेक्स
जैसा कि नाम से पता चलता है, यह लेआउट षट्कोणीय है और पंक्तियों में व्यवस्थित है। पंक्ति का टाइलिंग केंद्र क्षैतिज रूप से संरेखित है, जबकि वैकल्पिक पंक्तियों का टाइल केंद्र लंबवत रूप से संरेखित है।
अपने पैटर्न-निर्माण कौशल को उन्नत करें
इलस्ट्रेटर आपको पैटर्न बनाने और उपयोग करने में मदद करने के लिए शक्तिशाली सहायता प्रदान करता है। यह डिज़ाइन टूल आपका समय बचाने और आपके प्रदर्शन को बढ़ावा देने में मदद कर सकता है। जाहिर है, CS6 से पहले, पैटर्न नमूनों को संपादित करना और उनके साथ खेलना आसान नहीं था। लेकिन, वर्तमान इलस्ट्रेटर अपडेट ने पैटर्न निर्माण को एक मज़ेदार और निर्बाध डिज़ाइन पहलू बना दिया है। वे आपको अधिक नियंत्रण और लचीलापन प्रदान करते हैं। यह आलेख बताता है कि अद्वितीय पैटर्न बनाने के लिए पुराने और नए इलस्ट्रेटर संस्करणों के साथ कैसे काम करें।
आप वर्तमान में कौन सा इलस्ट्रेटर संस्करण उपयोग कर रहे हैं? क्या आपके पास शानदार पैटर्न डिज़ाइन बनाने के बारे में अन्य सुझाव हैं? नीचे टिप्पणी अनुभाग में हमें बताएं।








