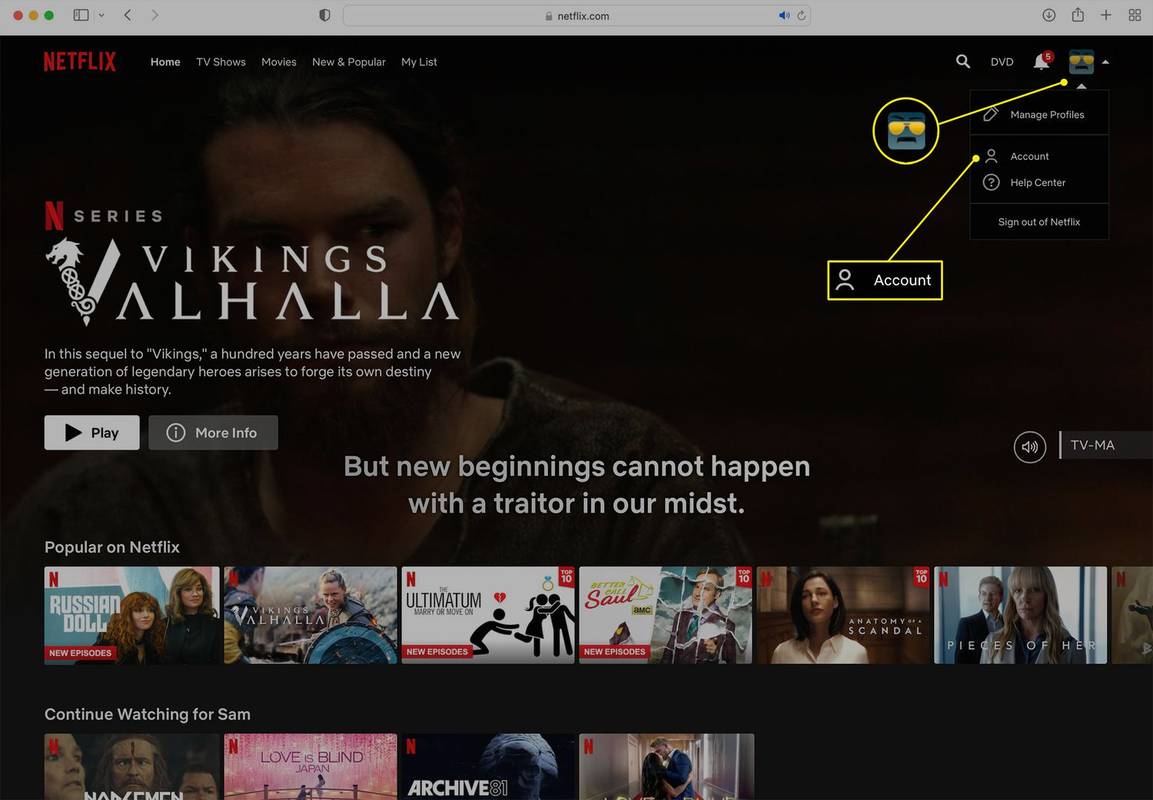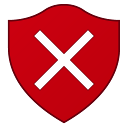हाल ही में विंडोज 10 संस्करणों में एक देशी डार्क मोड शामिल है। यह आपको अंधेरे और प्रकाश विषयों के बीच स्विच करने की अनुमति देता है। यह निजीकरण -> रंग के तहत स्थित विकल्पों को बदलकर, सेटिंग्स के साथ किया जा सकता है। दुर्भाग्य से, विंडोज़ 10 आपको अपने रंग मोड को स्वचालित रूप से एक शेड्यूल पर स्विच करने की अनुमति नहीं देता है। सौभाग्य से, इसे टास्क शेड्यूलर और एक सरल रजिस्ट्री ट्वीक की मदद से आसानी से लागू किया जा सकता है।
विज्ञापन
विंडोज 10 स्टोर एप्लिकेशन के लिए दो रंग योजनाओं के साथ आता है। डिफ़ॉल्ट एक हल्का है, एक गहरा भी है। अपने स्टोर ऐप्स पर डार्क थीम लागू करने के लिए, आप उपयोग कर सकते हैं समायोजन । इसे निजीकरण - रंग के तहत सक्षम किया जा सकता है। निम्नलिखित स्क्रीनशॉट देखें:

यह विकल्प उपलब्ध है विंडोज 10 'एनिवर्सरी अपडेट' संस्करण 1607 ।
Google शीट में एक पंक्ति को कैसे लॉक करें
विंडोज 10 बिल्ड 18282 में शुरू करना, जो कि विंडोज 10 19 एच 1 का प्रतिनिधित्व करता है, जिसे 'संस्करण 1903' के रूप में भी जाना जाता है, आप लाइट और डार्क थीम को अलग से विंडोज और स्टोर एप्लिकेशन पर लागू कर सकते हैं। विंडोज में अब एक नया लाइट थीम और सेटिंग्स> वैयक्तिकरण> रंग के तहत कुछ नए विकल्प शामिल हैं। उनका उपयोग करके, आप टास्कबार, स्टार्ट मेनू और एक्शन सेंटर में पूर्ण प्रकाश विषय को लागू कर सकते हैं।

का चयन करकेरिवाजसेटिंग्स के तहत विकल्प> निजीकरण> रंग, आप व्यक्तिगत रूप से अपने डिफ़ॉल्ट विंडोज मोड और ऐप मोड को सेट करने में सक्षम होंगे।
इच्छा पर इतिहास कैसे हटाएं

विंडोज 10 में स्वचालित रूप से लाइट या डार्क मोड पर स्विच करें
जैसा कि आप पहले से ही जानते हैं, विंडोज और ऐप दोनों के लिए लाइट और डार्क मोड को एक सरल रजिस्ट्री ट्विक के साथ सक्षम करना संभव है। हमने इसे उपयुक्त संदर्भ मेनू के लिए पहले ही उपयोग कर लिया है:
- विंडोज 10 (लाइट या डार्क थीम) में विंडोज मोड संदर्भ मेनू जोड़ें
- विंडोज 10 में ऐप मोड संदर्भ मेनू जोड़ें
हम डार्क और लाइट दोनों थीम के बीच स्विच करने के लिए एक निर्धारित कार्य बना सकते हैं। यदि आप Windows 10 संस्करण चला रहे हैं, जो ऐप्स और सिस्टम के लिए अलग-अलग डार्क और लाइट थीम का समर्थन करता है, तो आप सिस्टम और ऐप दोनों थीम को एक साथ लाइट या डार्क मोड पर स्विच करने के लिए एक अतिरिक्त कार्य बना सकते हैं।
विंडोज 10 में स्वचालित रूप से डार्क मोड में स्विच करने के लिए,
- खुला हुआ प्रशासनिक उपकरण ।
- टास्क शेड्यूलर आइकन पर क्लिक करें।

- टास्क शेड्यूलर लाइब्रेरी में, पर क्लिक करेंबेसिक टास्क बनाएं ...दाईं ओर लिंक।

- कार्य को 'स्विच ऐप्स को डार्क थीम' का नाम दें।

- अगले पृष्ठ पर, चुनेंरोज।

- इच्छित समय सेट करें (जैसे, 8:00 बजे) जब आप चाहते हैं कि विंडोज अंधेरे विषय पर स्वचालित रूप से स्विच हो जाए।

- अगले पेज पर सेलेक्ट करेंएक कार्यक्रम शुरू करें।

- अगले पृष्ठ पर, निम्न मान सेट करें:
कार्यक्रम / स्क्रिप्ट:Reg.exe
तर्क जोड़ें (वैकल्पिक):जोड़ें HKCU SOFTWARE Microsoft Windows CurrentVersion Themes Personalize / v AppsUseLightTheme / t REG_DWORD / d 0 / f
(वैकल्पिक) में शुरू करें - इसे खाली छोड़ दें।
- फिनिश बटन पर क्लिक करें और आप कर रहे हैं।
सिस्टम डार्क थीम को स्वचालित रूप से सक्षम करने के लिए एक अतिरिक्त कार्य
यदि आप विंडोज 10 बिल्ड 18282 और उससे ऊपर चला रहे हैं,
YouTube पर आपके द्वारा टिप्पणी किए गए वीडियो कैसे खोजें
- एक नया बुनियादी कार्य बनाएँ ' सिस्टम को डार्क थीम पर स्विच करें ' जैसा ऊपर बताया गया है।
- 'एक कार्यक्रम शुरू करें' पेज पर, निम्नलिखित मापदंडों का उपयोग करें।
कार्यक्रम / स्क्रिप्ट:Reg.exe
तर्क जोड़ें (वैकल्पिक):जोड़ें HKCU SOFTWARE Microsoft Windows CurrentVersion Themes Personalize / v SystemUsesLightTheme / t REG_DWORD / d 0 / f
(वैकल्पिक) में शुरू करें - इसे खाली छोड़ दें। - अब आपके पास दो कार्य हैं:सिस्टम को डार्क थीम पर स्विच करेंटास्कबार, स्टार्ट मेन्यू और एक्शन सेंटर को डार्क मोड पर स्विच करने के लिए, औरऐप्स को डार्क थीम पर स्विच करेंडिफ़ॉल्ट ऐप्स विषय को डार्क पर स्विच करने का कार्य।

आप कर चुके हैं। अब आप अपने निर्धारित कार्य का परीक्षण कर सकते हैं। लाइट थीम को सेटिंग्स में सेट करें, फिर टास्क शेड्यूलर में अपने कार्य को राइट-क्लिक करें और चुनेंDaudसंदर्भ मेनू से। आपका विंडोज तुरंत अंधेरा हो जाना चाहिए!


Windows 10 में लाइट मोड में स्वचालित रूप से स्विच करने के लिए,
- 'स्विच एप्स टू लाइट थीम' नाम से एक नया बुनियादी कार्य बनाएं।
- 'एक कार्यक्रम शुरू करें' पेज पर, निम्नलिखित मापदंडों का उपयोग करें।
कार्यक्रम / स्क्रिप्ट:Reg.exe
तर्क जोड़ें (वैकल्पिक):जोड़ें HKCU SOFTWARE Microsoft Windows CurrentVersion Themes Personalize / v AppsUseLightTheme / t REG_DWORD / d 1 / f
(वैकल्पिक) में शुरू करें - इसे खाली छोड़ दें। - इसे उस समय के लिए शेड्यूल करें जब आप विंडोज 10 को लाइट कलर स्कीम में बदलना चाहते हैं।
- यदि आप विंडोज 10 बिल्ड 18282 और उससे अधिक चला रहे हैं, तो सिस्टम पैरामीटर को लाइट में निम्न मापदंडों का उपयोग करके स्विच करने के लिए एक अतिरिक्त कार्य बनाएं:
कार्यक्रम / स्क्रिप्ट:Reg.exe
तर्क जोड़ें (वैकल्पिक):जोड़ें HKCU SOFTWARE Microsoft Windows CurrentVersion Themes Personalize / v SystemUsesLightTheme / t REG_DWORD / d 1 / f
(वैकल्पिक) में शुरू करें - इसे खाली छोड़ दें।

आप कर चुके हैं! अब, विंडोज 10 स्वचालित रूप से आपके शेड्यूल के अनुसार लाइट या डार्क थीम पर स्विच हो जाएगा।
बस।









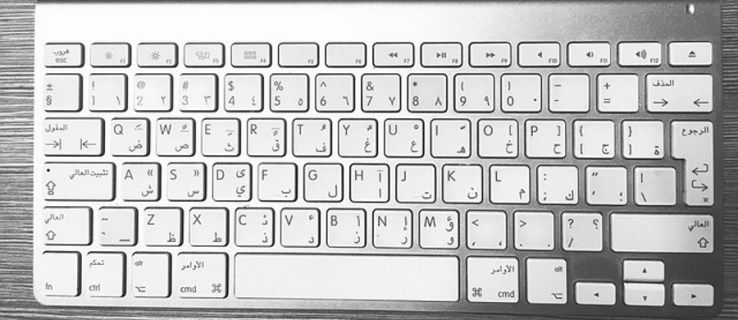
![अमेज़न इको वाई-फाई से कनेक्ट नहीं होगा [त्वरित सुधार]](https://www.macspots.com/img/amazon-smart-speakers/99/amazon-echo-won-t-connect-wi-fi.jpg)