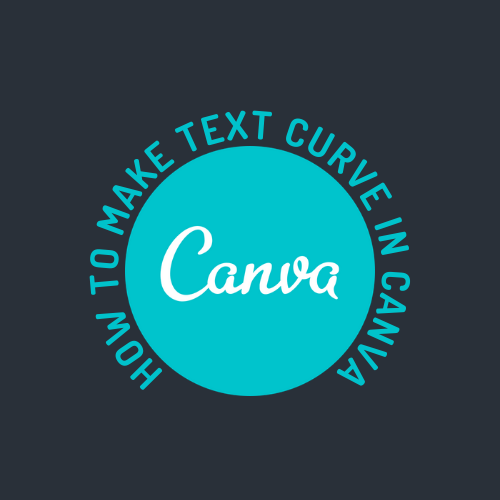बहुत से लोग हेडफ़ोन का उपयोग करके संगीत या गेम ऑडियो सुनना पसंद करते हैं, क्योंकि ध्वनि की गुणवत्ता आमतौर पर मानक स्पीकरों की तुलना में बहुत बेहतर होती है। अफसोस की बात है कि ऐसे समय होते हैं जब आपका कंप्यूटर इन उपकरणों को पहचानने और उनका समर्थन करने से इंकार कर देता है। इससे भ्रम और झुंझलाहट होती है क्योंकि आप निश्चित नहीं हो सकते कि क्या करना है।

चिंता न करें, आपकी उंगलियों पर कई समाधान उपलब्ध हैं। समस्या को ठीक करने के बारे में जानने के लिए आगे पढ़ें। ध्यान दें कि ये फ़िक्सेस विंडोज़ के सभी संस्करणों पर काम करते हैं।
विंडोज़ हेडफ़ोन को नहीं पहचानता है
इससे कोई फर्क नहीं पड़ता कि आप 3.5 मिमी ऑडियो जैक, एक यूएसबी हेडफ़ोन सेट या वायरलेस हेडफ़ोन का उपयोग कर रहे हैं, ऐसे समय होते हैं जब विंडोज उन्हें स्वीकार करने से इंकार कर देता है। आप इन उपकरणों के साथ ऑडियो सुनना चाहते हैं, लेकिन समस्या हमेशा हेडफ़ोन के साथ ही नहीं होती है। दोषपूर्ण ऑडियो ड्राइवरों के अलावा, यह एक हार्डवेयर समस्या हो सकती है।
अधिकांश ऑडियो उपकरणों के लिए किसी अतिरिक्त सेटअप की आवश्यकता नहीं होती है, विशेष रूप से वायर्ड वाले। डिवाइस को तुरंत काम करना शुरू करने के लिए आपको केवल डिवाइस को ऑडियो जैक या एक मुफ्त यूएसबी पोर्ट में प्लग करना होगा। जब ब्लूटूथ की बात आती है तो चीजें अधिक जटिल हो सकती हैं।
अस्थायी फ़ोन नंबर कैसे प्राप्त करें
अक्षम उपकरणों को सक्षम करें
यदि हेडफ़ोन की एक जोड़ी अन्य उपकरणों के साथ काम करती है, लेकिन आपके कंप्यूटर के साथ नहीं, तो संभावना है कि उन्हें अक्षम कर दिया गया है। यहां उन्हें पुनर्स्थापित करने का तरीका बताया गया है:
- कंट्रोल पैनल के प्रमुख।

- 'ध्वनि' खोजें।

- यह देखने के लिए 'प्लेबैक' टैब पर जाएं कि इसमें कौन से सक्षम ऑडियो डिवाइस हैं।

- अंतरिक्ष में राइट-क्लिक करें और 'अक्षम डिवाइस दिखाएं' सक्षम करें।

- यदि आप उस पर अपना हेडफ़ोन देखते हैं, तो उस पर राइट-क्लिक करें और 'सक्षम करें' चुनें।

- इन सेटिंग्स को लागू करें और 'ओके' चुनें।

- अपने हेडफ़ोन का परीक्षण करें और देखें कि ऑडियो उनके माध्यम से चल रहा है या नहीं।
कुछ लोग गलती से उपकरणों को अक्षम कर देते हैं, लेकिन यदि आप उपरोक्त चरणों का पालन करते हैं तो यह कोई समस्या नहीं होनी चाहिए।
ऑडियो समस्या निवारक चलाएँ
जब आप सुनिश्चित नहीं हैं कि समस्या का कारण क्या है, तो ऑडियो समस्यानिवारक सहायक होता है। यदि यह समस्या को ठीक नहीं करता है, तो यह आपको समाधान की ओर इंगित करने का प्रयास करता है। यह विंडोज के सभी संस्करणों पर पाया जा सकता है। समस्या के निवारण के लिए इन चरणों का पालन करें:
- अपने कंप्यूटर पर सेटिंग मेनू पर जाएं।

- 'अद्यतन और सुरक्षा' का चयन करें।

- 'समस्या निवारण' पर क्लिक करें।

- विंडोज संस्करण के अनुसार 'अतिरिक्त समस्या निवारक' या 'अन्य समस्या निवारक' पर जाएं।

- 'प्लेइंग ऑडियो' समस्या निवारक का चयन करें।

- वह उपकरण चुनें जो खराब हो रहा है और 'अगला' पर क्लिक करें।

- किसी भी समस्या की पहचान करने के लिए समस्या निवारक की प्रतीक्षा करें। यदि 'ध्वनि प्रभाव और वृद्धि' को बंद करने के लिए कहा जाए, तो ऐसा करने के लिए विकल्प चुनें।

- 'ऑडियो संवर्द्धन सक्षम करें' को अनचेक करें।
- सेटिंग्स लागू करें।
क्योंकि ऑडियो समस्यानिवारक हमेशा एक जैसे संदेश नहीं दिखाता है, निर्देशों का पालन करें और देखें कि हेडफ़ोन अपना स्कैन पूरा करने के बाद काम करता है या नहीं।
अपने ऑडियो ड्राइवर्स को अपडेट करें
विंडोज़ और अन्य सभी ऑपरेटिंग सिस्टमों को इष्टतम स्तरों पर काम करने के लिए अप-टू-डेट ड्राइवरों की आवश्यकता होती है। चूंकि पुराने ड्राइवरों में खामियां हो सकती हैं, इसलिए उन्हें बार-बार अपडेट करने की सिफारिश की जाती है। फिर भी, ऐसे समय होते हैं जब किसी पुराने को वापस रोल करना सुरक्षित कदम होता है क्योंकि कुछ नए बग पेश कर सकते हैं।
अपने ऑडियो ड्राइवर को अपडेट करने का तरीका यहां दिया गया है:
- विंडोज की + एक्स दबाएं।

- 'डिवाइस मैनेजर' खोलें।

- 'ऑडियो इनपुट और आउटपुट' देखें।

- 'हेडफ़ोन' विकल्प पर राइट-क्लिक करें।

- 'ड्राइवर अपडेट करें' चुनें।

- 'स्वचालित रूप से ड्राइवरों के लिए खोजें' पर क्लिक करें।

- अपने कंप्यूटर को पुनरारंभ।

- अपने हेडफ़ोन का परीक्षण करें।
ये चरण पुराने ड्राइवर को रोल बैक करने के लिए हैं:
- विंडोज की + एक्स दबाएं।

- डिवाइस मैनेजर पर जाएं।

- 'ऑडियो इनपुट और आउटपुट' चुनें।

- 'हेडफ़ोन' पर राइट-क्लिक करें।

- 'गुण' चुनें।

- 'रोल बैक ड्राइवर' पर क्लिक करें।

- पुष्टि करें और अपने कंप्यूटर को पुनरारंभ करें।

ऑडियो ड्राइवरों को हमेशा अप-टू-डेट होना चाहिए, क्योंकि विंडोज आमतौर पर उन्हें अपने आप अपडेट करता है। हालाँकि, त्रुटियां होती हैं, और अब उन्हें सुधारना आपका काम है। हालांकि इसमें 10 मिनट से भी कम समय लगता है।
हेडफ़ोन को डिफ़ॉल्ट डिवाइस के रूप में सेट करें
यदि आपका कंप्यूटर कई ऑडियो उपकरणों से जुड़ा है, तो आपका सिस्टम उनमें से एक को डिफ़ॉल्ट आउटपुट डिवाइस के रूप में चुन सकता है। इसके परिणामस्वरूप अन्य सभी उपकरण ध्वनि उत्पन्न नहीं करेंगे। हालाँकि, यह एक आसान फिक्स है जो कुछ ही क्लिक लेता है। यहाँ क्या करना है:
- विंडोज कंट्रोल पैनल खोलें।

- साउंड पर जाएं।

- “प्लेबैक” में अपना हेडफ़ोन देखें।

- हेडफ़ोन पर क्लिक करें और फिर 'डिफ़ॉल्ट सेट करें' चुनें।

- परीक्षण करें और देखें कि ध्वनि उनके माध्यम से खेल रही है या नहीं।

डिफ़ॉल्ट उपकरणों को स्वैप करने के लिए बस इतना ही लगता है। यदि इनमें से कोई भी चरण काम नहीं करता है, तो यह एक टूटा हुआ ऑडियो जैक, USB पोर्ट या स्वयं हेडफ़ोन हो सकता है।
विंडोज हेडफ़ोन माइक को नहीं पहचानता है
गेमिंग हेडफ़ोन या हेडसेट में गेमर्स को एक दूसरे के साथ वॉइस चैट करने में मदद करने के लिए एक माइक्रोफ़ोन होता है। इस तरह, उन्हें USB माइक्रोफ़ोन खरीदने की ज़रूरत नहीं है। अफसोस की बात है कि सेटिंग्स कभी-कभी खराब हो सकती हैं और माइक को पहचानने से इंकार कर सकती हैं।
माइक के काम न करने के कुछ संभावित कारण यहां दिए गए हैं।
- माइक टूट गया है
- केबल खराब हैं
- एक खराब ऑडियो पोर्ट
- आपने माइक का स्विच ऑन नहीं किया
ये हार्डवेयर संबंधी समस्याएं हैं, लेकिन यदि आपका हेडसेट अन्य उपकरणों पर काम करता है, तो आप नीचे दिए गए समाधानों को आज़मा सकते हैं। कुछ काम करने तक उन्हें एक-एक करके टेस्ट करें।
माइक्रोफ़ोन को अनम्यूट करें
कभी-कभी, माइक्रोफ़ोन का वॉल्यूम शून्य पर सेट होता है, जिसके परिणामस्वरूप कुछ भी पंजीकृत नहीं होता है। इसे ठीक करने का तरीका यहां दिया गया है:
- कंट्रोल पैनल खोलें।

- 'ध्वनि' अनुभाग पर जाएं।

- 'रिकॉर्डिंग' पर क्लिक करें।

- अपने हेडसेट पर राइट-क्लिक करें और 'गुण' पर जाएं।

- 'स्तर' पर क्लिक करें और वॉल्यूम को 100 तक स्लाइड करें।

- परीक्षण करें और देखें कि माइक्रोफ़ोन ऑडियो प्राप्त कर रहा है या नहीं।

सही बंदरगाहों का प्रयोग करें
लैपटॉप 3.5 मिमी ऑडियो जैक में इनपुट और आउटपुट कार्यक्षमता दोनों हैं। हालाँकि, एक डेस्कटॉप पीसी में आमतौर पर इनमें से दो पोर्ट होते हैं। एक इनपुट के लिए है, और दूसरा ऑडियो आउटपुट के लिए है। यदि आप गलत जैक का उपयोग करते हैं, तो आपका हेडसेट काम नहीं करेगा।
इस मामले में, आप जैक बदल सकते हैं, और इसे पंजीकृत होना चाहिए। फिर भी, कुछ हेडफ़ोन पीसी के साथ काम नहीं करते हैं। आपको यह सुनिश्चित करने की आवश्यकता है कि आपको अपने डिवाइस के लिए सही हेडसेट मिले।
सौभाग्य से, एडेप्टर और स्प्लिटर्स मौजूद हैं। यदि पोर्ट संगत नहीं हैं तो ये उपकरण सहायक होते हैं।
छोटी खराबी
यह देखना मज़ेदार नहीं है कि आपके हेडफ़ोन और हेडसेट माइक को सिस्टम द्वारा पहचाना नहीं जा रहा है। हालांकि यह संभव है कि कोई हार्डवेयर समस्या हो, हमारे द्वारा कवर किए गए समाधान ज्यादातर मामलों में मददगार साबित होते हैं। इन समस्याओं के बारे में चिंता करने की कोई आवश्यकता नहीं है क्योंकि आप इन्हें बहुत जल्दी ठीक कर सकते हैं।
वह कौन सा तरीका था जिसने आपकी मदद की? आप कौन से अन्य समाधानों के बारे में जानते हैं जो यहां शामिल नहीं हैं? नीचे टिप्पणी अनुभाग में हमें बताएं।