यदि आप Microsoft खाते का उपयोग कर रहे हैं, तो आप इसका उपयोग करके विंडोज 10 में स्वचालित रूप से साइन-इन कर सकते हैं। उसके बाद, आपको अपना पासवर्ड टाइप करने या लॉगिन स्क्रीन से उपयोगकर्ता चुनने की आवश्यकता नहीं होगी। इसके बजाय, आप सीधे अपने डेस्कटॉप को देखेंगे।
विज्ञापन
जब आप विंडोज 10 में माइक्रोसॉफ्ट अकाउंट के साथ साइन इन कर रहे होते हैं, तो इसके लिए यूजर को उसी तरह से पासवर्ड डालना पड़ता है, जैसे स्थानीय अकाउंट के लिए जरूरी होता है। अपना समय बचाने और लॉगऑन प्रक्रिया को गति देने के लिए, आप अपने Microsoft खाते के लिए स्वचालित लॉगऑन को सक्षम करना चाह सकते हैं।
गूगल कैलेंडर में आउटलुक कैलेंडर देखें
Windows 10 में Microsoft खाते के साथ स्वचालित रूप से साइन-इन करने के लिए, निम्न कार्य करें।
- कीबोर्ड पर Win + R कीज दबाएं। रन डायलॉग स्क्रीन पर दिखाई देगा। रन बॉक्स में निम्नलिखित कमांड दर्ज करें:
netplwiz
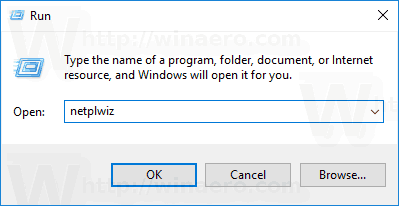
- उपयोगकर्ता खाते संवाद खोला जाएगा। अपना Microsoft खाता खोजें और उसे सूची में चुनें:
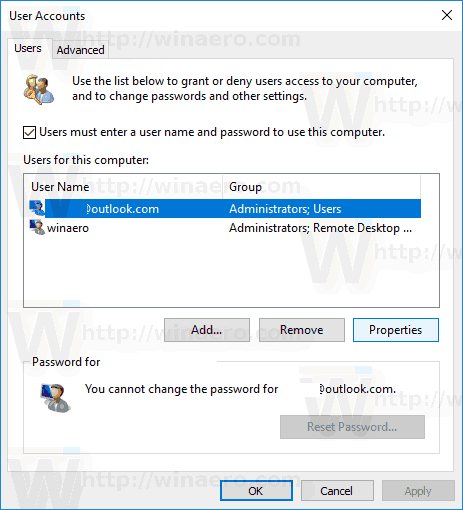
- नामक चेकबॉक्स को अनटिक करेंउपयोगकर्ताओं को इस पीसी का उपयोग करने के लिए एक उपयोगकर्ता नाम और पासवर्ड दर्ज करना होगाऔर अप्लाई बटन पर क्लिक करें।
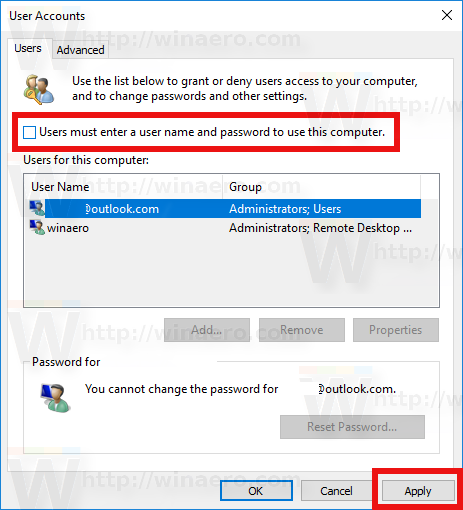
- तुरंत संकेत स्वचालित रूप से दिखाई देगा।
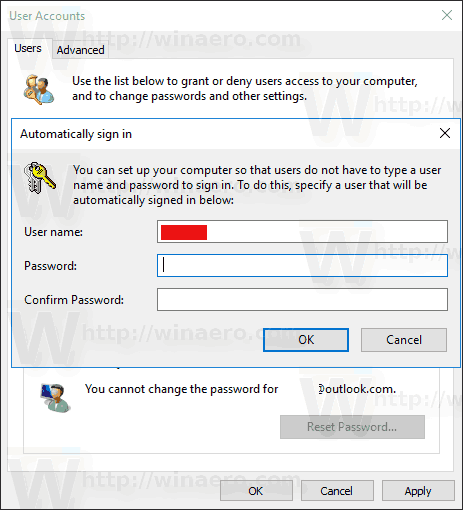
अपना पासवर्ड दो बार टाइप करें और आप कर रहे हैं!
नोट: उपरोक्त संवाद में Microsoft खाता _ के रूप में प्रदर्शित किया जा सकता है। यह बिल्कुल सामान्य है, क्योंकि विंडोज 10 प्रत्येक Microsoft खाते के लिए एक स्थानीय खाता युग्म बनाता है। इसका उपयोग उस समय साइन इन करने के लिए किया जाएगा जब आपके पास कोई इंटरनेट एक्सेस नहीं है। उस डायलॉग बॉक्स में आपको लोकल अकाउंट का नाम दिखाई देता है। इसलिए इसे न बदलें, बस अपना पासवर्ड डालें।
मेरा कंप्यूटर कितना पुराना है?
Microsoft खाते का Microsoft की क्लाउड सेवाओं के साथ गहरा एकीकरण है एक अभियान , बिंग , स्काइप और Office 365। यह आपके अनुकूलन और प्राथमिकताओं का सिंक्रनाइज़ेशन प्रदान करता है। यदि आप उसी के साथ लॉग इन हैं माइक्रोसॉफ्ट खाता आपके प्रत्येक पीसी पर, तब आपको मिलेगा एक ही डेस्कटॉप उपस्थिति हर जगह (समान पृष्ठभूमि और थीम सेटिंग)। यूनिवर्सल ऐप सेटिंग्स और कुइक एक्सेस टूलबार बटन भी हर पीसी के साथ सिंक्रनाइज़ किए जाएंगे जहां से आप साइन इन हैं।
डिफॉल्ट्स को पुनर्स्थापित करने के लिए, फिर से नेटप्लाइज़ चलाएं और 'उपयोगकर्ताओं को इस पीसी' चेकबॉक्स का उपयोग करने के लिए एक उपयोगकर्ता नाम और पासवर्ड दर्ज करना होगा। अगली बार जब आप लॉग ऑन करेंगे, तो आपसे दोबारा पासवर्ड मांगा जाएगा।
बस। यह वही विंडोज 8 और विंडोज 8.1 में किया जा सकता है ।

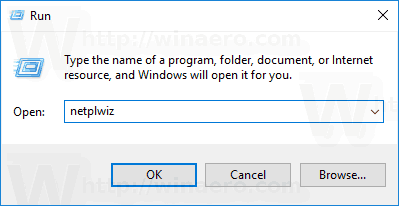
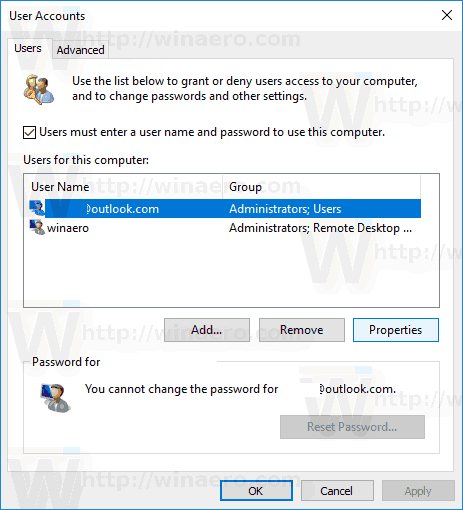
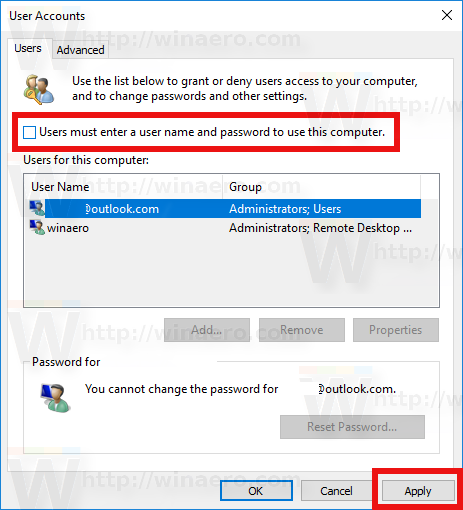
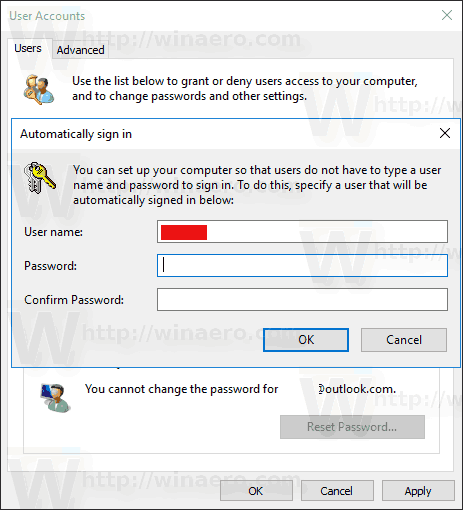

![Async फोन कॉल क्या है [समझाया]](https://www.macspots.com/img/blogs/20/what-is-async-phone-call.jpg)






