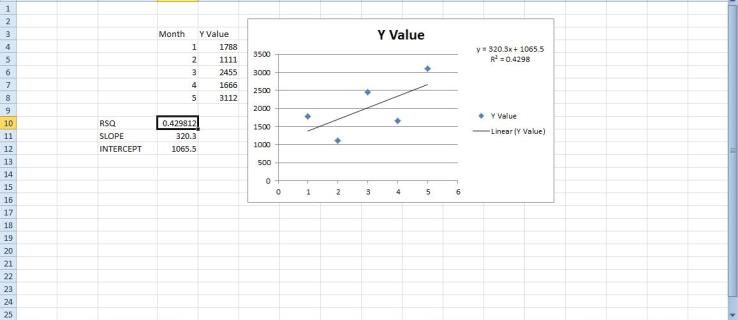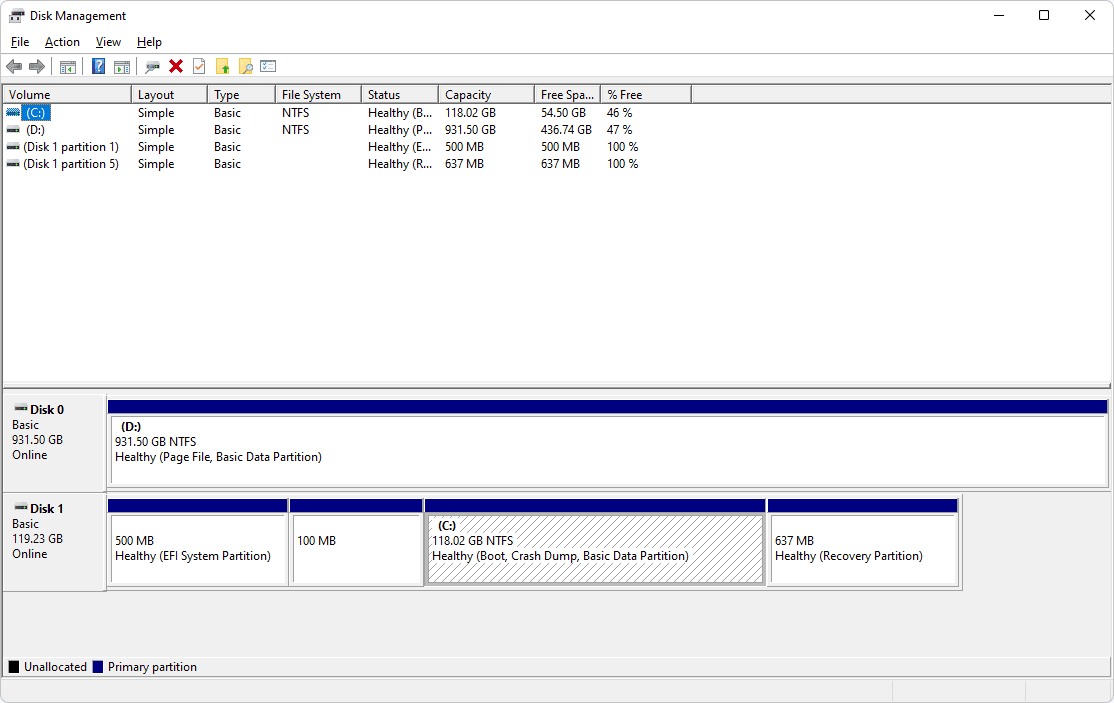जब आप अपने फ़ोल्डरों को आकस्मिक या जानबूझकर छेड़छाड़ से बचाना चाहते हैं तो 'रीड-ओनली' विकल्प एक मूल्यवान विशेषता है। हालाँकि, यह निराशाजनक हो सकता है जब कोई फ़ोल्डर इस सुविधा को अक्षम करने के बावजूद 'रीड-ओनली' पर वापस लौटता है। यह आपके काम को काफी धीमा कर सकता है या आपको अपने कार्यों को पूरी तरह से पूरा करने से रोक सकता है।

यदि आप सुनिश्चित नहीं हैं कि इस समस्या के बारे में क्या किया जाए, तो आप सही जगह पर आए हैं। यह जानने के लिए पढ़ना जारी रखें कि आपका फ़ोल्डर 'रीड-ओनली' में क्यों बदलता रहता है और इसके बारे में क्या करना है।
केवल पढ़ने के लिए वापस आने वाले फ़ोल्डरों को कैसे ठीक करें I
जब कोई फ़ोल्डर 'रीड-ओनली' पर लौटता रहता है, तो कई संभावित अपराधी मौजूद होते हैं। समस्या इनमें से किसी एक में हो सकती है:
- उपयोगकर्ता का खाता
- फ़ोल्डर ही
- एक तृतीय-पक्ष ऐप
- विंडोज सिस्टम
दुर्भाग्य से, समस्या का निदान करने और सीधे समाधान में कटौती करने का कोई तरीका नहीं है। इसलिए, हम सुझाव देते हैं कि इन तरीकों को एक-एक करके तब तक आजमाएं जब तक कि आपको वह न मिल जाए जो आपके लिए काम करता है।
व्यवस्थापक खाते का उपयोग करके फ़ोल्डर तक पहुँचें
अनुमतियाँ एक महत्वपूर्ण विंडोज़ सुविधा है जो कुछ कार्यों को अनुमति या ब्लॉक कर सकती है। व्यवस्थापकीय अनुमतियों वाले उपयोगकर्ताओं के पास आम तौर पर असीमित पहुंच होती है, जबकि अन्य जो कुछ भी कर सकते हैं उसमें प्रतिबंधित होते हैं।
यदि आपके पीसी पर एक से अधिक खाते हैं तो अपनी अनुमतियों की जाँच करें। व्यवस्थापक खाते द्वारा बनाए गए फ़ोल्डर को अतिथि खाते द्वारा संशोधित नहीं किया जा सकता है। इसलिए, व्यवस्थापक खाते का उपयोग करके लॉग इन करना सुनिश्चित करें। ऐसे:
- सर्च बॉक्स में '
cmd' टाइप करके कमांड प्रॉम्प्ट पर नेविगेट करें।
- कमांड प्रॉम्प्ट पर राइट-क्लिक करें और 'व्यवस्थापक के रूप में चलाएँ' विकल्प चुनें।

- निम्न कमांड टाइप करें:

net user administrator /active:yes
एक बार जब आप व्यवस्थापक के रूप में सक्रिय हो जाते हैं, तो फ़ोल्डर को पुनः एक्सेस करने का प्रयास करें।
उपयोगकर्ता अनुमतियां बदलें
अनुमति सेटिंग्स कभी-कभी आपकी जानकारी के बिना बदल सकती हैं, जिससे विशिष्ट फ़ोल्डरों तक पहुँचने और संशोधित करने में समस्याएँ होती हैं। सौभाग्य से, आप उपयोगकर्ताओं की संख्या की परवाह किए बिना अपने आप को जल्दी से आवश्यक अनुमतियाँ प्रदान कर सकते हैं।
यदि आप अपने पीसी पर अकेले उपयोगकर्ता हैं, तो अनुमतियाँ बदलने के लिए इन चरणों का पालन करें:
- अपने डेस्कटॉप पर 'इस पीसी' आइकन पर डबल-क्लिक करें।

- 'स्थानीय डिस्क (C :)' फ़ोल्डर पर राइट-क्लिक करें और मेनू के नीचे 'गुण' चुनें।

- 'सुरक्षा' टैब पर जाएं।

- नीचे-दाएं कोने में 'उन्नत' बटन पर क्लिक करें।

- 'अनुमतियां बदलें' बटन पर टैप करें।

- उस उपयोगकर्ता का चयन करें जिसकी अनुमतियाँ आप बदलना चाहते हैं।

- नीचे-बाएँ कोने में 'संपादित करें' बटन दबाएँ।

- 'मूल अनुमतियाँ' के अंतर्गत 'पूर्ण नियंत्रण' बॉक्स को चेक करें।

- नीचे दाईं ओर 'ओके' पर क्लिक करें।

जब एक पीसी पर अधिक उपयोगकर्ता होते हैं, तो इन चरणों का पालन करना चाहिए:
- अपने डेस्कटॉप पर 'इस पीसी' आइकन पर डबल-क्लिक करें।

- 'स्थानीय डिस्क (सी:)' फ़ोल्डर खोलें।

- 'उपयोगकर्ता' फ़ोल्डर पर नेविगेट करें।

- अपने उपयोगकर्ता फ़ोल्डर का पता लगाएँ और उस पर राइट-क्लिक करें।

- ड्रॉप-डाउन मेनू से 'गुण' चुनें।

- 'सुरक्षा' टैब पर टैप करें।

- नीचे दाईं ओर 'उन्नत' बटन दबाएं।

- नीचे-बाएँ कोने में 'इनहेरिटेंस सक्षम करें' बटन पर क्लिक करें।

- नीचे दाईं ओर 'लागू करें' बटन पर क्लिक करके परिवर्तनों को सहेजें।

फ़ोल्डर गुण बदलें
यदि आपको किसी फ़ोल्डर को संशोधित करने में समस्या हो रही है, तो फ़ोल्डर को दोष देना पड़ सकता है। आप जिस फ़ोल्डर को एक्सेस करने का प्रयास कर रहे हैं, उसकी विशेषता में 'रीड-ओनली' कमांड हो सकती है। नतीजतन, कोई भी उपयोगकर्ता इसमें बदलाव नहीं कर सकता है या नई फाइलों को सहेज नहीं सकता है।
फेसबुक पोस्ट को शेयर करने योग्य कैसे बनाएं
फ़ोल्डर की विशेषताओं से आदेश निकालने के लिए इन चरणों का पालन करें:
- विंडोज सर्च बार में '
cmd' टाइप करें।
- जब परिणामों में कमांड प्रॉम्प्ट दिखाई देता है, तो आइकन पर राइट-क्लिक करें और 'व्यवस्थापक के रूप में चलाएँ' विकल्प चुनें।

- निम्न कमांड टाइप करके फ़ोल्डर की 'रीड-ओनली' विशेषता को हटा दें:

attrib -r +s drive:<directory path><folder’s name>
नियंत्रित फ़ोल्डर पहुँच सुविधा को अक्षम करें
कभी-कभी आप जिस निर्देशिका को बदलने का प्रयास कर रहे हैं, उसमें नियंत्रित फ़ोल्डर एक्सेस सुविधा डिफ़ॉल्ट रूप से सक्षम होती है। यह सुविधा उन कार्रवाइयों पर प्रतिबंध लगाती है जिन्हें आप किसी फ़ोल्डर में ले सकते हैं।
नियंत्रित फ़ोल्डर पहुँच को अक्षम करने के लिए, निम्न कार्य करें:
- सर्च बार में 'Windows Security' टाइप करें और इसके आइकन पर क्लिक करें।

- बाएँ फलक से 'वायरस और ख़तरा सुरक्षा' चुनें।

- 'सेटिंग्स प्रबंधित करें' पर क्लिक करें।

- 'नियंत्रित फ़ोल्डर पहुंच' अनुभाग पर नेविगेट करें।

- 'नियंत्रित फ़ोल्डर एक्सेस प्रबंधित करें' विकल्प पर टैप करें।

- 'नियंत्रित फ़ोल्डर पहुंच' विकल्प को 'बंद' पर स्विच करें।

- अपने पीसी को पुनरारंभ करें।

तृतीय-पक्ष सुरक्षा एप्लिकेशन अनइंस्टॉल करें
तृतीय-पक्ष एंटी-वायरस सॉफ़्टवेयर या सुरक्षा ऐप्स के लिए किसी फ़ोल्डर की सेटिंग बदलना असामान्य नहीं है, यदि वे इसे खतरे के रूप में देखते हैं। नतीजतन, जब भी आप अपने पीसी को बूट करते हैं तो फ़ोल्डर 'रीड-ओनली' स्थिति में वापस आ सकता है।
इसे रोकने के लिए, आपको किसी भी अविश्वसनीय तृतीय-पक्ष सुरक्षा ऐप्स को अनइंस्टॉल करना चाहिए।
- रन डायलॉग बॉक्स लॉन्च करने के लिए 'विंडोज + आर' शॉर्टकट दबाएं।

- '
appwiz.cpl' टाइप करें और 'अनइंस्टॉल ए प्रोग्राम' सूची खोलने के लिए 'एंटर' दबाएं।
- उस ऐप का पता लगाएँ जिसे आप अनइंस्टॉल करना चाहते हैं।

- ऐप पर राइट-क्लिक करें और ड्रॉप-डाउन मेनू से 'अनइंस्टॉल' विकल्प चुनें।

- प्रक्रिया को पूरा करने के लिए ऑन-स्क्रीन निर्देशों का पालन करें।
- अपने सिस्टम को पुनरारंभ करें।
दूषित फ़ाइलों की मरम्मत करें
दूषित फ़ाइलें एक फ़ोल्डर को लगातार 'रीड-ओनली' में बदल सकती हैं। दूषित फ़ाइलों की मरम्मत करने और अपने सिस्टम के स्वास्थ्य को पुनर्स्थापित करने के लिए, आप अपने सिस्टम पर SFC या DISM स्कैन चला सकते हैं।
एक एसएफसी (सिस्टम फाइल चेकर) विंडोज सिस्टम फाइलों की जांच और मरम्मत स्कैन करता है। यदि स्कैन एक संशोधित या दूषित फ़ाइल का पता लगाता है, तो यह स्वचालित रूप से इसे सही संस्करण से बदल देता है।
एक DISM (डिप्लॉयमेंट इमेज सर्विसिंग एंड मैनेजमेंट) स्कैन विंडोज सिस्टम इमेज में भ्रष्ट फाइलों का पता लगाता है और उन्हें ठीक करता है। यह सबसे शक्तिशाली विंडोज डायग्नोस्टिक टूल है।
आपको ये स्कैन समय-समय पर करते रहना चाहिए, भले ही आप भ्रष्टाचार के साथ किसी समस्या का सामना नहीं कर रहे हों।
SFC स्कैन चलाने के लिए, निम्न कार्य करें:
- सर्च बार खोलें और '
cmd' टाइप करें।
- कमांड प्रॉम्प्ट आइकन पर राइट-क्लिक करें और 'व्यवस्थापक के रूप में चलाएँ' विकल्प पर क्लिक करें।

- निम्न कमांड टाइप करें:

sfc /scannow
स्कैन पूरा होने तक कमांड प्रॉम्प्ट को बंद न करें। इसके पूरा होने पर, आपको निम्न में से एक संदेश प्राप्त होगा:
- Windows संसाधन सुरक्षा को कोई अखंडता उल्लंघन नहीं मिला।
- विंडोज रिसोर्स प्रोटेक्शन ने भ्रष्ट फाइलें पाईं और उनकी सफलतापूर्वक मरम्मत की।
- विंडोज रिसोर्स प्रोटेक्शन को दूषित फाइलें मिलीं लेकिन उनमें से कुछ को ठीक करने में असमर्थ था।
पहला संदेश दर्शाता है कि आपके फ़ोल्डर की समस्याएँ सिस्टम फ़ाइल से संबंधित नहीं हैं। दूसरे संदेश का अर्थ है कि आपकी समस्या संभावित रूप से हल हो गई है। अगर ऐसा है तो जल्दी से जाँचने के लिए वांछित फ़ोल्डर में फिर से जाएँ।
यदि आप तीसरा संदेश देखते हैं, तो यह DISM स्कैन करने का समय है:
- चरण 1-3 दोहराएं।
- निम्न कमांड टाइप करें:

Dism /Online /Cleanup-Image /CheckHealth - यदि पहला स्कैन किसी भी भ्रष्टाचार की पहचान नहीं करता है, तो निम्न कमांड टाइप करके अधिक उन्नत स्कैन चलाएँ:

Dism /Online /Cleanup-Image /ScanHealth
मान लीजिए कि कोई भी स्कैन सिस्टम इमेज के साथ किसी समस्या की पहचान करता है। उस स्थिति में, आप इन समस्याओं को टाइप करके सुधार सकते हैं Dism /Online /Cleanup-Image /RestoreHealth आज्ञा।
स्कैन और मरम्मत पूर्ण होने के बाद, अपने सिस्टम को पुनरारंभ करें और SFC स्कैन को फिर से चलाएँ। उम्मीद है, आप दूसरा संदेश प्राप्त करेंगे और अपनी फ़ोल्डर समस्याओं का समाधान करेंगे।
पढ़ना कम और करना ज्यादा
एक फोल्डर बनाना 'रीड-ओनली' इसकी अखंडता की रक्षा के लिए एकदम सही है। इसके अलावा, यह विकल्प केवल आपके जीवन को कठिन बना सकता है यदि आप उस फ़ोल्डर के भीतर फ़ाइलों का उपयोग करने का प्रयास करते हैं। सौभाग्य से, आप ऊपर उल्लिखित सरल सुधारों को आज़मा सकते हैं, और आप कुछ ही समय में व्यवसाय में वापस आ पाएंगे।
क्या आपको कभी रीड-ओनली एट्रिब्यूट के साथ समस्या हुई है? आपने यह कैसे फिक्स किया? नीचे टिप्पणी अनुभाग में हमें बताएं।