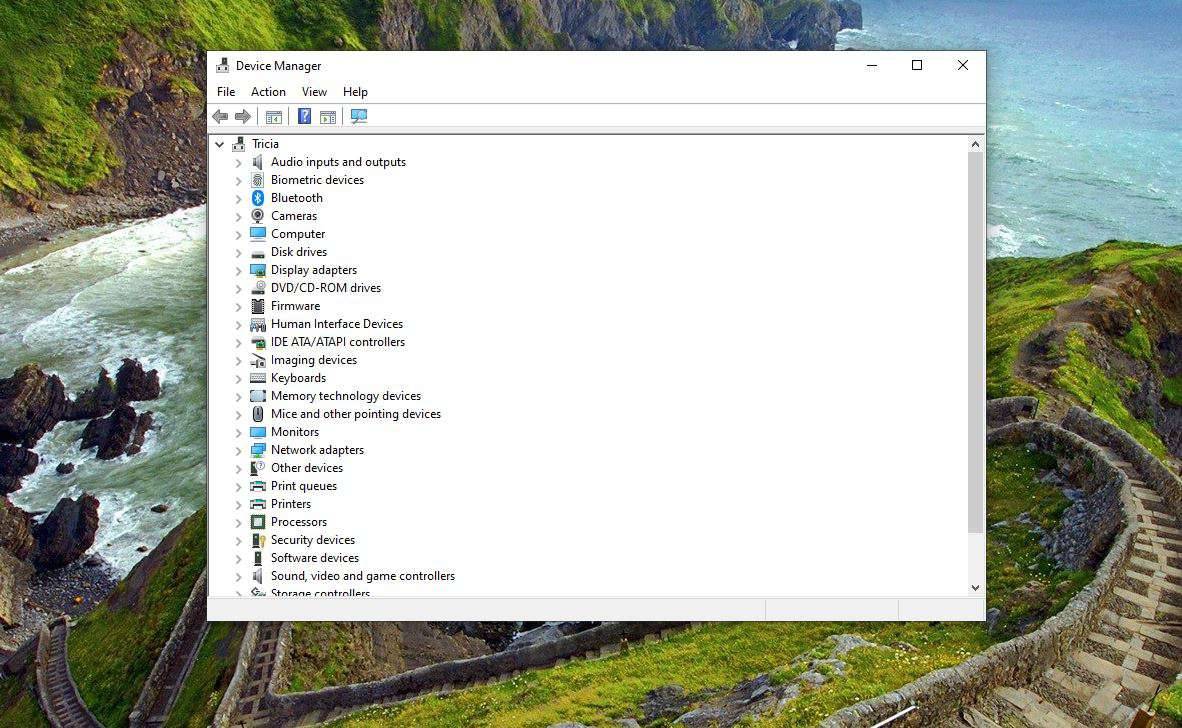पिछले कुछ वर्षों में, हम में से कई लोगों के लिए मोबाइल फोन पीसी के समान ही महत्वपूर्ण हो गए हैं। उनका मूल उद्देश्य नहीं बदला है। हम अभी भी उनका उपयोग फोन कॉल करने और संदेश भेजने के लिए करते हैं, लेकिन हमारे पास अधिक उन्नत सुविधाओं तक भी पहुंच है जैसे फ़ोटो और वीडियो लेना, महत्वपूर्ण दस्तावेज़ संग्रहीत करना, ईमेल भेजना आदि।

इसके अलावा, हमारे फोन हमारी सबसे मूल्यवान जानकारी के लिए एक अद्वितीय भंडारण इकाई बन गए हैं। यदि आप इस जानकारी को सुरक्षित रखना चाहते हैं, तो इसका बैकअप लेने की अनुशंसा की जाती है, और इसे करने के सर्वोत्तम तरीकों में से एक बाहरी हार्ड ड्राइव का उपयोग करना है।
इंस्टाग्राम प्रोफाइल तस्वीर कैसे बदलें
इस लेख में, हम आपको अपने Android से बाहरी हार्ड ड्राइव पर डेटा का बैकअप लेने के कई तरीके दिखाएंगे।
कंप्यूटर का उपयोग करके Android को बाहरी हार्ड ड्राइव में बैकअप करें
अपने एंड्रॉइड डिवाइस से बाहरी हार्ड ड्राइव पर डेटा का बैकअप लेने का एक तरीका कंप्यूटर का उपयोग करना है। इस मामले में, कंप्यूटर आपके एंड्रॉइड डिवाइस और हार्ड ड्राइव के बीच एक मध्यस्थ है और आपकी फाइलों के लिए एक अस्थायी भंडारण स्थान के रूप में कार्य करता है। इस पद्धति का उपयोग करने के लिए, आपको फ़ाइलों को अपने मोबाइल फ़ोन से अपने कंप्यूटर पर और फिर अपने कंप्यूटर से बाहरी हार्ड ड्राइव में स्थानांतरित करना होगा।
यहां आपको क्या करना है:
- अपने Android डिवाइस को अपने कंप्यूटर से कनेक्ट करें। कनेक्शन स्थापित करने के लिए आप अपने चार्जर से केबल का उपयोग कर सकते हैं।
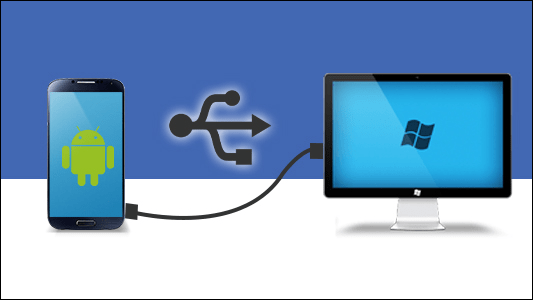
- अपने कंप्यूटर का उपयोग करके अपने एंड्रॉइड डिवाइस की फाइलों तक पहुंचें और उन लोगों का चयन करें जिन्हें आप बैक अप लेना चाहते हैं।
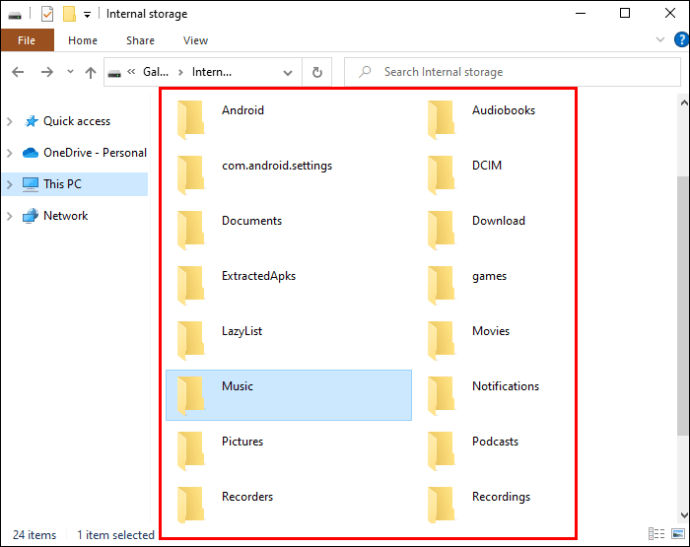
- 'कॉपी करें' या 'कट' चुनें और फ़ाइलों को एक फ़ोल्डर में सहेजें। हम एक नया फ़ोल्डर बनाने और इसे 'बैक अप' या कुछ इसी तरह का नाम देने की सलाह देते हैं ताकि आप इसे बाद में और आसानी से ढूंढ सकें। आप कितनी फ़ाइलें स्थानांतरित कर रहे हैं, इसके आधार पर प्रक्रिया कई मिनट तक चल सकती है।
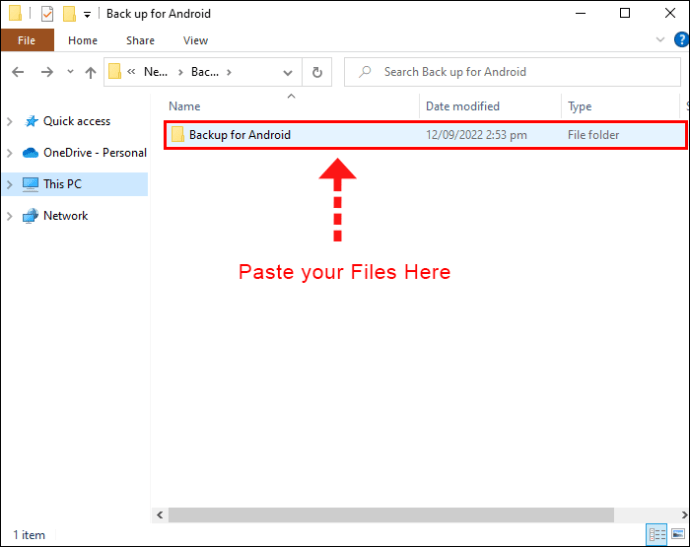
- फ़ाइलें स्थानांतरित होने के बाद अपने Android डिवाइस को अपने कंप्यूटर से डिस्कनेक्ट करें।
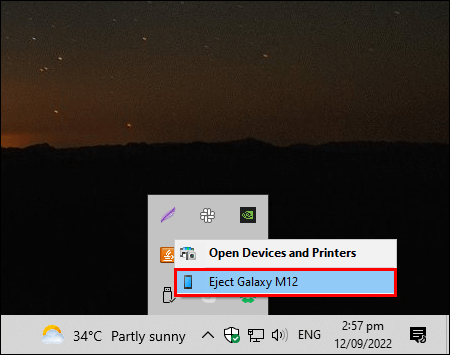
अब जब आपकी फ़ाइलें आपके कंप्यूटर में सहेज ली गई हैं, तो प्रक्रिया के दूसरे चरण में जाने का समय आ गया है:
उत्तरजीविता मोड में कैसे उड़ान भरें मिनीक्राफ्ट पे
- अपने बाहरी हार्ड ड्राइव को अपने कंप्यूटर से कनेक्ट करें। जब आप अपनी हार्ड ड्राइव खरीदते हैं तो आपको प्राप्त केबल का उपयोग करें।

- अपने डिवाइस से अपने कंप्यूटर पर फ़ाइलों की प्रतिलिपि बनाते समय आपके द्वारा बनाए गए फ़ोल्डर का चयन करें और इसे बाहरी हार्ड ड्राइव पर ले जाएं।
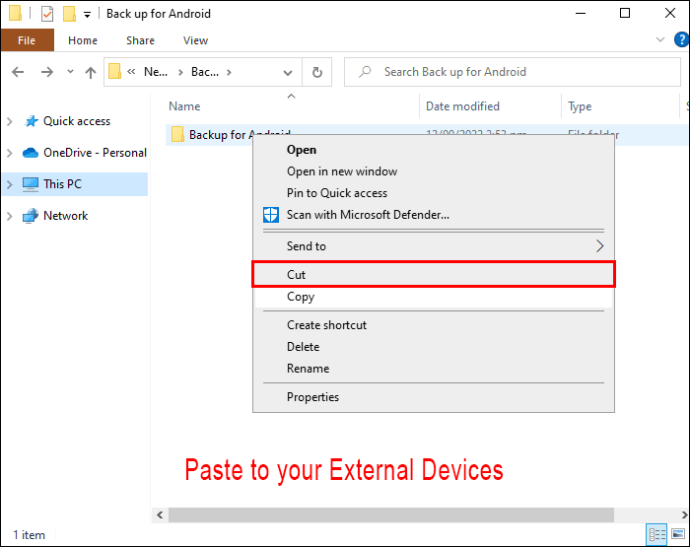
- एक बार फोल्डर ट्रांसफर हो जाने के बाद, हार्ड ड्राइव को अपने कंप्यूटर से डिस्कनेक्ट करें और इसे किसी सुरक्षित स्थान पर स्टोर करें।
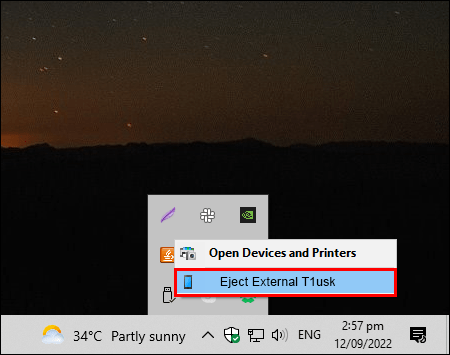
कंप्यूटर का उपयोग किए बिना Android को बाहरी हार्ड ड्राइव में बैकअप करें
अपने एंड्रॉइड डिवाइस से बाहरी हार्ड ड्राइव पर डेटा का बैकअप लेते समय एक मध्यस्थ के रूप में कंप्यूटर का उपयोग करना अच्छा हो सकता है, यह समय लेने वाला भी है। यह विशेष रूप से तब होता है जब आप बड़ी संख्या में फ़ाइलें स्थानांतरित कर रहे होते हैं। साथ ही, सभी लोगों के पास कंप्यूटर नहीं होता है। सौभाग्य से, अपने डेटा का बैकअप लेने का दूसरा तरीका केवल आपके डिवाइस और बाहरी हार्ड ड्राइव का उपयोग करना है। ध्यान रखें कि आपको एक ओटीजी कनेक्टर की आवश्यकता होगी जो आपको अपने डिवाइस को सीधे बाहरी हार्ड ड्राइव से कनेक्ट करने की अनुमति देता है।
अपने एंड्रॉइड डिवाइस से बाहरी हार्ड ड्राइव में डेटा स्थानांतरित करना जटिल नहीं है, लेकिन ऐसा करने के लिए, आपको यह निर्धारित करना होगा कि आपकी हार्ड ड्राइव किस फाइल सिस्टम का उपयोग करती है। कई मामलों में, यह NTFS होगा, एक ऐसा प्रारूप जिसे अधिकांश Android डिवाइस नहीं पहचानते हैं। यदि आप सुनिश्चित नहीं हैं कि आपकी बाहरी हार्ड ड्राइव किस फाइल सिस्टम का उपयोग करती है, तो आप डिवाइस के साथ आए मैनुअल की जांच कर सकते हैं या इन चरणों का पालन कर सकते हैं:
- अपने बाहरी हार्ड ड्राइव को कंप्यूटर से कनेक्ट करें।

- हार्ड ड्राइव का पता लगाएँ, उस पर राइट-क्लिक करें, और 'गुण' दबाएँ।
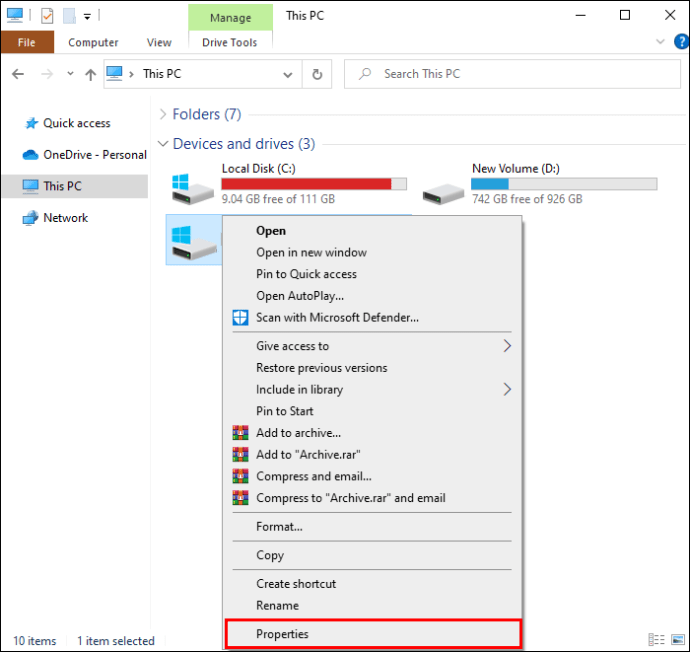
- जांचें कि 'फाइल सिस्टम' के आगे क्या लिखा है।
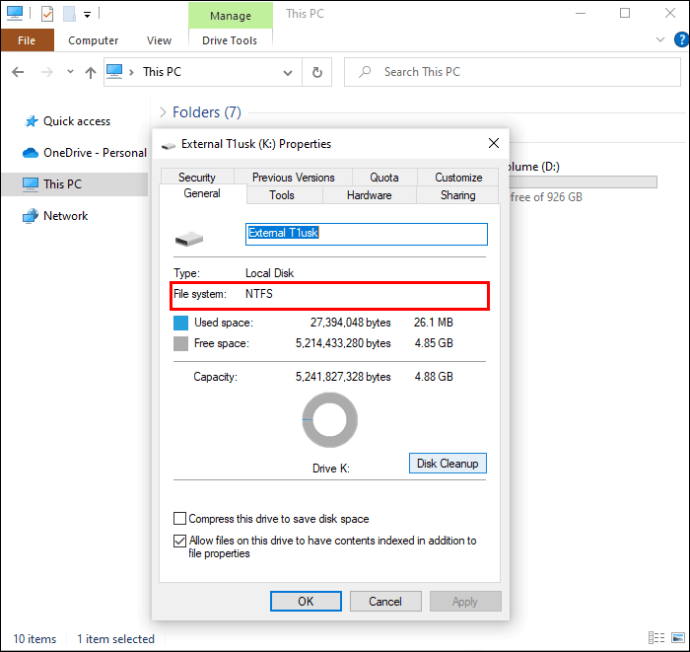
यदि आप 'NTFS' देखते हैं, तो आपको एक तृतीय-पक्ष ऐप इंस्टॉल करना होगा जो आपको बाहरी हार्ड ड्राइव को सीधे आपके डिवाइस से कनेक्ट करने की अनुमति देगा। इसे करने के लिए नीचे दिए गए चरणों का पालन करें:
- अपने डिवाइस पर Play Store खोलें और सर्च बार में 'NTFS' टाइप करें।
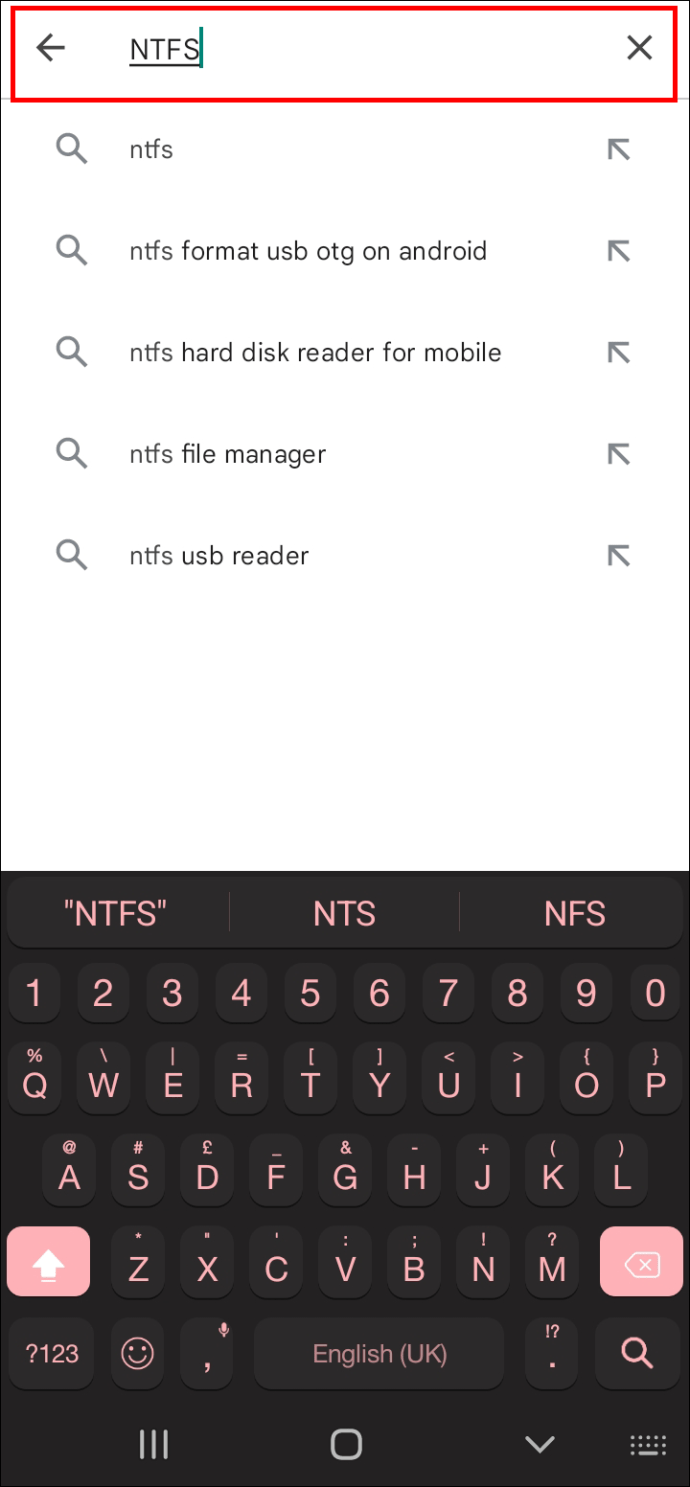
- 'पैरागॉन सॉफ्टवेयर द्वारा यूएसबी के लिए एक्सएफएटी / एनटीएफएस' टैप करें और इसे अपने एंड्रॉइड डिवाइस पर इंस्टॉल करें।
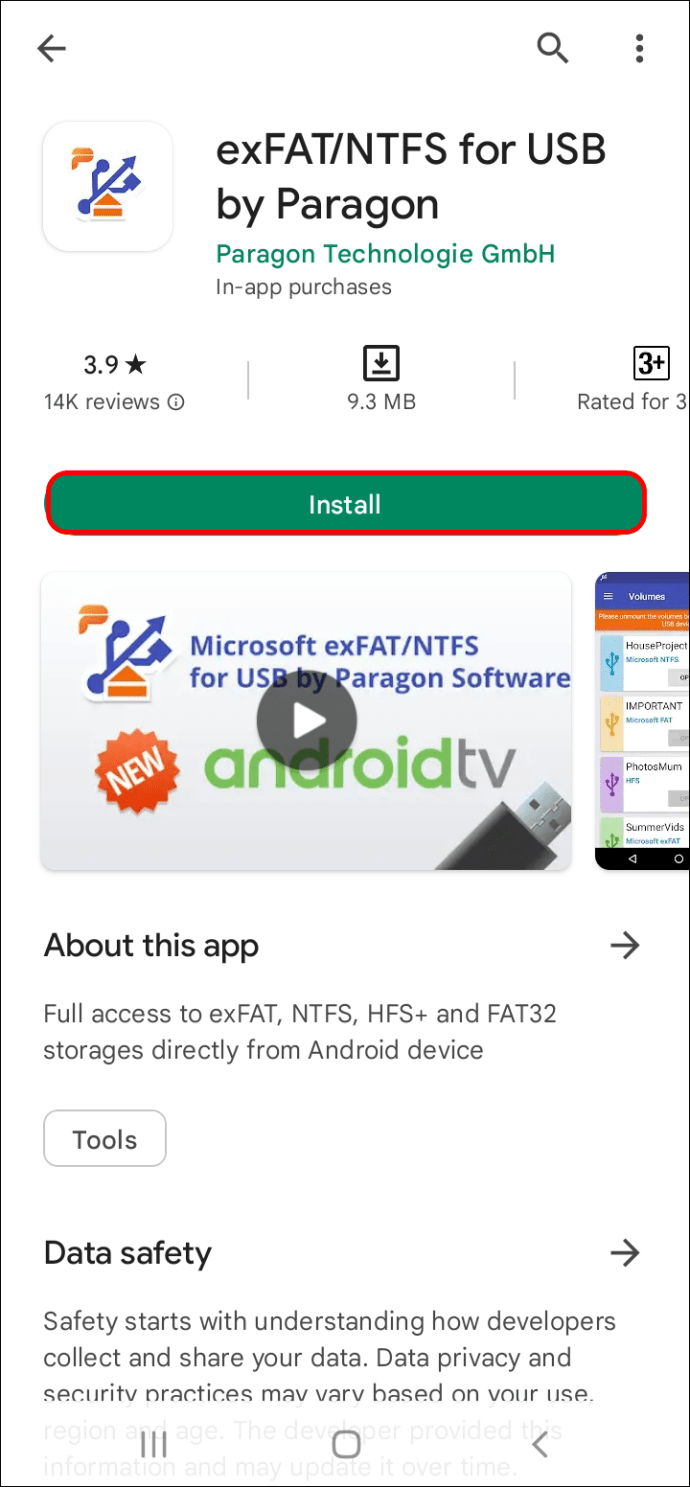
- ऐप खोलें, नियम और शर्तें पढ़ें और 'मैं सहमत हूं' दबाएं।
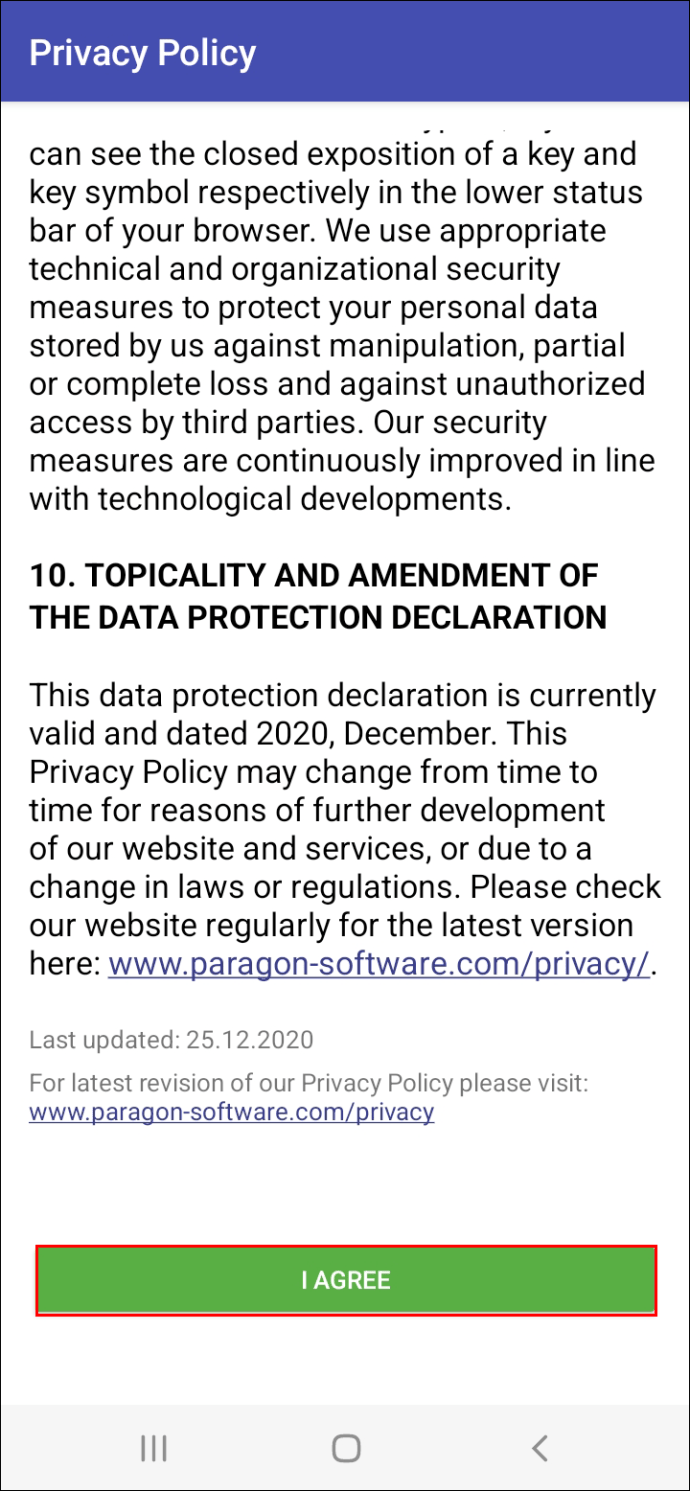
- OTG कनेक्टर का उपयोग करके बाहरी हार्ड ड्राइव को अपने Android डिवाइस से कनेक्ट करें।
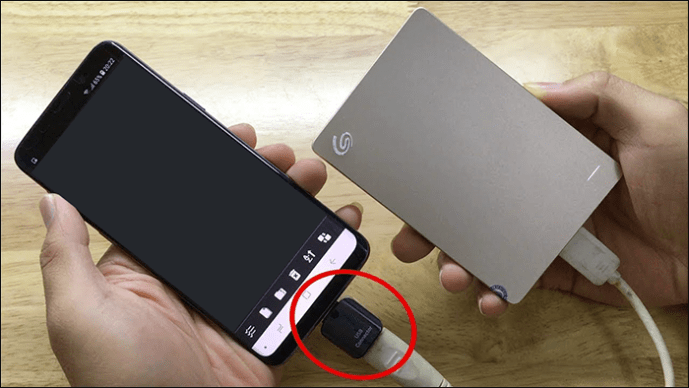
- एप्लिकेशन को बाहरी हार्ड ड्राइव तक पहुंचने दें और 'माउंट' चुनें। ध्यान रखें कि ऐप मुफ़्त नहीं है, लेकिन आप यह देखने के लिए मुफ़्त परीक्षण का उपयोग कर सकते हैं कि यह आपके लिए काम करता है या नहीं।
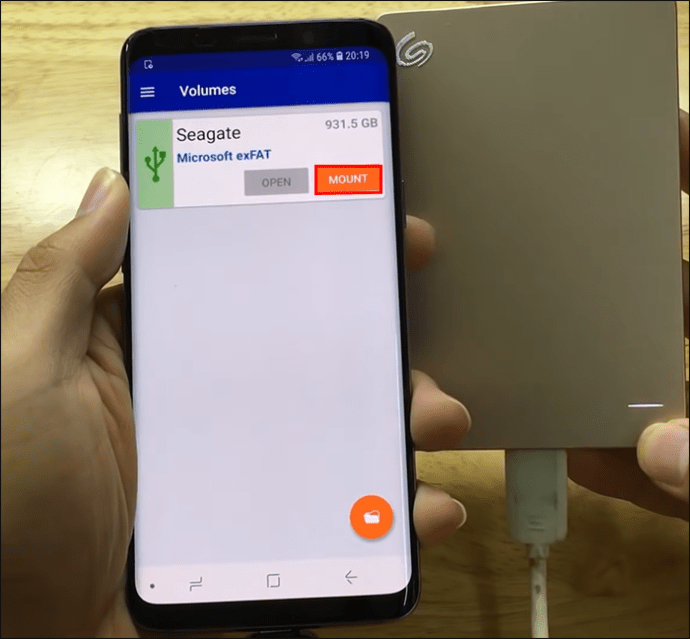
- चुनें कि आप परीक्षण मोड जारी रखना चाहते हैं या खरीदारी करना चाहते हैं। यदि आप पहली बार अपने एंड्रॉइड डिवाइस से हार्ड ड्राइव पर फाइल ट्रांसफर कर रहे हैं तो हम ट्रायल मोड चुनने की सलाह देते हैं। इस तरह, आप ऐप खरीदने से पहले सुविधाओं का परीक्षण कर सकते हैं। अपने फेसबुक या ईमेल अकाउंट से साइन इन करें।
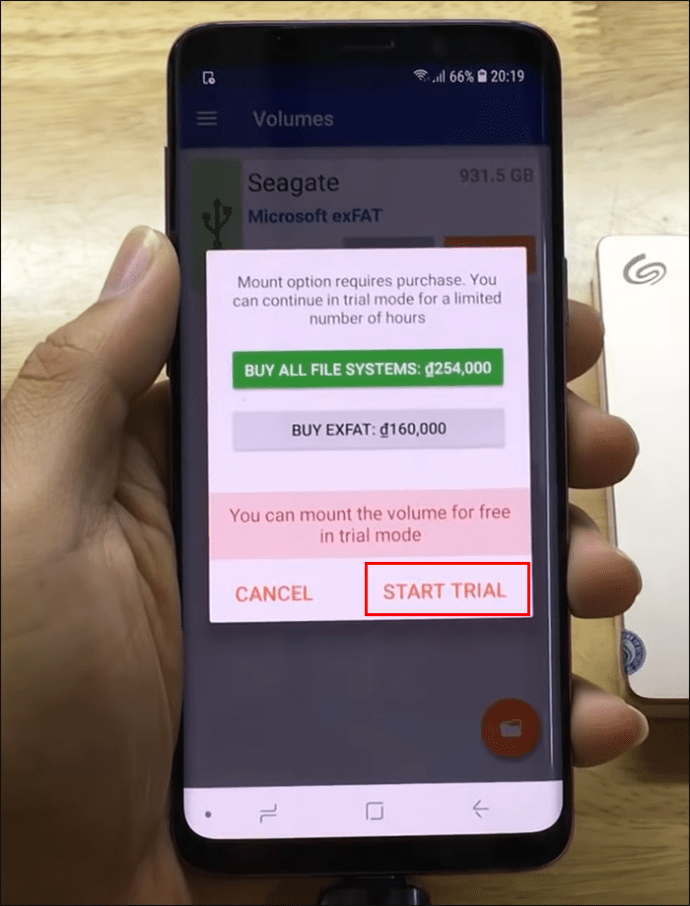
अब जब आपने साइन इन कर लिया है, तो हम आपके एंड्रॉइड डिवाइस से बाहरी हार्ड ड्राइव पर डेटा का बैकअप लेने के वास्तविक चरणों पर आगे बढ़ सकते हैं:
स्टीम गेम्स को दूसरे ड्राइव पर ले जाएं
- एप्लिकेशन को अपने Android डिवाइस पर फ़ाइलों तक पहुंचने दें और 'खोलें' पर टैप करें।
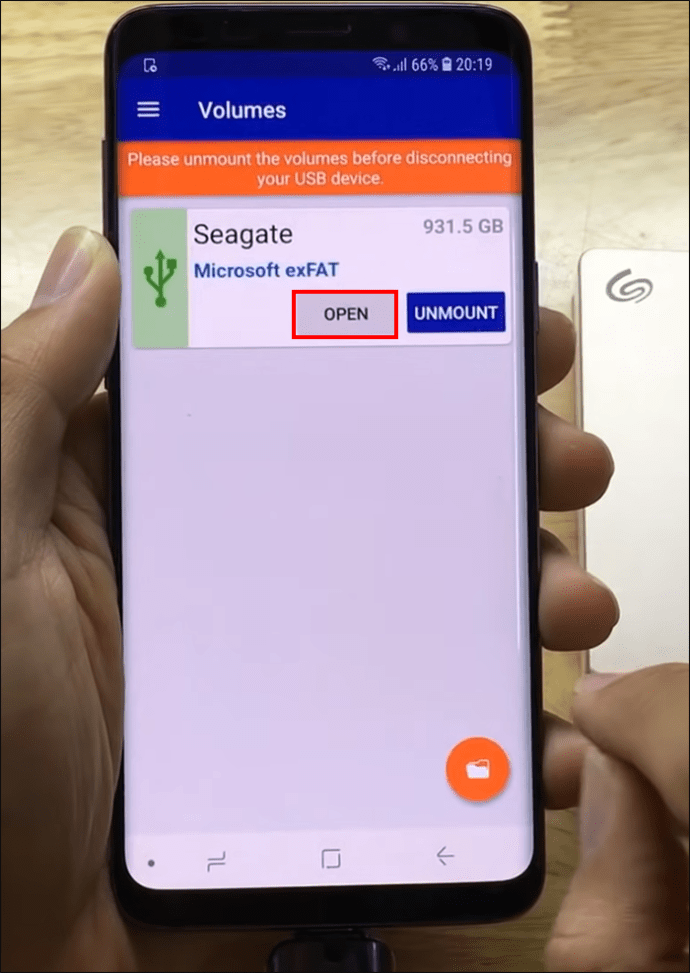
- एक पॉप-अप संदेश जो आपको सूचित करता है कि आपको अपने डिवाइस पर टोटल कमांडर स्थापित करने की आवश्यकता है, स्क्रीन पर दिखाई देगा। सीधे कुल कमांडर पृष्ठ पर जाने के लिए 'Google Play खोलें' चुनें।
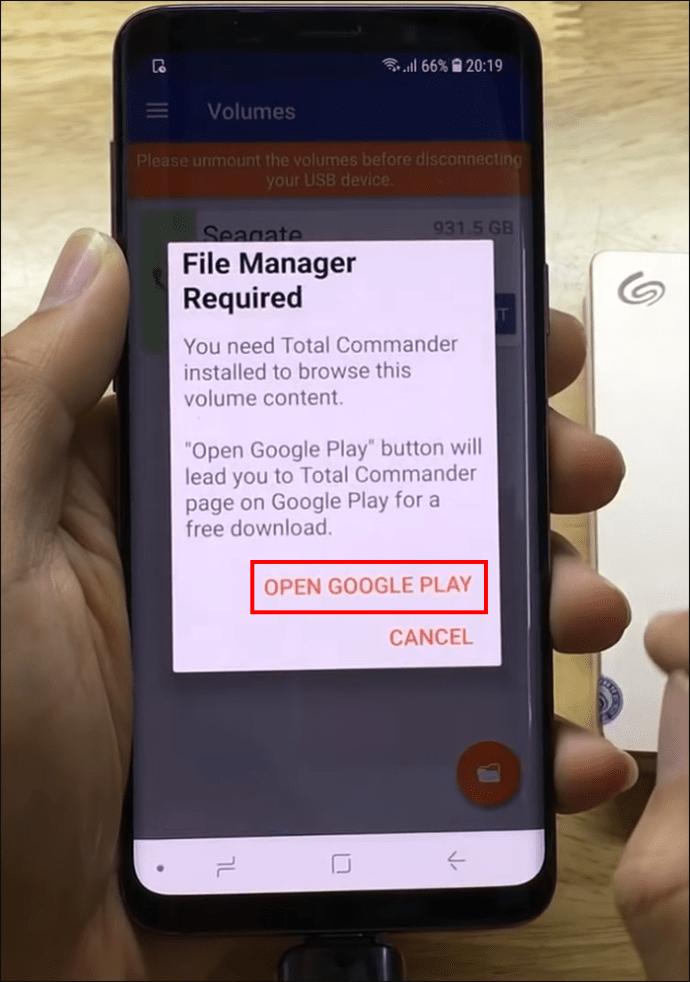
- 'इंस्टॉल करें' पर टैप करें और ऐप डाउनलोड होने तक प्रतीक्षा करें।
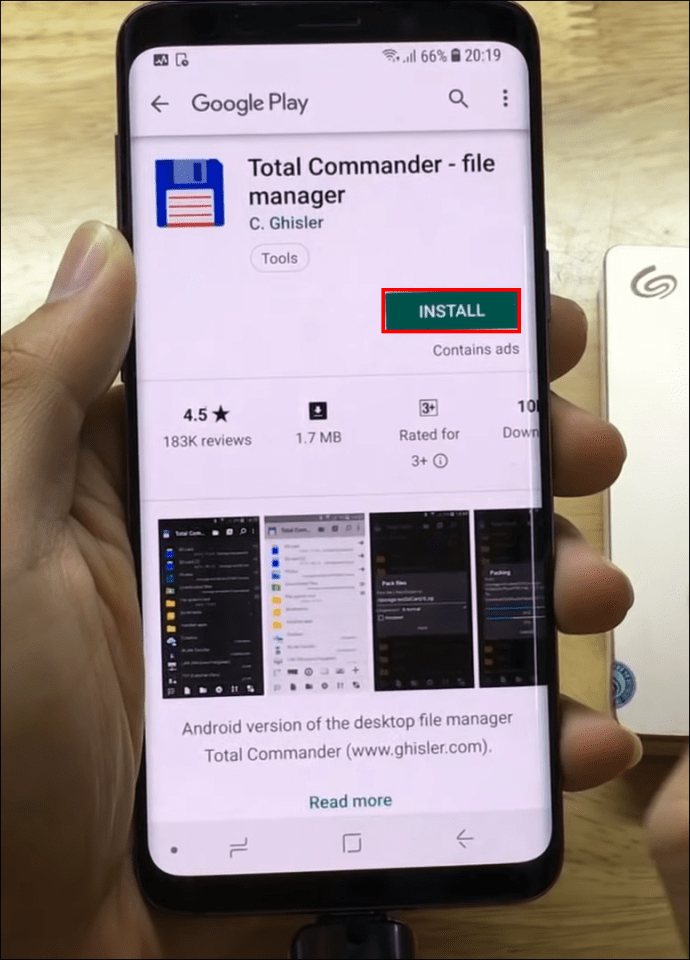
- टोटल कमांडर खोलें और इसे अपने डिवाइस की फाइलों तक पहुंचने दें।
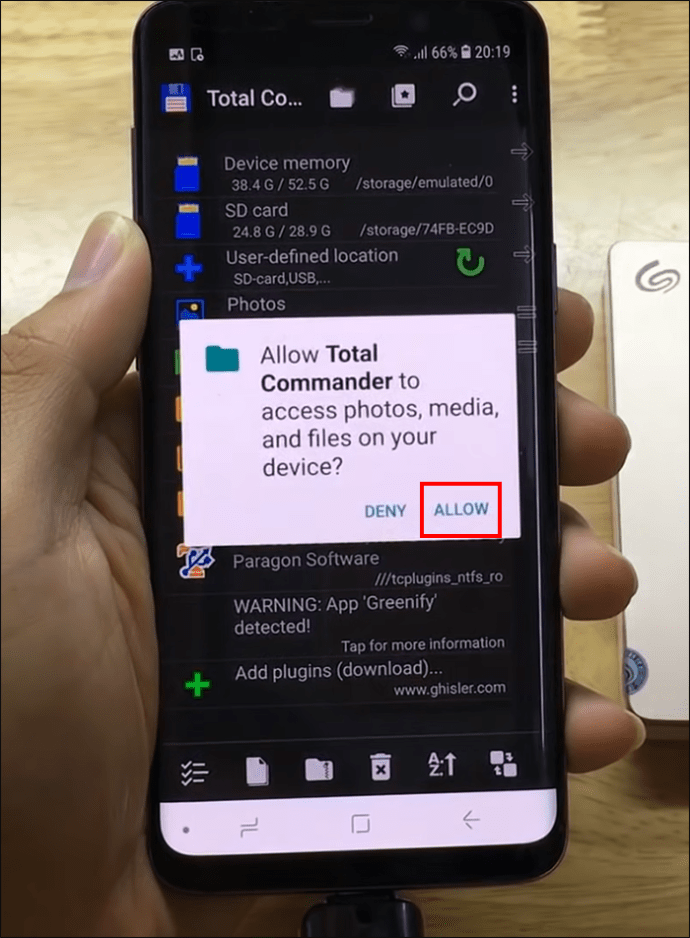
- सूची में 'पैरागॉन सॉफ्टवेयर द्वारा यूएसबी के लिए एक्सएफएटी/एनटीएफएस' ढूंढें और इसे टैप करें।
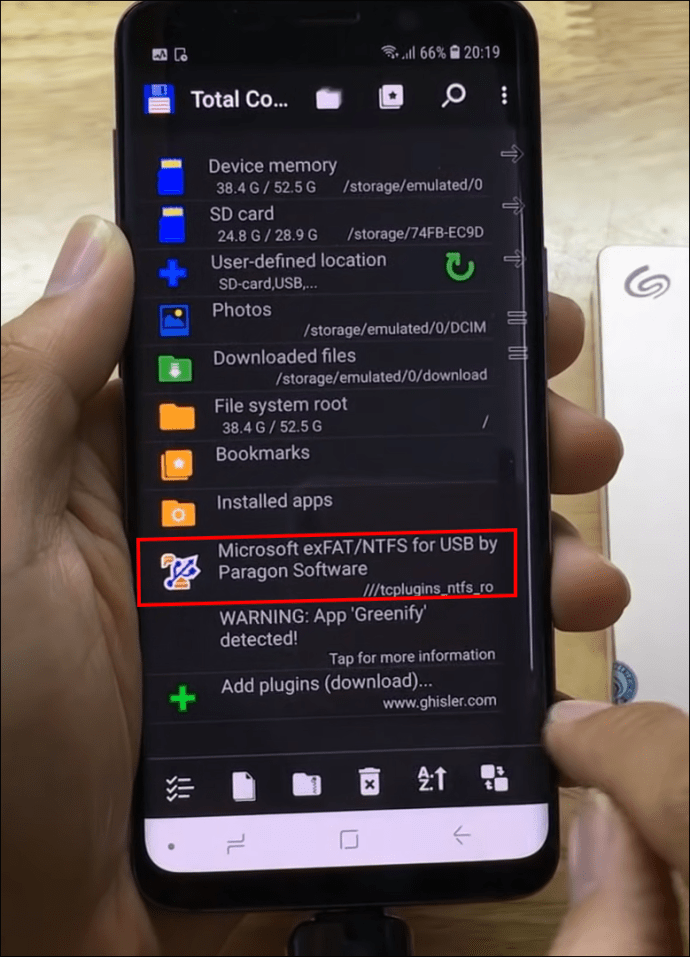
- उन फ़ाइलों को ढूंढें जिनका आप बैकअप लेना चाहते हैं और नीचे मेनू में कॉपी बटन पर टैप करें।
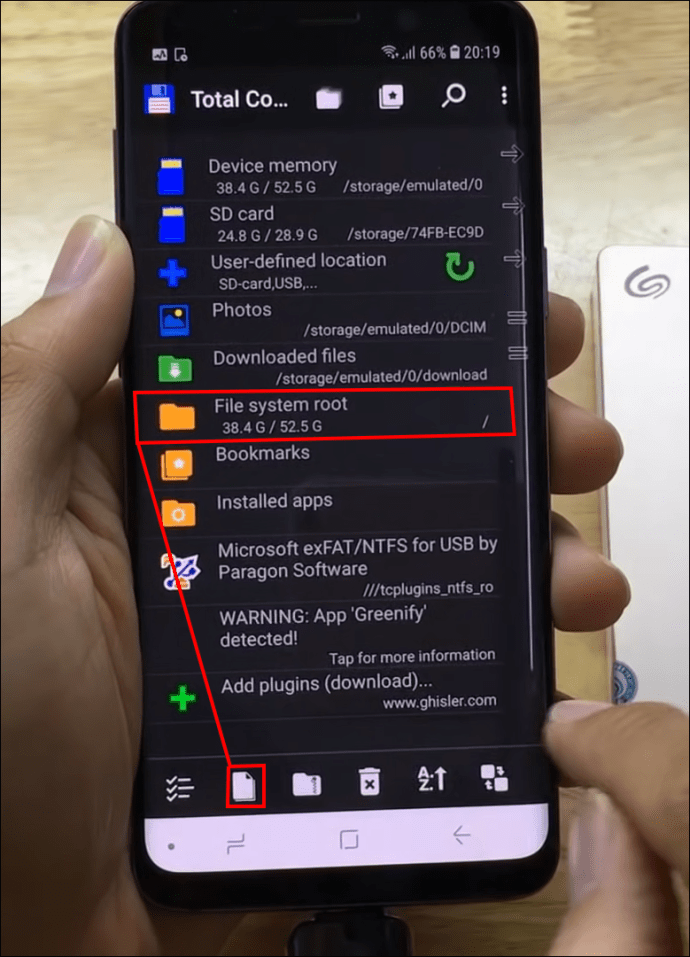
- अपनी फ़ाइल को बाहरी ड्राइव पर चिपकाएँ।
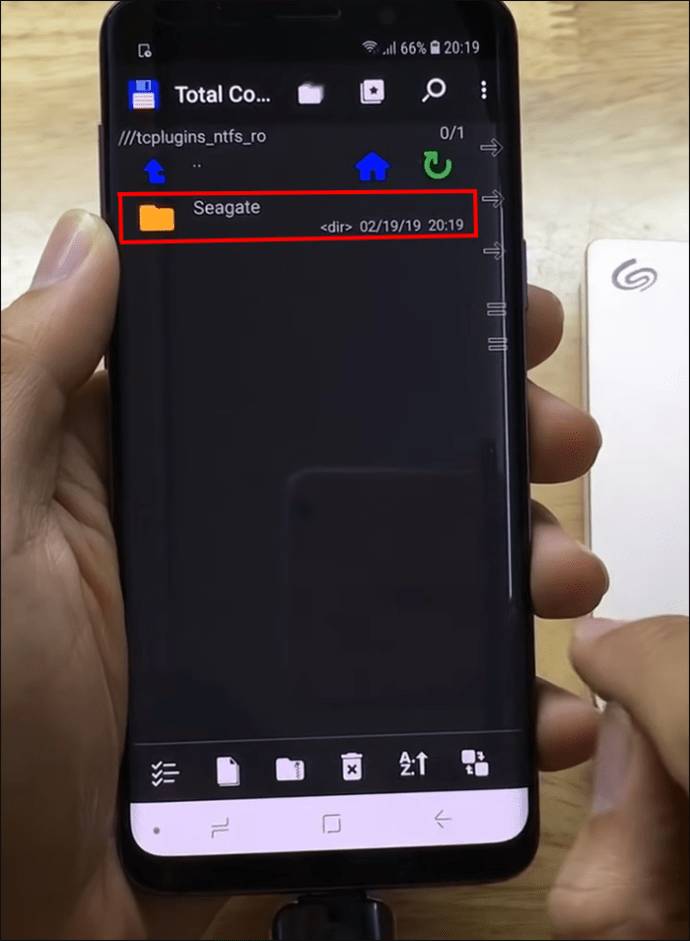
- एक बार सभी फ़ाइलें स्थानांतरित हो जाने के बाद, अपने Android डिवाइस से बाहरी हार्ड ड्राइव को डिस्कनेक्ट करें।
एक बाहरी हार्ड ड्राइव के साथ कामयाब
बाहरी हार्ड ड्राइव आपके जीवन को बहुत आसान बना सकते हैं यदि आपके पास संग्रहण समाप्त हो रहा है या बस अपनी फ़ाइलों की ऑफ़लाइन प्रतिलिपि चाहते हैं। वे केवल कुछ ही चरणों में आपकी मूल्यवान फ़ाइलों को संग्रहीत करने का एक सुरक्षित और सुविधाजनक तरीका प्रस्तुत करते हैं। हमें उम्मीद है कि इस लेख ने आपको अपनी फ़ाइलों का बैकअप लेने के विभिन्न तरीकों को समझने में मदद की है और अब आपको यह जानकर शांति मिली है कि आपका डेटा सुरक्षित है।
क्या आप अपनी फ़ाइलों का बैकअप लेने के लिए बाहरी हार्ड ड्राइव का उपयोग करते हैं? क्या आप ऑनलाइन या ऑफलाइन स्टोरेज विकल्प पसंद करते हैं? हमें नीचे कमेंट सेक्शन में बताएं।