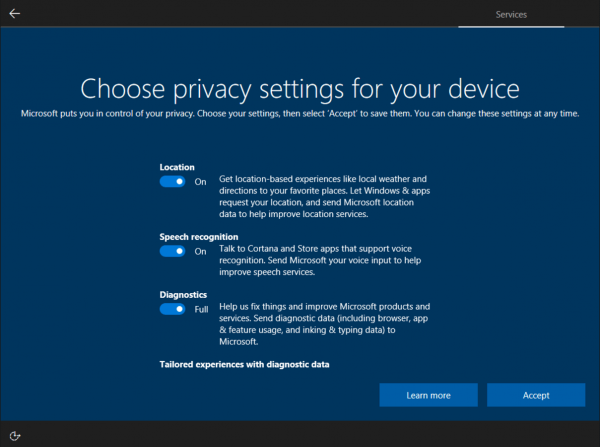अस्वीकरण: इस साइट के कुछ पृष्ठों में संबद्ध लिंक शामिल हो सकते हैं। इससे हमारे संपादकीय पर कोई असर नहीं पड़ता।
क्या आप जानना चाहते हैं कि अपना आईपी पता कैसे बदलें? चाहे आप अपनी सुरक्षा की रक्षा करना चाहते हैं, अपनी ब्राउज़िंग गतिविधि को निजी रखना चाहते हैं, अपना ऑनलाइन स्थान बदलना चाहते हैं, या प्रतिबंधों और प्रतिबंधों से बचना चाहते हैं, अपना आईपी पता बदलना एक अपेक्षाकृत सीधी प्रक्रिया है। जब आप इसे मैन्युअल रूप से कर सकते हैं, तो इसका उपयोग करना सबसे अच्छा तरीका है वीपीएन .
![किसी भी डिवाइस पर अपना आईपी पता कैसे बदलें [यह's Not Hard]](https://www.macspots.com/img/other/0D/how-to-change-your-ip-address-on-any-device-it-8217-s-not-hard-1.png)
यह लेख आपको विभिन्न उपकरणों में अपना आईपी पता बदलने के विभिन्न तरीके दिखाएगा। हम आपके आईपी पते को बदलने के बारे में अक्सर पूछे जाने वाले कुछ सवालों के जवाब भी देंगे, जैसे इसकी वैधता।
आईपी पता बदलने का सबसे आम तरीका
अपना आईपी पता बदलने के कई तरीके हैं, यह इस बात पर निर्भर करता है कि आप अपना स्थानीय या सार्वजनिक आईपी पता बदलना चाहते हैं या नहीं। आपका स्थानीय या आंतरिक आईपी पता आपके डिवाइस को आपके राउटर द्वारा सौंपा गया है, और इसका उपयोग केवल आपके निजी नेटवर्क के अंदर किया जाता है। दूसरी ओर, आपका सार्वजनिक या बाहरी आईपी पता आपके आईएसपी (इंटरनेट सेवा प्रदाता) द्वारा आपके डिवाइस को सौंपा गया है, और आप इसे अपने दम पर नहीं बदल सकते।
फायर स्टिक वाईफाई से कनेक्ट नहीं होगी
यदि आप सोच रहे हैं कि आपको कौन सा IP पता बदलना चाहिए, स्थानीय या सार्वजनिक, तो यह इस बात पर निर्भर करता है कि आप क्या करना चाहते हैं। अपना स्थानीय आईपी पता बदलना मैन्युअल रूप से किया जा सकता है, और आपको इसे केवल तभी करना होगा जब आप अपने इंटरनेट कनेक्शन के साथ समस्याओं का निवारण करने जा रहे हों।
हालाँकि, यदि आप स्ट्रीमिंग सेवा पर भू-अवरुद्ध सामग्री का उपयोग करना चाहते हैं, अपना ऑनलाइन स्थान छिपाना चाहते हैं, या अपनी ऑनलाइन गतिविधि को सुरक्षित रखना चाहते हैं, तो आपको अपना सार्वजनिक आईपी पता बदलना चाहिए। आप इसे प्रॉक्सी सर्वर का उपयोग करके, अपने मॉडेम को रीबूट करके, अपने राउटर को अनप्लग करके या वीपीएन के साथ कर सकते हैं।
एक वीपीएन (वर्चुअल प्राइवेट नेटवर्क) आपके सार्वजनिक आईपी पते को बदलने का सबसे अच्छा और सुरक्षित तरीका है। जबकि बाजार में कई वीपीएन ऐप हैं, सबसे लोकप्रिय विकल्पों में से एक है एक्सप्रेसवीपीएन . हम इस पूरे ट्यूटोरियल में उनकी अवधि के लिए उनका उपयोग करेंगे क्योंकि हमने उन्हें अत्यंत विश्वसनीय और सुरक्षित पाया है। तकनीकी रूप से, एक वीपीएन एक एन्क्रिप्टेड कनेक्शन बनाकर आपके आईपी पते को 'छुपाता' है। इस प्रकार का कनेक्शन आपके डिवाइस और इंटरनेट के बीच सुरंग के रूप में कार्य करता है।
सीमित डील: 3 महीने मुफ़्त! एक्सप्रेसवीपीएन प्राप्त करें। सुरक्षित और स्ट्रीमिंग के अनुकूल।जबकि आप अपना नया आईपी पता नहीं चुन सकते हैं एक्सप्रेसवीपीएन , आप भौगोलिक क्षेत्र का चयन कर सकते हैं जो आपके डिवाइस से संबद्ध होगा। किसी अन्य भौगोलिक क्षेत्र को चुनना विशेष रूप से तब उपयोगी होता है जब आप अपने देश में अनुपलब्ध वेबसाइटों, ऐप्स और स्ट्रीमिंग सेवाओं तक पहुंचना चाहते हैं।
ExpressVPN विंडोज, मैक, आईओएस, एंड्रॉइड, क्रोमबुक, लिनक्स और अन्य सहित विभिन्न उपकरणों के साथ संगत है। आप इसे स्मार्ट टीवी सिस्टम और गेम कंसोल के लिए भी इस्तेमाल कर सकते हैं।
मैक पर अपना आईपी पता कैसे बदलें I
अपने मैक पर अपना आईपी पता बदलने का पहला चरण है ExpressVPN के लिए साइन अप करें उनकी वेबसाइट पर। एक बार जब आप एक योजना (एक महीना, छह महीने या 15 महीने) और भुगतान विधि चुनते हैं, तो आपको एक खाता बनाना होगा। यहाँ आपको आगे क्या करना है:
- शीर्ष मेनू पर 'मेरा खाता' टैब पर जाएं।
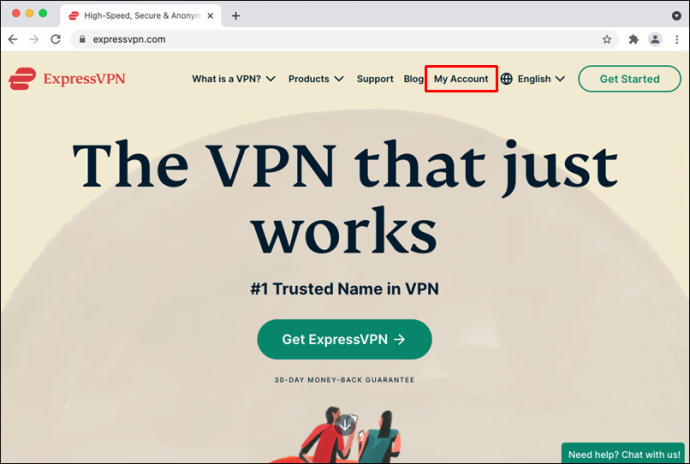
- साइन इन करने के लिए अपना उपयोगकर्ता नाम और अपना पासवर्ड टाइप करें। आपको स्वचालित रूप से सेटअप पृष्ठ पर ले जाया जाएगा।
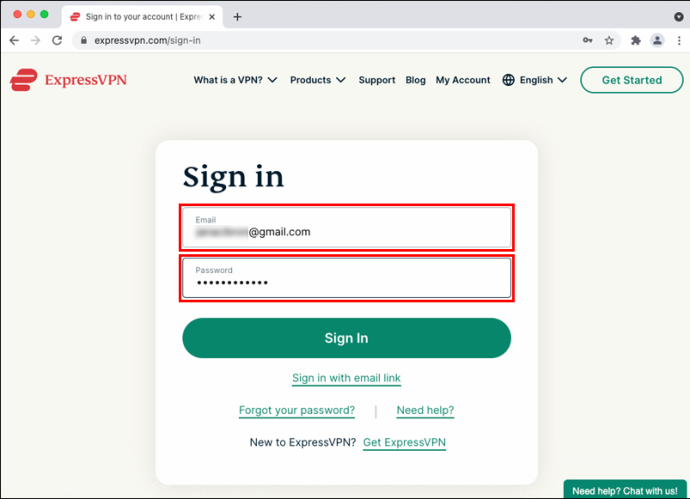
- 'मैक के लिए डाउनलोड करें' चुनें।
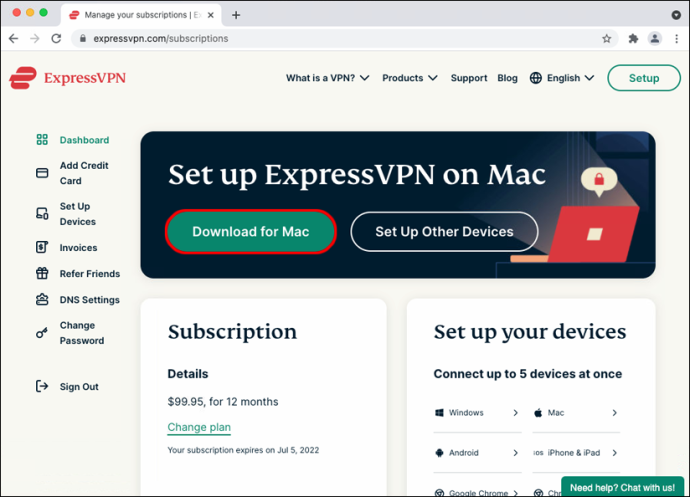
- सक्रियण कोड कॉपी करें।
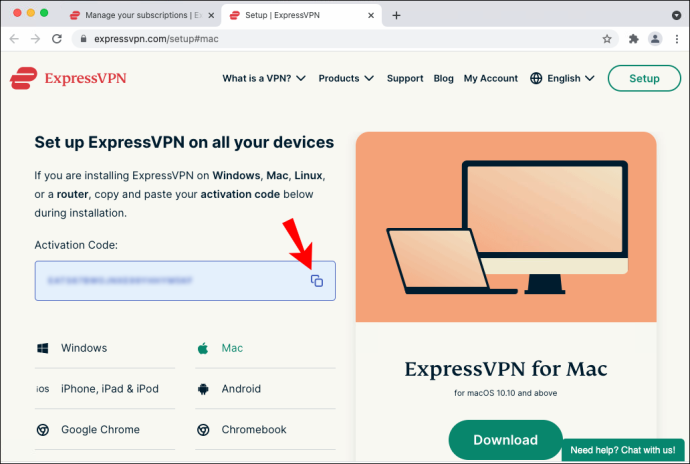
- स्थापना प्रक्रिया को पूरा करने के लिए इन-ऐप निर्देशों का पालन करें।
- अपना मैक उपयोगकर्ता नाम और पासवर्ड दर्ज करें।
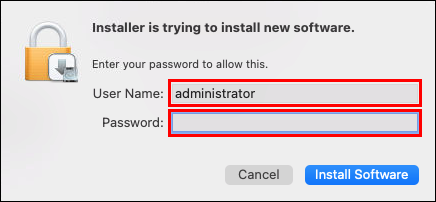
- 'सॉफ़्टवेयर इंस्टॉल करें' चुनें।
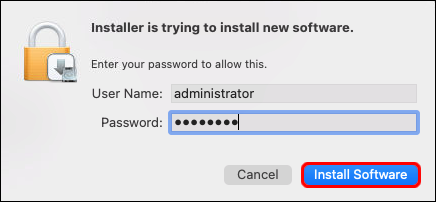
- सक्रियण कोड को ExpressVPN विंडो में पेस्ट करें।
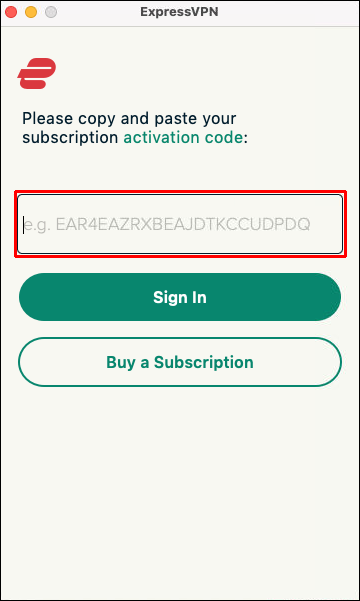
- 'साइन इन करें' चुनें।
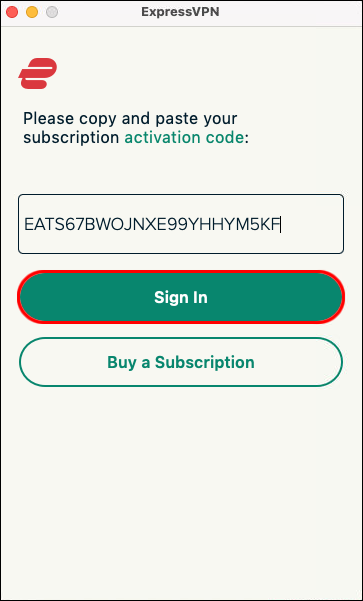
अब जब आपने इंस्टॉल कर लिया है एक्सप्रेसवीपीएन , आइए देखें कि आप अपना आईपी पता बदलने के लिए इसका उपयोग कैसे करेंगे:
- ExpressVPN विंडो पर, 'कनेक्ट' बटन पर क्लिक करें।
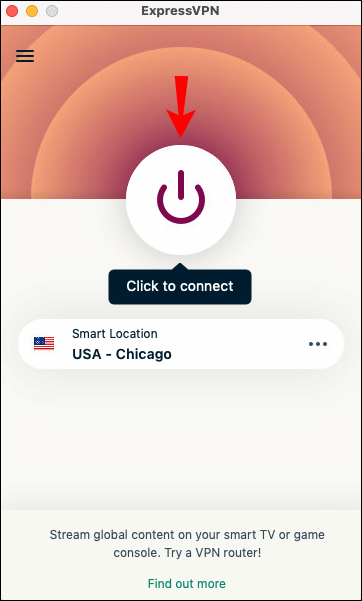
- 'चयनित स्थान' के आगे तीन बिंदुओं पर जाएं।
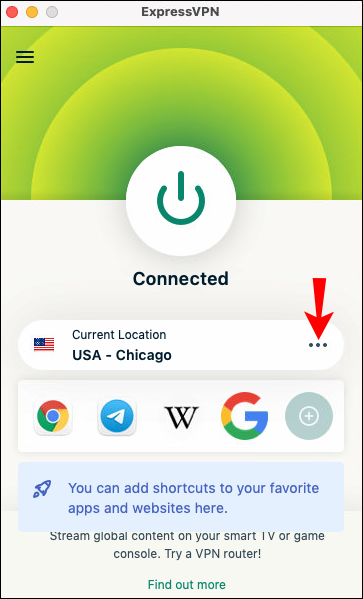
- 94 देशों में 160 सर्वर स्थानों में से एक चुनें।
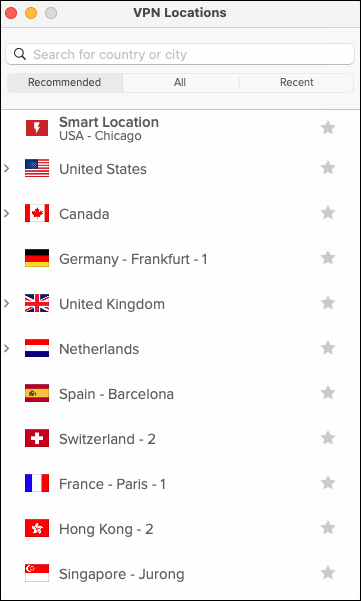
जब आप ExpressVPN का उपयोग करना शुरू करते हैं, तो आपका सार्वजनिक आईपी पता बदल दिया जाएगा या 'छिपा' दिया जाएगा, जिससे आप एक गुमनाम इंटरनेट उपयोगकर्ता बन जाएंगे। आप इस विधि का उपयोग मैकबुक, मैकबुक एयर, मैकबुक प्रो, आईमैक, आईमैक प्रो, मैक प्रो और मैक मिनी डिवाइस के लिए कर सकते हैं।
विंडोज पीसी पर अपना आईपी एड्रेस कैसे बदलें
विंडोज पीसी पर एक्सप्रेसवीपीएन स्थापित करने की प्रक्रिया मैक के लिए प्रक्रिया के समान है। यहाँ आपको क्या करना है:
- आपके द्वारा खाता बनाने के बाद एक्सप्रेसवीपीएन , 'मेरा खाता' टैब पर जाएं।
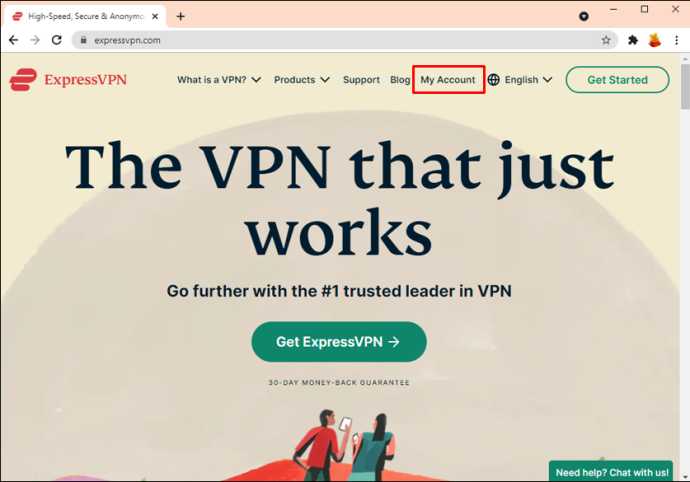
- अपने अकाउंट में साइन इन करें।
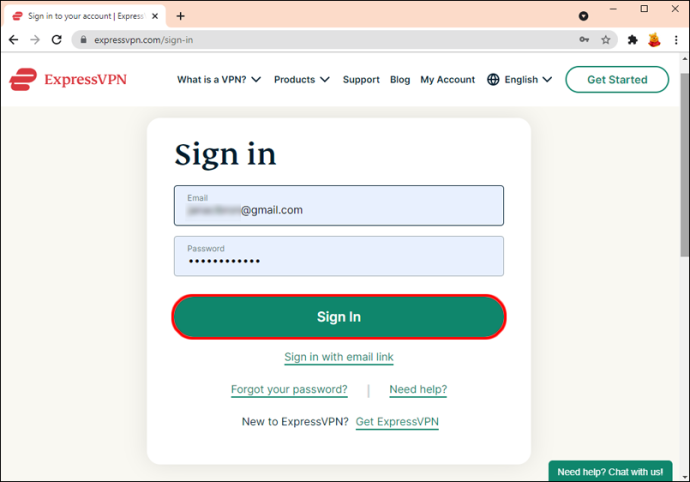
- 'विंडोज़ के लिए डाउनलोड करें' बटन पर क्लिक करें।
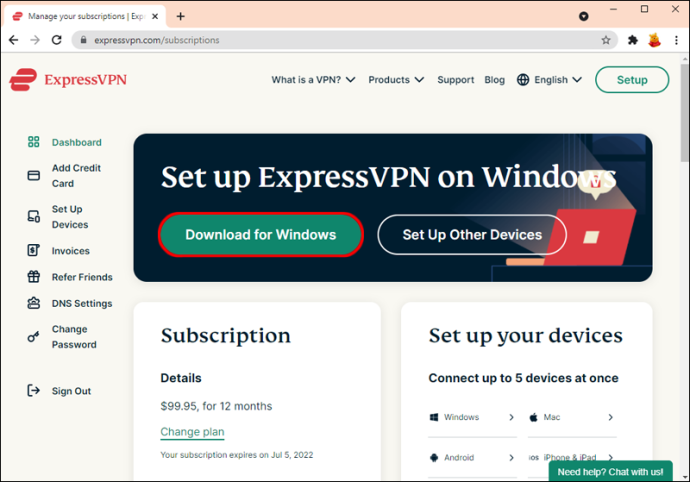
- आपको बाद के लिए आवश्यक सक्रियण कोड कॉपी करें।
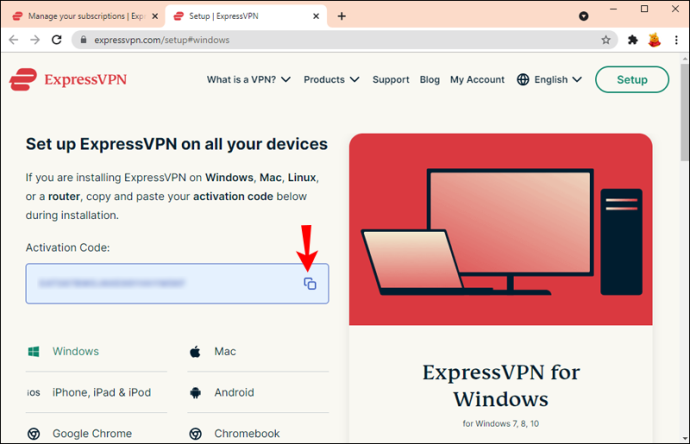
- फिर से 'डाउनलोड' पर क्लिक करें।
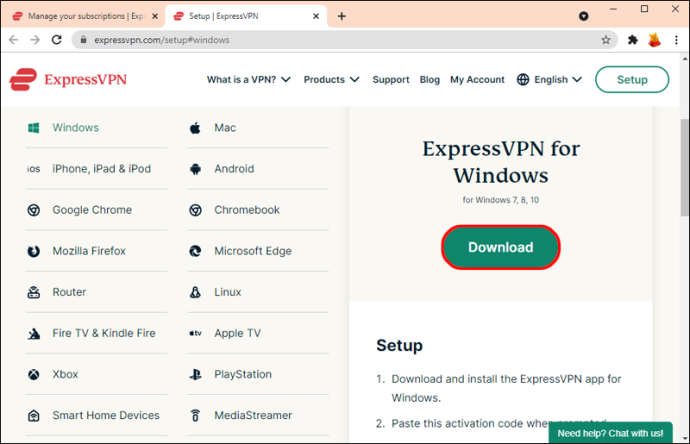
- ExpressVPN को अपने डिवाइस में परिवर्तन करने दें।
- ExpressVPN विंडो पर 'जारी रखें' चुनें।
- 'ExpressVPN सेट अप करें' के लिए आगे बढ़ें।
- फील्ड में एक्टिवेशन कोड पेस्ट करें और साइन इन करें।
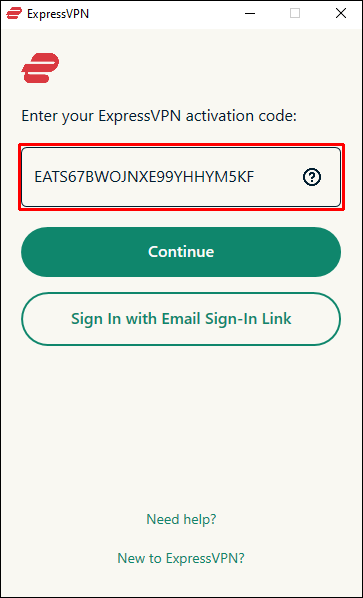
- 'कनेक्ट' बटन पर क्लिक करें।
- एक्सप्रेस वीपीएन डिफ़ॉल्ट रूप से आपके डिवाइस के लिए एक इष्टतम स्थान का चयन करता है। यदि आप इसे बदलना चाहते हैं, तो 'चयनित स्थान' के आगे तीन बिंदुओं पर क्लिक करें।
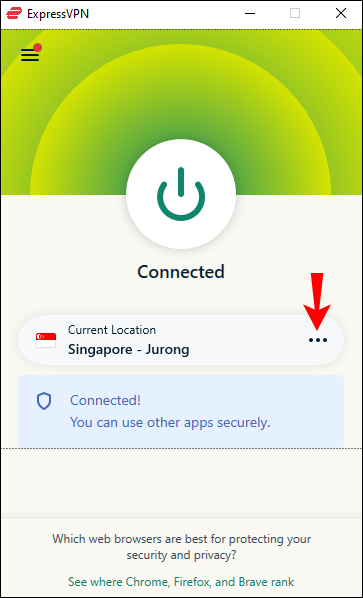
- एक सर्वर स्थान चुनें।
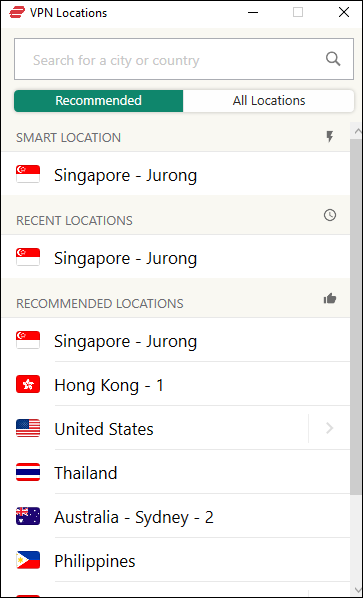
इतना ही। यदि आप ExpressVPN का उपयोग बंद करना चाहते हैं, तो 'कनेक्ट' बटन पर फिर से क्लिक करें। ऐसा करने से ExpressVPN तब तक डिस्कनेक्ट हो जाएगा जब तक कि आप इसे फिर से उपयोग नहीं करना चाहते।
क्रोमबुक पर अपना आईपी पता कैसे बदलें I
Chrome बुक पर ExpressVPN स्थापित करने के लिए, आपको इसे Play Store से डाउनलोड करना होगा। एक बार जब आप इसे अपने Chromebook पर इंस्टॉल कर लेते हैं, तो यहां बताया गया है कि आपको आगे क्या करना है:
- ExpressVPN खोलें और साइन इन करें।
- ExpressVPN को अपने डिवाइस पर वीपीएन कनेक्शन सेट करने की अनुमति देने के लिए 'ओके' पर क्लिक करें।
- ExpressVPN को सक्रिय करने के लिए 'कनेक्ट' बटन का चयन करें।
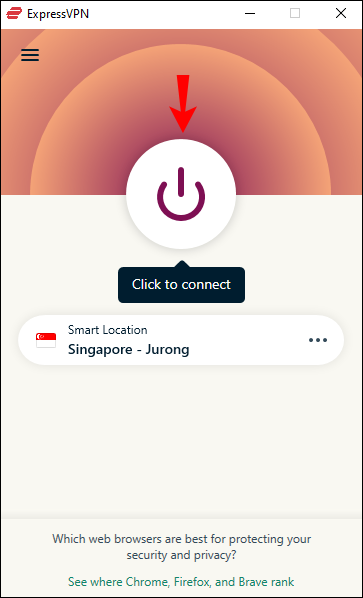
- 'चयनित स्थान' के आगे तीन बिंदुओं पर क्लिक करें।
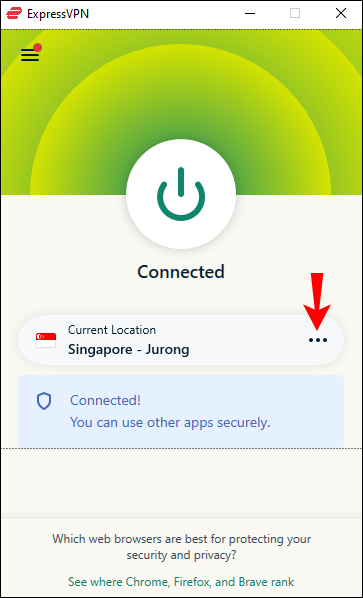
- अपना पसंदीदा सर्वर स्थान चुनें।
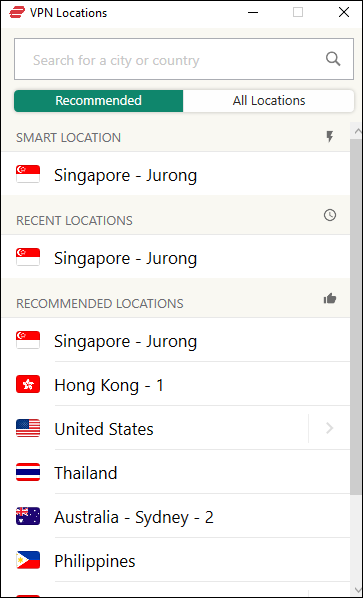
ध्यान रखें कि यदि आपके पास v64 से कम का Chrome OS संस्करण है, तो आप केवल Google Play के ऐप्स के साथ ExpressVPN का उपयोग कर सकते हैं।
Android डिवाइस पर अपना IP पता कैसे बदलें
यहां बताया गया है कि आप कैसे उपयोग कर सकते हैं एक्सप्रेसवीपीएन अपने Android डिवाइस पर अपना IP पता बदलने के लिए:
- अपने Android डिवाइस पर ExpressVPN वेबसाइट पर जाएं।
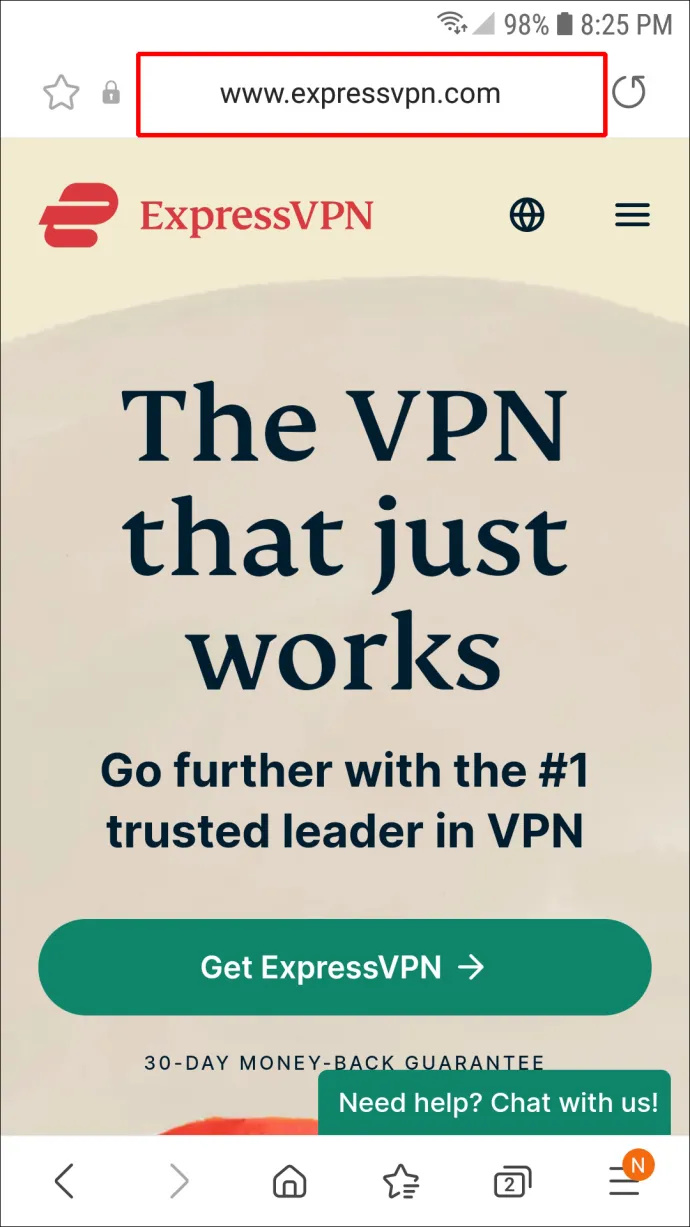
- ऊपरी-दाएँ कोने में 'मेरा खाता' के लिए आगे बढ़ें।
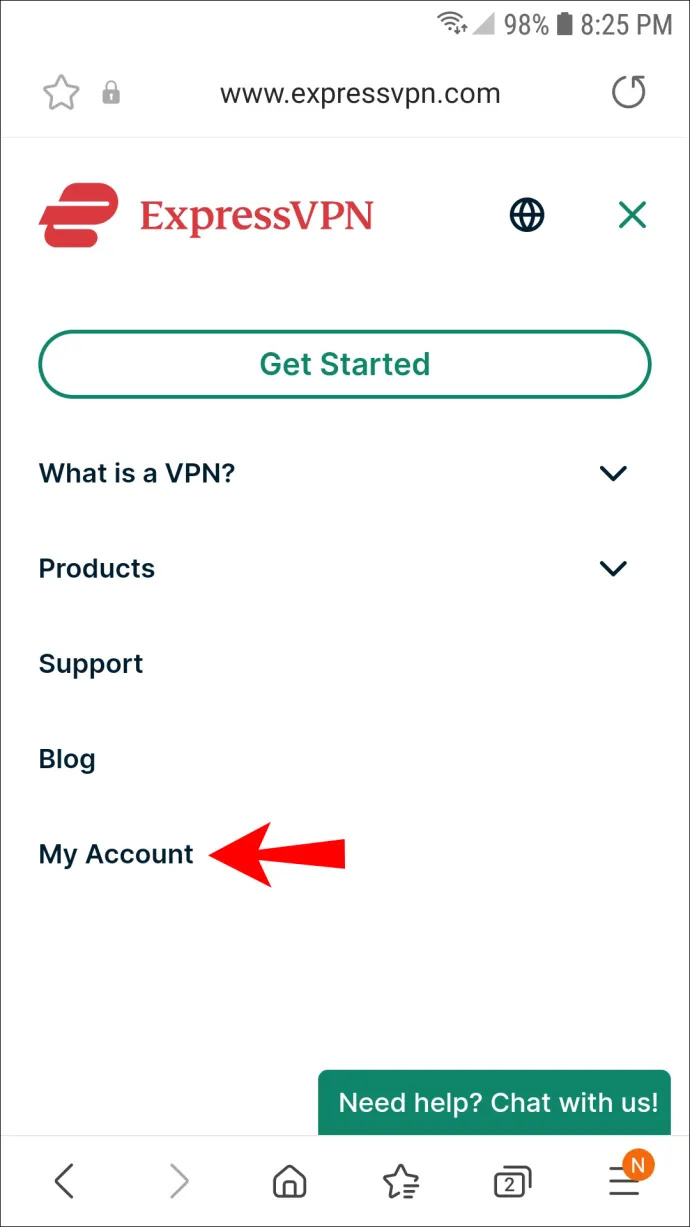
- दाखिल करना।
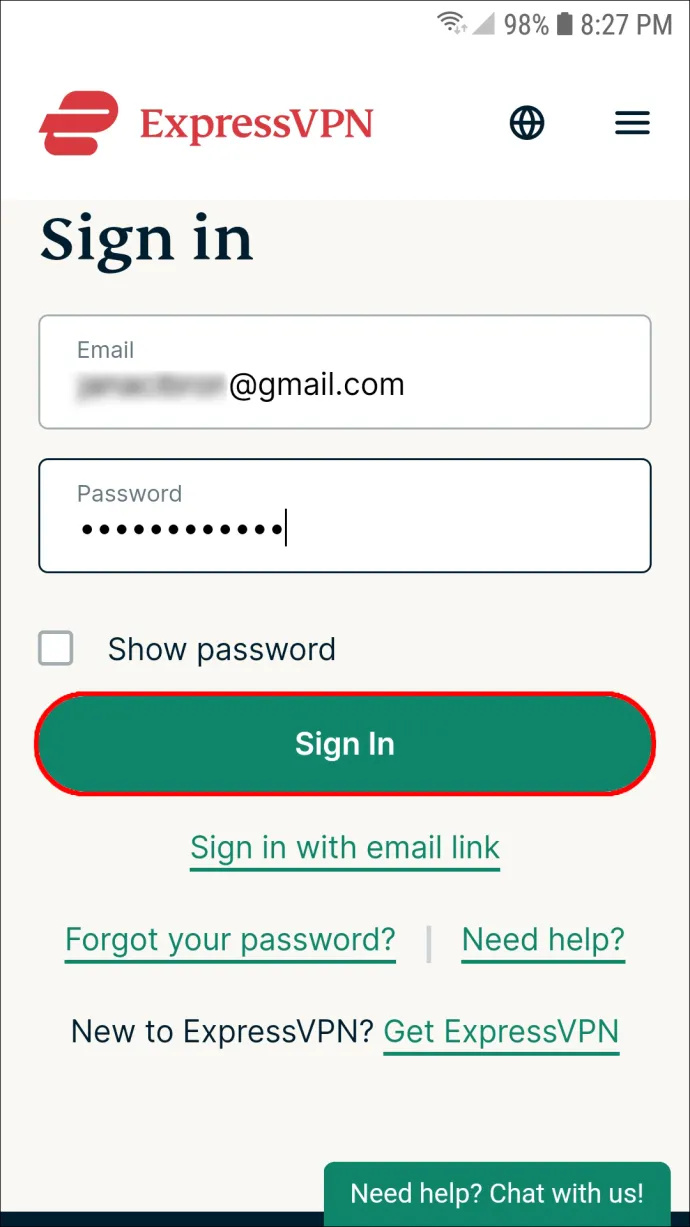
- 'सेट अप एक्सप्रेसवीपीएन' विकल्प पर टैप करें।
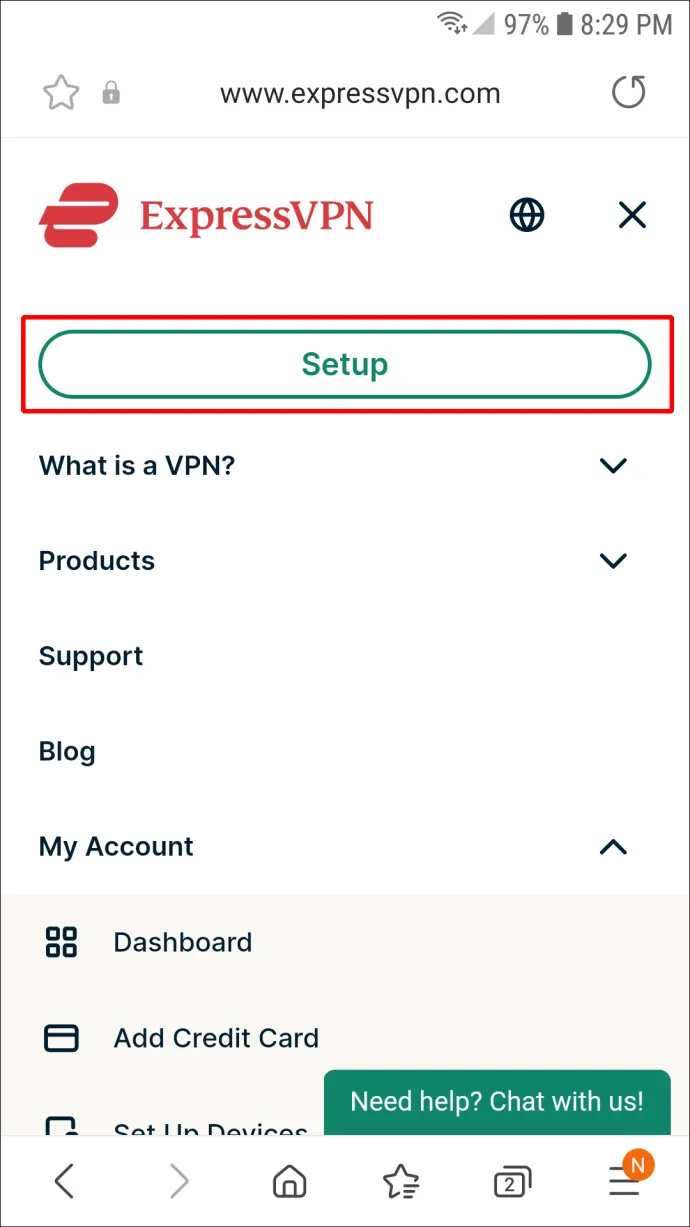
- 'इसे Google Play पर प्राप्त करें' बटन का चयन करें।
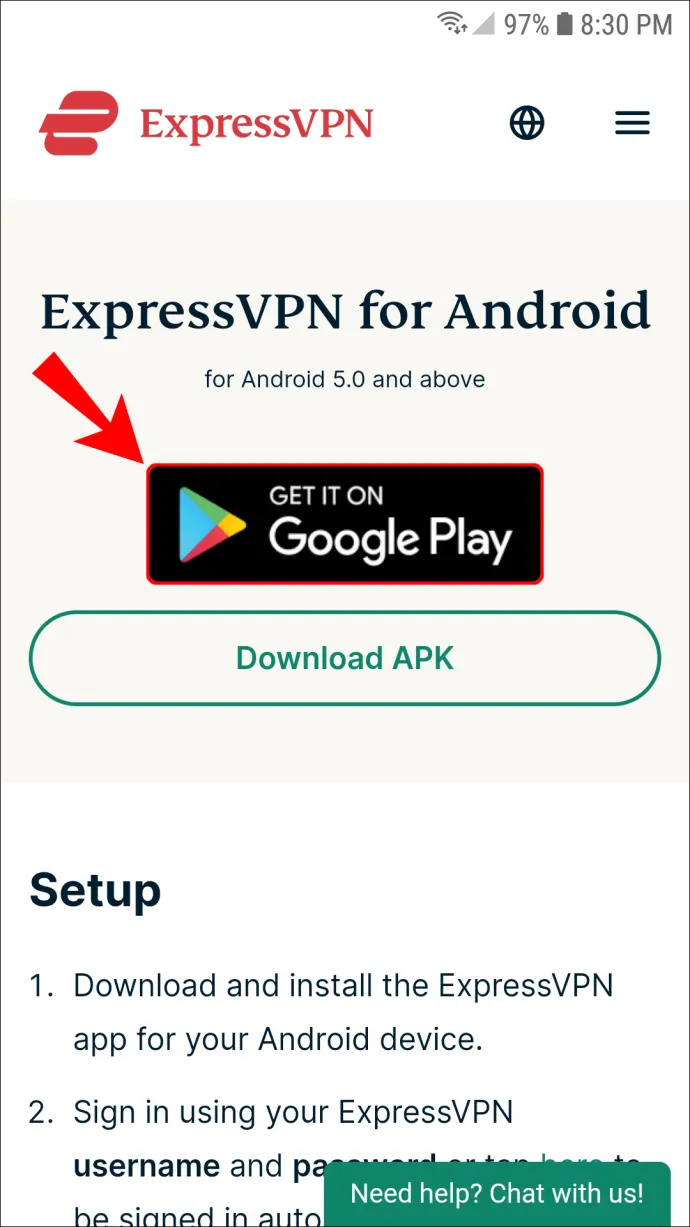
- 'इंस्टॉल करें' पर टैप करें और ऐप खोलें।
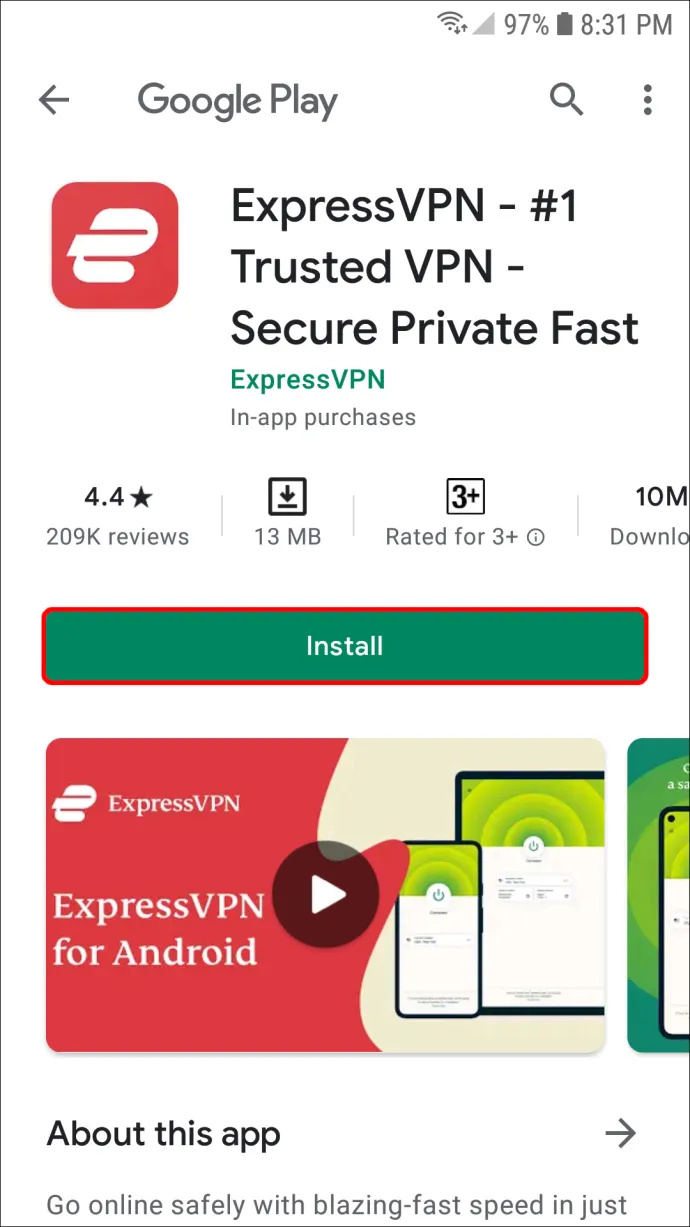
- ऐप में साइन इन करें।
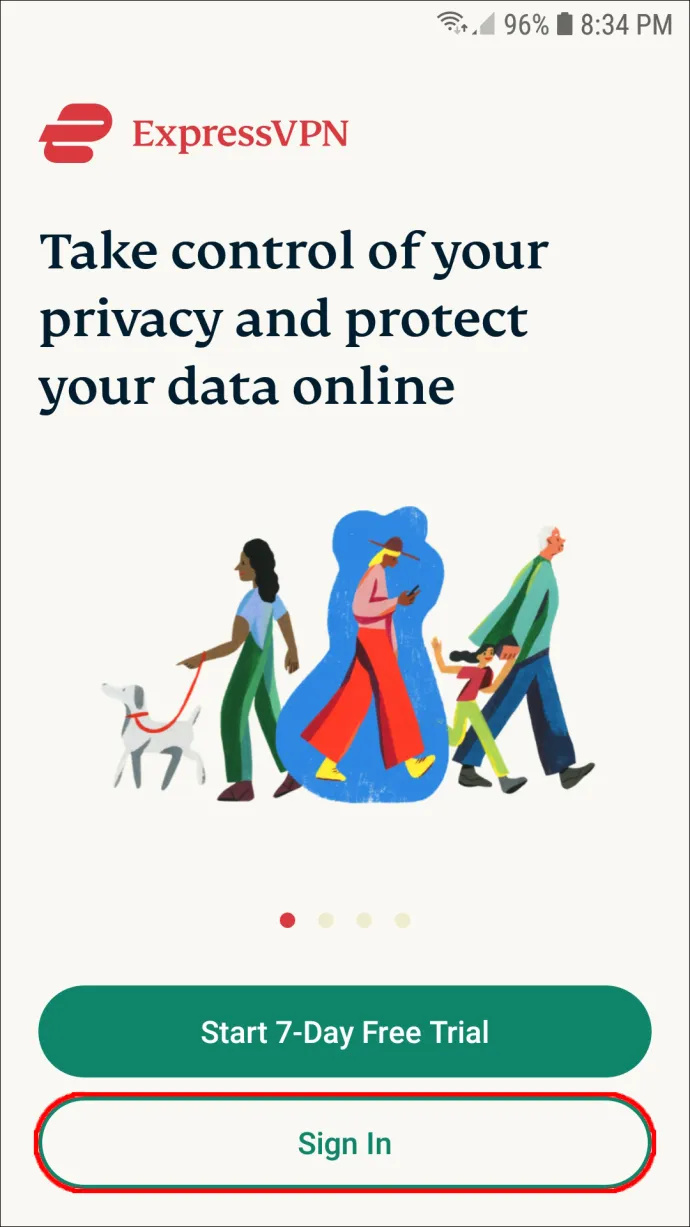
- ऐप को वीपीएन कनेक्शन सेट करने की अनुमति देने के लिए 'ओके' चुनें।
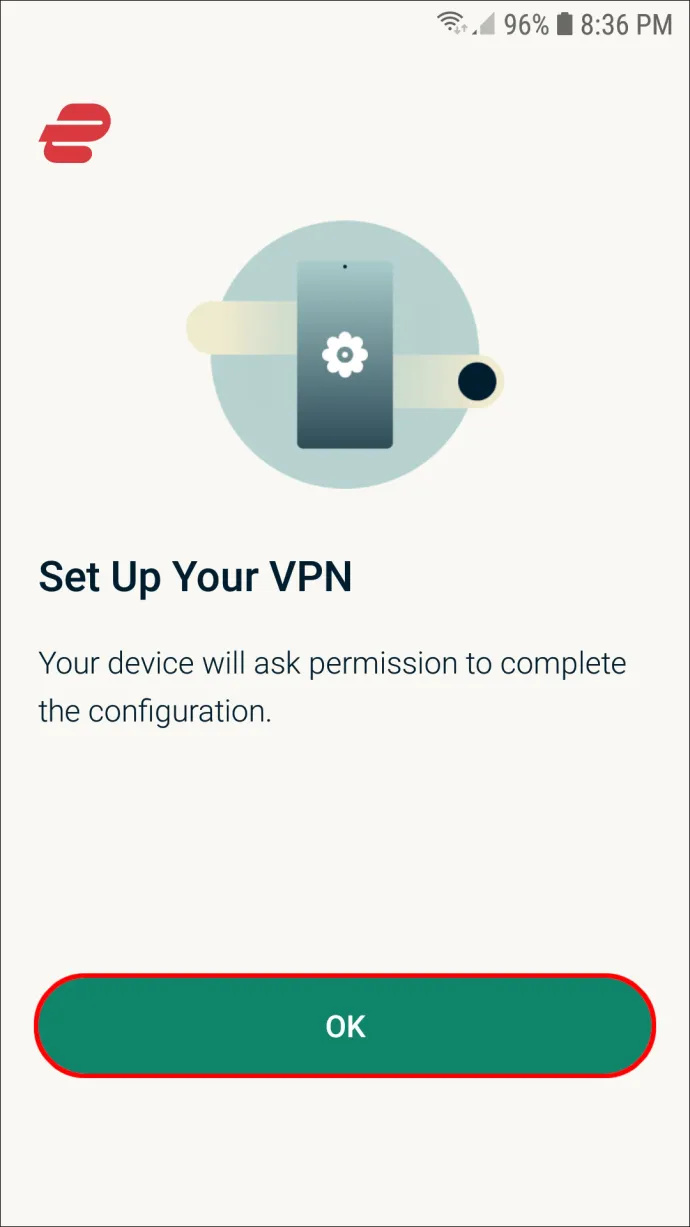
- फिर से 'ओके' चुनें।
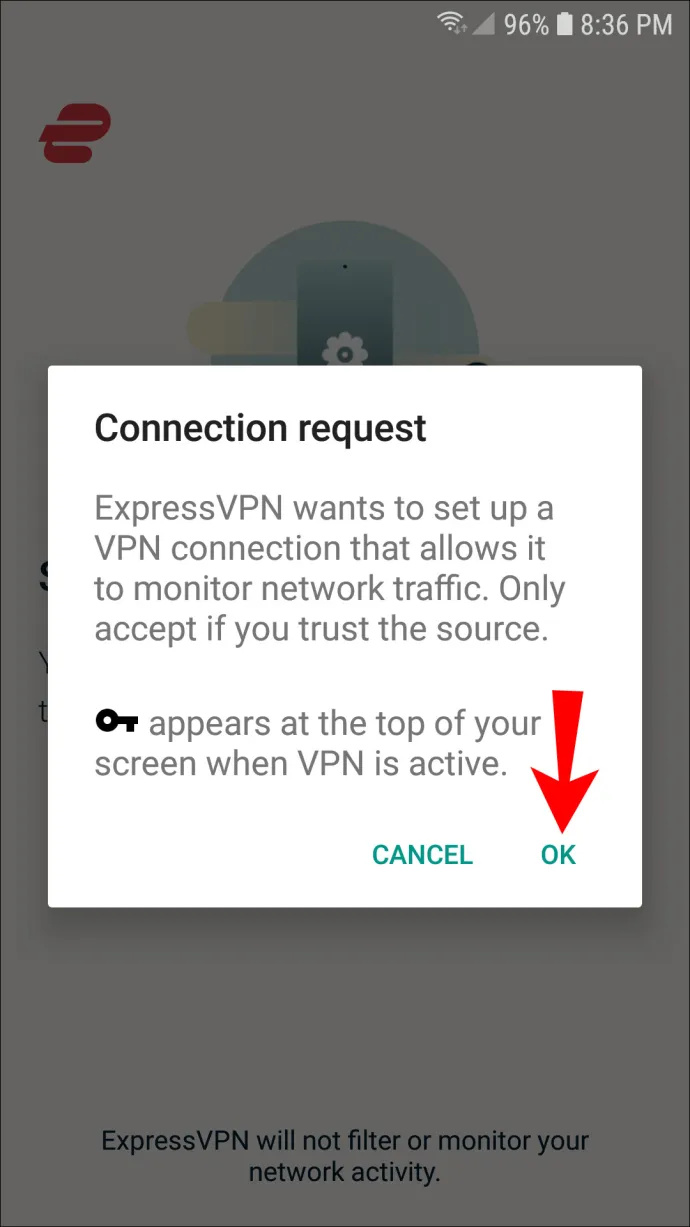
- 'कनेक्ट' बटन पर टैप करें।
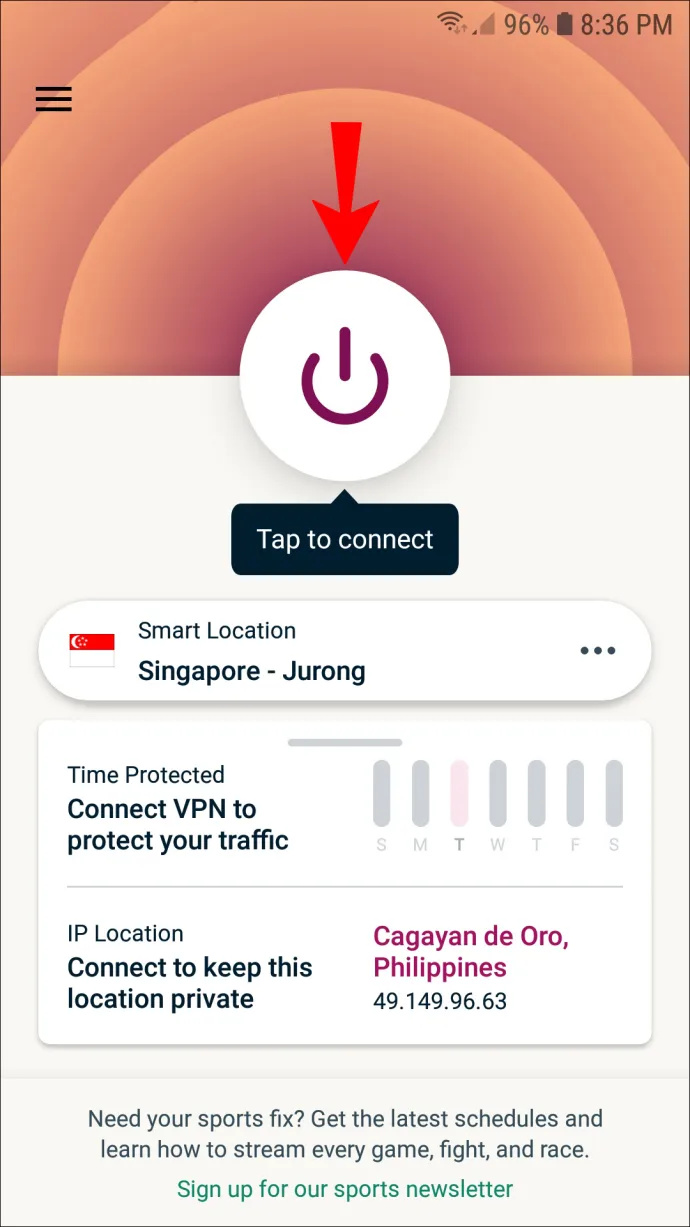
- किसी अन्य स्थान पर स्विच करने के लिए 'अधिक विकल्प' पर जाएं।
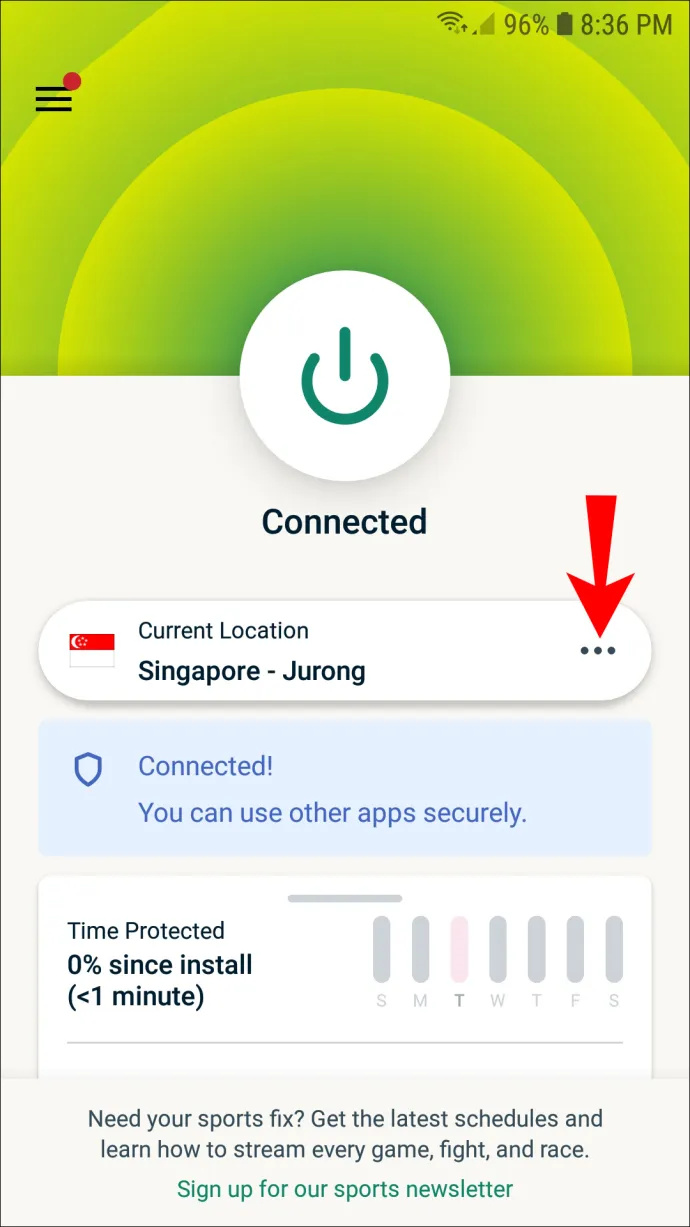
IPhone पर अपना IP पता कैसे बदलें
निम्न विधि सभी iPhone और iPad संस्करणों पर लागू की जा सकती है। सेट अप करने के लिए नीचे दिए गए चरणों का पालन करें एक्सप्रेसवीपीएन आपके iPhone डिवाइस पर:
- अपने iPhone पर ExpressVPN वेबसाइट पर जाएँ।
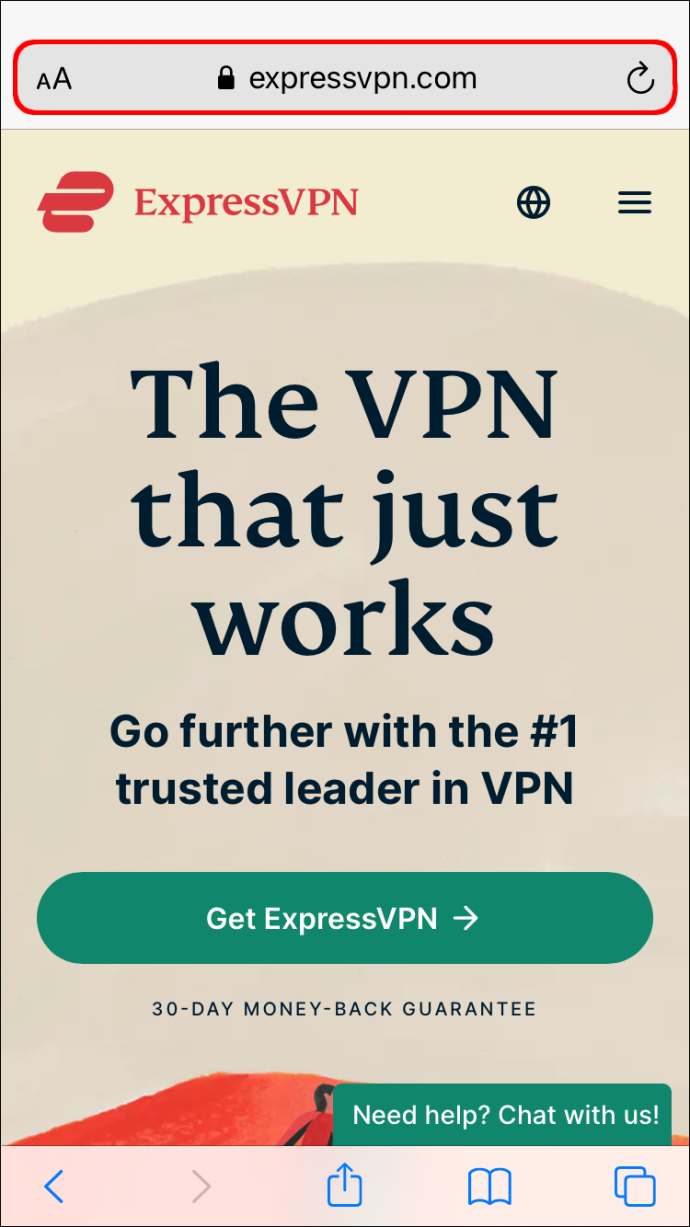
- 'मेरा खाता' पर जाएं और साइन इन करें।
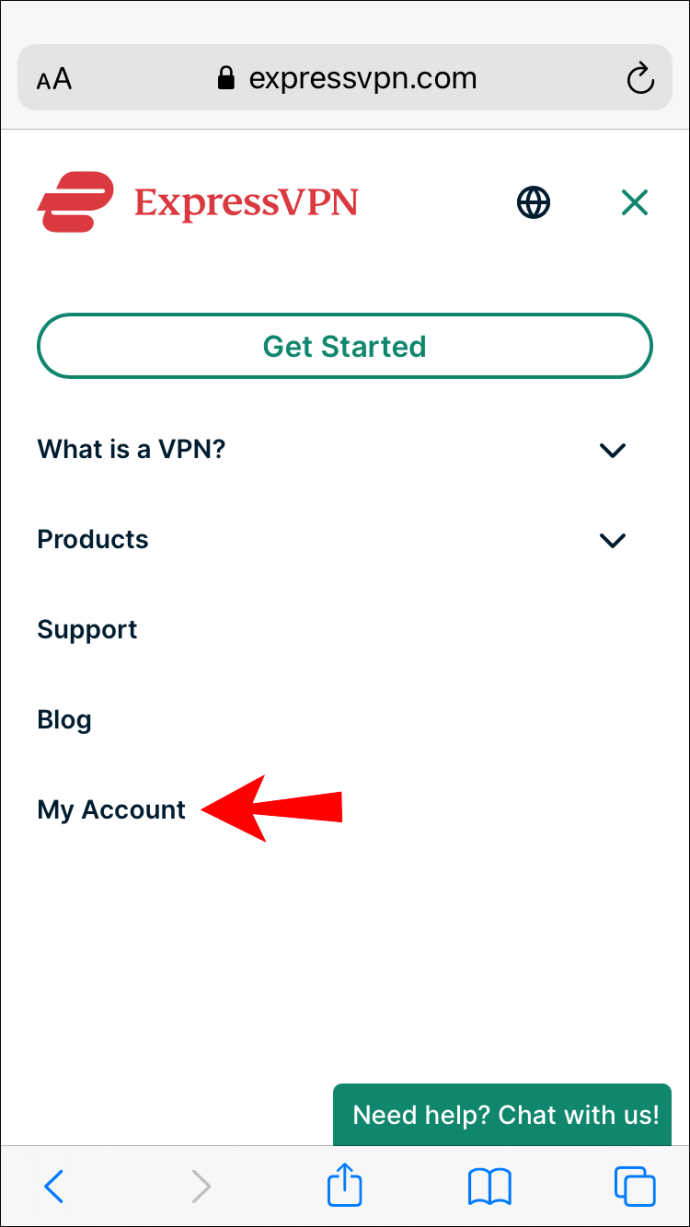
- 'IOS के लिए ExpressVPN डाउनलोड करें' चुनें।

- ऐप खोलें।
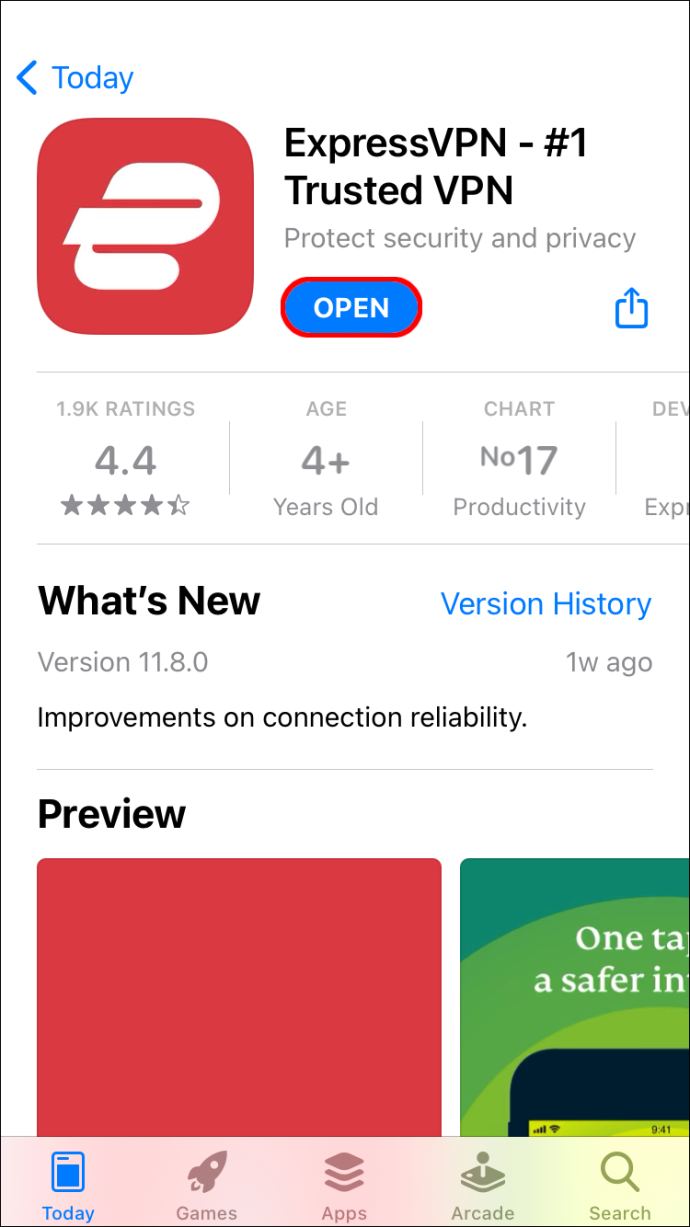
- ExpressVPN को सक्रिय करने के लिए 'कनेक्ट' बटन पर टैप करें।
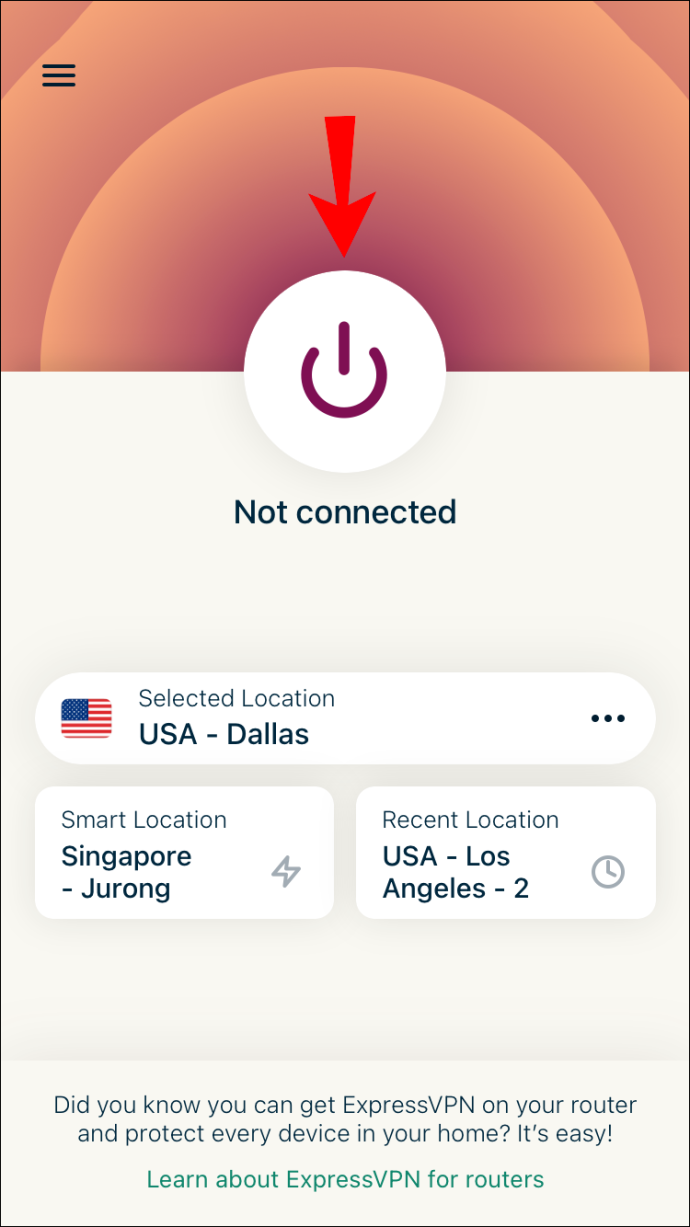
- सर्वर स्थान बदलने के लिए 'अधिक विकल्प' पर जाएं।
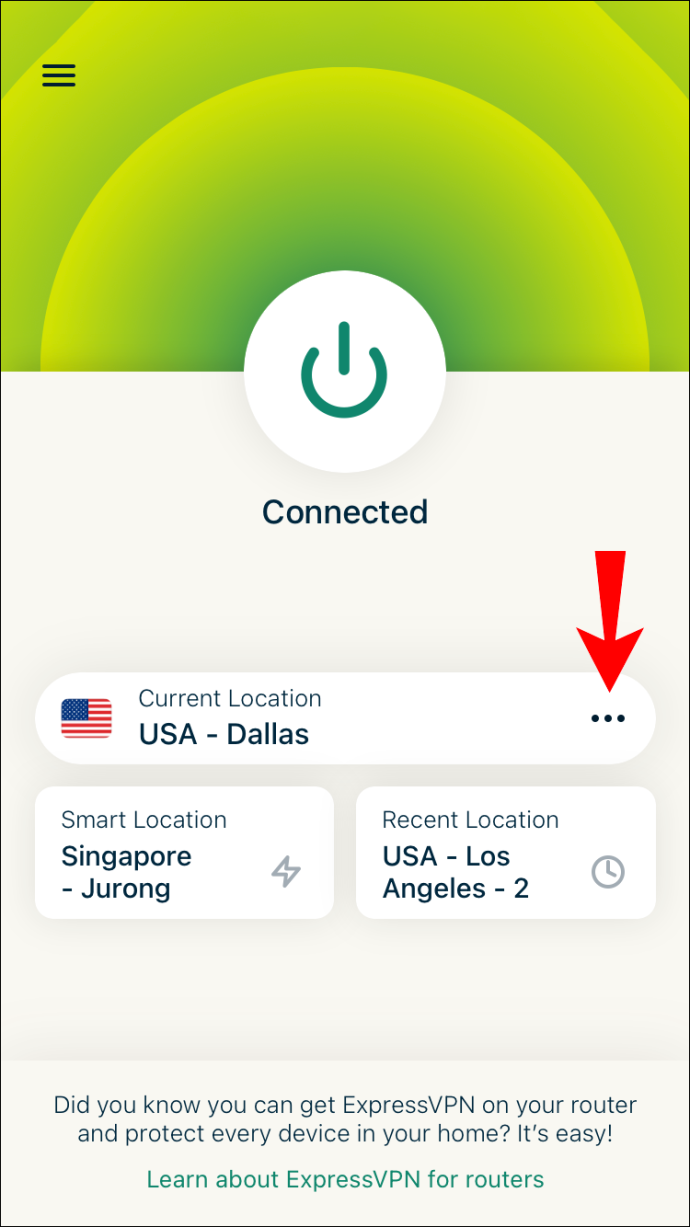
PS4 पर IP पता कैसे बदलें
अपने PS4 पर ExpressVPN सेट करना अन्य उपकरणों की तुलना में थोड़ा अधिक जटिल है। आपको एक DDNS होस्टनाम बनाने की आवश्यकता होगी, अपने होस्टनाम को ExpressVPN के साथ पंजीकृत करें और फिर अपने PS4 पर DNS को कॉन्फ़िगर करें।
क्या आप निंटेंडो स्विच पर फिल्में देख सकते हैं
डीडीएनएस होस्टनाम सेट अप करने के लिए आपको तीसरे पक्ष के डीडीएनएस सेवा प्रदाता का उपयोग करने की आवश्यकता होगी। हम निम्नलिखित दो खंडों में बताएंगे कि बाकी कैसे करें:
चरण एक - एक्सप्रेसवीपीएन के साथ होस्टनाम पंजीकृत करें
- ExpressVPN वेबसाइट पर जाएँ और अपने खाते में साइन इन करें।
- शीर्ष मेनू पर 'डीएनएस सेटिंग्स' पर जाएं।
- 'डाइनैमिक डीएनएस पंजीकरण' के तहत, आपके द्वारा तीसरे पक्ष के सेवा प्रदाता के साथ बनाए गए होस्टनाम में टाइप करें।
- 'होस्टनाम सहेजें' बटन पर क्लिक करें।
- ExpressVPN वेबसाइट पर 'माई सब्सक्रिप्शन' पेज पर जाएं।
- 'सेट अप एक्सप्रेसवीपीएन' बटन पर क्लिक करें।
- 'प्लेस्टेशन' चुनें।
- DNS सर्वर IP पता लिखें।
चरण दो - अपने PS4 पर DNS सेट अप करें
- अपना PS4 चालू करें।
- 'सेटिंग' टैब पर जाएं।
- मेनू पर 'नेटवर्क' ढूंढें, और फिर 'इंटरनेट कनेक्शन सेट अप करें।'
- 'कस्टम' और फिर 'स्वचालित' चुनें।
- 'निर्दिष्ट न करें' चुनें।
- 'मैनुअल' पर जाएं।
- 'प्राथमिक डीएनएस' के लिए आगे बढ़ें।
- DNS सर्वर IP पता दर्ज करें।
- 'संपन्न' और फिर 'अगला' पर जाएं।
- 'एमटीयू सेटिंग्स' के तहत, 'स्वचालित' चुनें।
- 'उपयोग न करें' चुनें।
अपने PS4 को पुनरारंभ करें और प्रक्रिया पूरी हो गई है। आपका आईपी पता छिपा दिया जाएगा, जिससे आप अपनी इच्छानुसार कोई भी गेम खेल सकते हैं।
Xbox पर अपना IP पता कैसे बदलें I
अपने Xbox पर ExpressVPN सेट अप करने के लिए, आप हमारी विस्तृत पोस्ट देख सकते हैं कि कैसे करें एक Xbox एक पर एक वीपीएन से कनेक्ट करें , या नीचे दिए गए निर्देशों का पालन करें। आपको डीडीएनएस होस्टनाम बनाने और एक्सप्रेसवीपीएन के साथ होस्टनाम पंजीकृत करने की भी आवश्यकता होगी। डीडीएनएस होस्टनाम बनाने के लिए, आपको तीसरे पक्ष के सेवा प्रदाता का उपयोग करना होगा। यहाँ आपको आगे क्या करना है:
मुझे मेरा Google खोज इतिहास दिखाओ
चरण एक - एक्सप्रेसवीपीएन के साथ होस्टनाम पंजीकृत करें
- अपने ब्राउज़र पर अपने ExpressVPN खाते में साइन इन करें।
- पृष्ठ के शीर्ष पर 'डीएनएस सेटिंग्स' खोजें।
- 'डाइनैमिक डीएनएस रजिस्ट्रेशन' के तहत अपना होस्टनाम डालें।
- 'होस्टनाम सहेजें' पर जाएं।
- 'मेरी सदस्यताएँ' और फिर 'ExpressVPN सेट अप करें' के लिए आगे बढ़ें।
- नीचे स्क्रॉल करें और 'Xbox' चुनें।
- DNS कोड लिखें।
चरण दो - अपने Xbox पर DNS सेट अप करें
अपने Xbox पर DNS को कॉन्फ़िगर करने के लिए, भाषा अंग्रेज़ी पर सेट होनी चाहिए और स्थान संयुक्त राज्य होना चाहिए। यहाँ आपको आगे क्या करना है:
- अपना Xbox चालू करें और 'सेटिंग्स' पर जाएं।
- 'नेटवर्क' पर जाएं, उसके बाद 'नेटवर्क सेटिंग' पर जाएं।
- 'उन्नत सेटिंग' पर आगे बढ़ें।
- 'डीएनएस सेटिंग्स' और फिर 'मैनुअल' चुनें।
- एक्सप्रेस वीपी वेबसाइट से प्राथमिक डीएनएस दर्ज करें।
- 'द्वितीयक DNS' के लिए समान कोड दर्ज करें।
- सेटिंग्स को बचाने के लिए अपने कंसोल पर 'बी' दबाएं।
राउटर पर अपना आईपी पता कैसे बदलें I
राउटर पर अपना आईपी पता बदलने के लिए, नीचे दिए गए चरणों का पालन करें:
- अपना ब्राउज़र खोलें और अपने राउटर का आईपी पता दर्ज करें।
- एक व्यवस्थापक के रूप में राउटर में लॉग इन करें।
- 'सेटअप' और फिर 'नेटवर्क सेटिंग' पर जाएं।
- 'राउटर सेटिंग्स' के लिए आगे बढ़ें।
- नया आईपी पता दर्ज करें।
- 'सेटिंग सहेजें' चुनें।
आप अपने राउटर को रीस्टार्ट भी कर सकते हैं। इसे अनप्लग करने के बाद, इसे कुछ मिनटों के लिए छोड़ दें। जब आप इसे वापस प्लग इन करते हैं, तो IP पता अपने आप बदल जाता है।
वीपीएन के बिना अपना आईपी पता कैसे बदलें I
यदि आप वीपीएन का उपयोग नहीं करना चाहते हैं, तो आप अपना आईपी पता मैन्युअल रूप से बदल सकते हैं। यह प्रक्रिया हर डिवाइस के लिए अलग होती है। उदाहरण के लिए, यदि आप विंडोज का उपयोग कर रहे हैं, तो आप कंट्रोल पैनल> नेटवर्क और इंटरनेट> नेटवर्क और शेयरिंग सेंटर> एडेप्टर सेटिंग बदलें में अपना आईपी पता कॉन्फ़िगर कर सकते हैं। मैक के लिए, आपको सिस्टम वरीयताएँ> नेटवर्क> उन्नत, और इसी तरह जाना होगा।
आप विंडोज, मैक, आईओएस और एंड्रॉइड डिवाइस पर अपने आईपी पते को स्वचालित रूप से अपडेट भी कर सकते हैं।
अतिरिक्त अक्सर पूछे जाने वाले प्रश्न
क्या मेरा आईपी पता बदलने से मेरा स्थान बदल जाता है?
तकनीकी रूप से, आपके आईपी पते को बदलने से आपका ऑनलाइन स्थान बदल जाता है। आप वीपीएन या प्रॉक्सी सर्वर से अपना आईपी पता बदल सकते हैं। यदि आप एक वीपीएन का उपयोग करते हैं, तो आपको दुनिया के लगभग किसी भी स्थान पर एक विशिष्ट आईपी पता मिलेगा। हालांकि हो सकता है कि आप अपना सटीक आईपी पता न चुन पाएं, लेकिन आमतौर पर आप भौगोलिक क्षेत्र चुन सकते हैं।
क्या आपका आईपी पता बदलना कानूनी है?
अपना आईपी पता बदलना पूरी तरह से कानूनी है। लोग अपनी ऑनलाइन सुरक्षा को बेहतर बनाने, जियो-लॉक स्ट्रीमिंग सेवाओं तक पहुंचने और प्रतिबंध और ब्लॉक से बचने के लिए नियमित रूप से अपना आईपी पता बदलते हैं। क्या अधिक है, यदि आप एक वीपीएन का उपयोग करते हैं, तो यह जानने का कोई तरीका नहीं है कि आपने अपना आईपी पता बदल दिया है।
किसी भी डिवाइस पर अपना आईपी पता कैसे बदलें, इस पर अंतिम विचार
कोई फर्क नहीं पड़ता कि आप अपना आईपी पता बदलने के लिए कौन सी विधि चुनते हैं, आप अपनी ऑनलाइन पहचान में सुरक्षा की एक अतिरिक्त परत जोड़ देंगे। आप अपना आईपी पता क्यों बदलना चाहते हैं इसके कई कारण हैं, और यह केवल कुछ क्लिक दूर है।
क्या आपने पहले कभी अपना आईपी पता बदला है? क्या आपने इसे करने के लिए वीपीएन या किसी अन्य विधि का उपयोग किया? नीचे टिप्पणी अनुभाग में हमें बताएं।