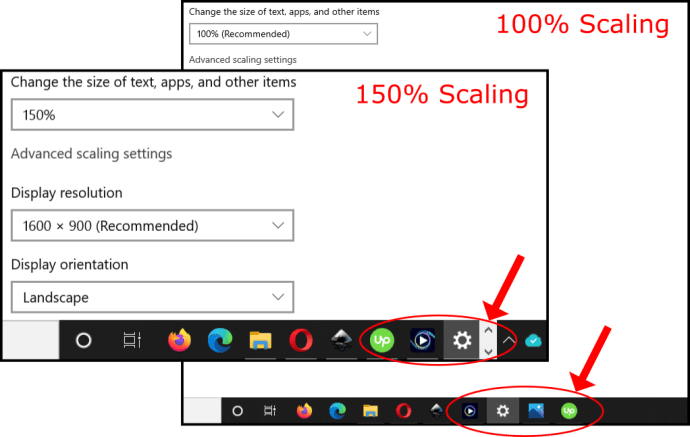आपके संकेत के बिना Chrome में नए टैब का खुलना एक सामान्य समस्या है जिसका सामना कई Windows और Mac उपयोगकर्ता करते हैं। लेकिन जो बात एक उपद्रव के रूप में शुरू हो सकती है वह जल्दी ही एक बड़ी झुंझलाहट बन सकती है।

यदि ऊपर का परिदृश्य घंटी बजाता है, तो आप सही जगह पर आए हैं। हम 10 अलग-अलग तरीकों पर नज़र डालेंगे जिन्हें आप अपनी अनुमति के बिना क्रोम में नए टैब खोलने से वेबसाइटों को रोकने की कोशिश कर सकते हैं। चलो ठीक अंदर गोता लगाएँ।
1. अपनी कुकीज़ साफ़ करें
क्रोम में नए टैब को खुलने से रोकने का सबसे आसान और तेज़ तरीका कुकीज़ को साफ करना है। वेबसाइटों द्वारा उपयोग की जाने वाली कुछ कुकीज़ (यहां तक कि जिन साइटों पर आप भरोसा करते हैं वे भी ऐसा करती हैं!) आपके ब्राउज़र की कार्यक्षमता को विकृत कर सकती हैं। सौभाग्य से, एक आसान फिक्स है।
- विंडो के ऊपरी दाएं कोने में तीन बिंदुओं पर क्लिक करके क्रोम मेनू खोलें।

- ड्रॉप-डाउन मेनू से 'अधिक टूल' हिट करें।

- 'ब्राउज़िंग डेटा साफ़ करें' चुनें।

- समयावधि चुनें (हम 'ऑल टाइम' चुनने की सलाह देते हैं)।

- पुष्टि करने के लिए 'डेटा साफ़ करें' मारो।

- Google क्रोम को पुनरारंभ करें।
आपके द्वारा Chrome में खोली गई वेबसाइटें फिर से शुरू हो जाएंगी, और कोई भी स्पैम टैब कहीं से भी दिखाई नहीं देगा।
हालाँकि, यदि यह आसान समाधान समस्या का समाधान नहीं करता है, तो आप नीचे दी गई अन्य तकनीकों को आज़मा सकते हैं।
आईफोन के बैकग्राउंड में यूट्यूब कैसे चलाएं
2. संदिग्ध एक्सटेंशन हटाएं
क्रोम अपने कई ऐड-ऑन के लिए अद्वितीय लचीलेपन के साथ आता है। ये एक्सटेंशन इंटरनेट ब्राउज़िंग, कार्य और अध्ययन को बहुत आसान बनाते हैं। हालाँकि, वे मुद्दों का एक स्रोत भी हो सकते हैं।
विशिष्ट एक्सटेंशन उपयोगकर्ताओं को उपयोगकर्ता की सहमति के बिना प्रचार पृष्ठों या विज्ञापनों पर पुनर्निर्देशित करने के लिए जाने जाते हैं। यदि आपके किसी ऐड-ऑन के मामले में ऐसा है, तो उन्हें हटाने का एकमात्र समाधान है।
- अपने क्रोम एड्रेस बार में 'क्रोम: // एक्सटेंशन' दर्ज करें।

- वैकल्पिक रूप से, ऊपरी दाएं कोने से 'पहेली' आइकन पर क्लिक करें।

- 'एक्सटेंशन प्रबंधित करें' पर जाएं।

- Chrome खाते से जुड़े सभी सक्रिय एक्सटेंशन की सूची दिखाई देगी। सूची के माध्यम से जाएं और असामान्य एक्सटेंशन देखें या जिन्हें आप इंस्टॉल करना याद नहीं रखते हैं।

- हिट 'निकालें।'

यदि आप सुनिश्चित नहीं हैं कि कौन सा एक्सटेंशन समस्या का कारण हो सकता है, तो आप इसे एक बार में एक कदम उठा सकते हैं।
सभी एक्सटेंशन अक्षम करें, फिर धीरे-धीरे उन्हें एक-एक करके सक्रिय करें. जैसा कि आप करते हैं, जांचें कि नए पॉप-अप दिखाई देते हैं या नहीं। यदि आपके द्वारा किसी निश्चित एक्सटेंशन को फिर से सक्रिय करने के बाद समस्या वापस आती है, तो इसका मतलब है कि एक्सटेंशन वह जगह है जहां समस्या की जड़ है।
फिर आप इस ऐड-ऑन को पूरी तरह से हटाने के लिए आगे बढ़ सकते हैं। यदि यह ऐसा सॉफ़्टवेयर है जिसकी आपको कार्य या अध्ययन के लिए आवश्यकता है, तो आप Chrome स्टोर में विकल्पों की तलाश कर सकते हैं।
एक्सटेंशन अब क्रम में होना चाहिए। हालाँकि, यदि टैब के स्वतः खुलने की समस्या बनी रहती है, तो आपके ब्राउज़र या कंप्यूटर में मैलवेयर संक्रमण हो सकता है।
3. क्रोम को डिफॉल्ट सेटिंग्स पर रीसेट करें
एक अन्य उपाय जिसे आप आजमा सकते हैं, वह है क्रोम को उसकी डिफ़ॉल्ट सेटिंग्स पर रीसेट करना। बस नीचे दिए गए चरणों का पालन करें:
- क्रोम लॉन्च करें और ऊपरी दाएं कोने में तीन लंबवत बिंदुओं को दबाकर 'सेटिंग' खोलें।

- 'रीसेट और क्लीन अप' पर नेविगेट करें।

- हिट 'सेटिंग्स को उनके मूल डिफ़ॉल्ट पर पुनर्स्थापित करें।'

- अपनी कार्रवाई की पुष्टि करें।

ब्राउज़र को डिफ़ॉल्ट सेटिंग्स पर रीसेट करने से अधिकांश समय इस समस्या को हल करने में मदद मिलती है। ऐसा करने से कैश, एक्सटेंशन और हिस्ट्री हट जाती है।
हालाँकि, आपको अपने बुकमार्क, पासवर्ड और अन्य महत्वपूर्ण फ़ाइलों को खोने के बारे में चिंता करने की ज़रूरत नहीं है क्योंकि वे आपके Google खाते में सहेजे गए हैं। अगली बार जब आप अपने खाते का उपयोग करके क्रोम में लॉग इन करेंगे, तो आपके द्वारा पिछले ब्राउज़िंग सत्र में सहेजी गई सभी जानकारी वापस आ जाएगी।
यह देखने के लिए जांचें कि सेटिंग को डिफ़ॉल्ट पर रीसेट करने के बाद भी नया टैब समस्या होती है या नहीं। यदि समस्या दूर हो गई है, तो अपने पसंदीदा, इतिहास और एक्सटेंशन को फिर से सिंक करने के लिए आगे बढ़ें। यदि आपके डेटा को सिंक करने के बाद समस्या फिर से दिखाई देती है, तो इसके पीछे एक संक्रमित एक्सटेंशन होने की संभावना है।
4. एडलॉक का प्रयोग करें
AdLock एक बेहतरीन सॉफ्टवेयर है जो मैलवेयर, पॉप-अप और विज्ञापनों को ब्लॉक करने के लिए समाधान प्रदान करता है। कुछ एंटीवायरस प्रोग्राम में ऐसी स्क्रिप्ट नहीं होती हैं जो Chrome के सामान्य खतरों को पढ़ सकें, लेकिन AdLock करता है। आप इन स्क्रिप्ट को अपने ऑनलाइन अनुभव को प्रभावित करने से रोकने के लिए Chrome के लिए AdLock एक्सटेंशन का उपयोग कर सकते हैं।
आप क्रोम स्टोर या उनकी आधिकारिक वेबसाइट से AdLock डाउनलोड कर सकते हैं और इसे मुफ्त में इंस्टॉल कर सकते हैं।
टिप्पणी: ध्यान रखें कि यदि आप अपने मैक या विंडोज को अधिक विविध विज्ञापन-संबंधी खतरों से बचाना चाहते हैं तो पूर्ण एडब्लॉकर्स एक अधिक व्यापक समाधान हैं।
5. बैकग्राउंड ऐप्स को शट डाउन करें
बैकग्राउंड ऐप्स, प्रोसेस और ऐड-ऑन अपने सभी लाभों के बावजूद असुविधाजनक हो सकते हैं। कुछ ऐप्स आपके ब्राउज़र को आपकी सहमति के बिना अवांछित टैब खोलने का कारण बन सकते हैं।
यहां समाधान उस ऐप को अक्षम करना है जो समस्या का कारण बनता है।
- क्रोम पर दीर्घवृत्त मेनू खोलें और 'सेटिंग्स' पर हिट करें।

- 'सिस्टम' पर जाएं और 'क्रोम बंद होने पर बैकग्राउंड ऐप्स चलाना जारी रखें' टॉगल बंद करें।

6. मालवेयर स्कैन करें
मैलवेयर एक और कारण है जिसकी वजह से आपको Chrome पर अवांछित टैब खुले दिखाई दे रहे हैं। आप Google के मैलवेयर स्कैनर का उपयोग कर सकते हैं जो ब्राउज़र को लागू करता है और वास्तव में क्रोम में अंतर्निहित है।
यहां बताया गया है कि इसे कैसे सक्रिय किया जाए।
- क्रोम खोलें और मेनू (तीन वर्टिकल डॉट्स) पर जाएं।

- 'सेटिंग' खोलें, फिर 'उन्नत' अनुभाग तक स्क्रॉल करें।

- 'रीसेट और क्लीन अप' हिट करें और 'क्लीन अप कंप्यूटर' चुनें।

- 'खोजें' दबाएं, फिर 'हानिकारक सॉफ़्टवेयर की जांच करें' और ऑन-स्क्रीन निर्देशों का पालन करें।

स्कैनिंग प्रक्रिया में कुछ समय लगेगा। समाप्त होने पर Chrome को पुनरारंभ करें और यह देखने के लिए जांचें कि क्या समस्या फिर से दिखाई देती है।
7. Google Chrome खोज सेटिंग बदलें
यहां एक आसान सुधार है जिसे आप आजमा सकते हैं जो स्वचालित टैब खोलने की समस्या को तुरंत हल कर सकता है।
- क्रोम खोलें और पता बार में एक खोज शब्द टाइप करें (कुछ भी काम करेगा)।

- हिट 'एंटर।'

- आप Google खोज इंजन परिणाम देखेंगे।

- परिणामों के ऊपरी दाएं कोने में 'सेटिंग' बटन पर क्लिक करें।

- ड्रॉप-डाउन मेनू से 'खोज सेटिंग' दबाएं।

- नए पृष्ठ पर स्क्रॉल करें और 'प्रत्येक परिणाम के लिए नई विंडो खोलें' अनुभाग को अनचेक करें।

ध्यान दें कि इस सेटिंग को बदलने से क्रोम उन साइटों को खोलने से रोकेगा जिन्हें आप Google के परिणाम पृष्ठ पर एक नए टैब में क्लिक करते हैं। कुछ उपयोगकर्ताओं को यह बहुत सीमित लग सकता है, खासकर यदि आपको एक ही समय में एक से अधिक टैब खोलना पड़े। हालाँकि, यह आपकी समस्या में मदद कर सकता है।
8. ब्लॉक सूचनाएं
उपयोगकर्ता अक्सर 'ओके' पर क्लिक करते हैं जैसे 'क्या आप सूचना भेजने के लिए XYZ सॉफ़्टवेयर चाहेंगे?' इंस्टॉलेशन के दौरान। परिणामस्वरूप, सॉफ़्टवेयर आपको नए टैब में खुलने वाले पॉप-अप और अन्य सूचनाएँ भेज सकता है। कभी-कभी, यह एक से अधिक टैब में भी फैल सकता है।
इसके लिए सबसे तेज़ समाधान नीचे दिए गए चरणों का पालन कर रहा है:
- अपनी क्रोम सेटिंग्स खोलें।

- 'गोपनीयता और सुरक्षा' पर जाएं, फिर 'सूचनाएं' खोलें।

- 'साइटों को सूचनाएं भेजने की अनुमति न दें' पर क्लिक करें।

अब Chrome आपको समाचार साइटों, एक्सटेंशन और आपके द्वारा अपने कंप्यूटर पर इंस्टॉल किए गए प्रोग्राम से आने वाली पॉप-अप सूचनाएं नहीं दिखाएगा.
9. क्रोम को अपडेट या रीइंस्टॉल करें
कभी-कभी, यदि वर्तमान Chrome संस्करण पुराना हो गया है या उसमें कोई गड़बड़ है, तो एक नया टैब खुल सकता है। पुराने सॉफ़्टवेयर के मामले में, इस बात की संभावना अधिक होती है कि ब्राउज़र मैलवेयर से संक्रमित हो सकता है। सौभाग्य से, एक आसान तरीका है:
- क्रोम खोलें और 'सहायता' पर जाएं।

- 'Google क्रोम के बारे में' पर नेविगेट करें, फिर 'अपडेट करें।'

ऐसा भी हो सकता है कि आपका क्रोम सेटअप करप्ट हो गया हो। यदि सिस्टम की कुछ महत्वपूर्ण फाइलें गायब हैं, तो इसका परिणाम ग्लिच हो सकता है। यदि ऐसा है, तो आपको क्रोम को फिर से इंस्टॉल करना चाहिए।
- विंडोज पर कंट्रोल पैनल पर जाकर या ऐप को मैक पर ट्रैश में खींचकर वर्तमान क्रोम संस्करण को अनइंस्टॉल करें।

- कंप्यूटर से सभी क्रोम फाइलों को हटा दें।
- आधिकारिक वेबसाइट से इसे डाउनलोड करके नया संस्करण स्थापित करें।

10. ब्राउज़र बदलें
यदि आप नियमित रूप से क्रोम पर नए टैब खोलने के मुद्दों से निपट रहे हैं और उपरोक्त में से कोई भी समाधान मदद नहीं कर रहा है, तो वैकल्पिक समाधान क्रोम का उपयोग पूरी तरह से बंद करना है।
आप फ़ायरफ़ॉक्स या ओपेरा जैसे अन्य, अधिक विश्वसनीय ब्राउज़रों पर स्विच कर सकते हैं। कुल मिलाकर, ओपेरा एक अच्छी तरह गोल सुविधा सेट पर चलता है और सुपर स्थिर है। ब्राउज़र भी क्रोम की तुलना में कम जगह का उपयोग करता है और क्रोम के समान व्यापक विस्तार की दुकान है।
क्रोम स्वचालित रूप से नए टैब खोलने का क्या कारण बनता है?
ऐसे कई कारण हैं जो क्रोम में समस्या को ट्रिगर कर सकते हैं। कुछ सबसे लोकप्रिय और अच्छी तरह से प्रलेखित लोगों में शामिल हैं:
मैलवेयर
मैलवेयर दुर्भावनापूर्ण सॉफ़्टवेयर है जो आपको वेब पेजों पर जाने के लिए बरगलाता है जहाँ आपके व्यक्तिगत डेटा और गतिविधि को ट्रैक किया जा सकता है और चोरी किया जा सकता है। मैलवेयर आपके कंप्यूटर को भी संक्रमित कर सकता है और इसे धीमा चला सकता है या आपकी वित्तीय जानकारी को उजागर कर सकता है।
खोज सेंटिंग
Google आपको यह चुनने देता है कि क्या आप चाहते हैं कि ब्राउज़र खोज परिणामों के लिए एक नया टैब खोले या उन्हें खोज के समय आपके द्वारा उपयोग किए जा रहे टैब में रखे। यदि पूर्व विकल्प चालू है, तो Google के खोज परिणाम पृष्ठ से किसी लिंक पर क्लिक करने के बाद आपके नए टैब खुल जाएंगे।
भ्रष्ट स्थापना
इस बात की भी संभावना है कि क्रोम को गलत तरीके से इंस्टॉल किया गया हो। दूषित फ़ाइलें कई प्रकार की समस्याएँ पैदा कर सकती हैं, और स्वत: नया टैब खोलना उनमें से एक हो सकता है।
पृष्ठभूमि ऐप्स
कुछ क्रोम एक्सटेंशन पृष्ठभूमि में चल सकते हैं। कभी-कभी, यह बहुत उपयोगी होता है क्योंकि जब भी आपको महत्वपूर्ण नोटिफ़िकेशन की आवश्यकता होती है, चाहे Chrome चालू हो या न हो, आप उन्हें प्राप्त कर सकते हैं. हालाँकि, सेटिंग भी खराबी का कारण बन सकती है और ब्राउज़र के साथ समस्याएँ पैदा कर सकती है।
क्रोम के आसपास जाना नए टैब खोलने की समस्या
हालांकि अविश्वसनीय रूप से लचीला और बहुमुखी, क्रोम एक संपूर्ण ब्राउज़र से बहुत दूर है। जो उपयोगकर्ता बिना किसी संकेत के नए टैब खोलने का अनुभव करते हैं, वे अक्सर असुविधा से भ्रमित और परेशान होते हैं।
समस्या के लिए सबसे आम सुधारों में क्रोम को डिफ़ॉल्ट सेटिंग्स पर रीसेट करना और कार्रवाई का कारण बनने वाले ऐड-ऑन को हटाना शामिल है। सौभाग्य से, अधिक स्थायी मुद्दों को संबोधित करने के लिए इस लेख में कई और तकनीकों की रूपरेखा दी गई है।
किस समाधान ने आपको क्रोम को स्वचालित रूप से नए टैब खोलने से रोकने में मदद की? समस्या की जड़ सबसे पहले कहाँ थी? नीचे टिप्पणी अनुभाग में अपना अनुभव साझा करें। इसके अलावा, समस्या को ठीक करने के लिए वैकल्पिक विकल्पों की सिफारिश करने में संकोच न करें।