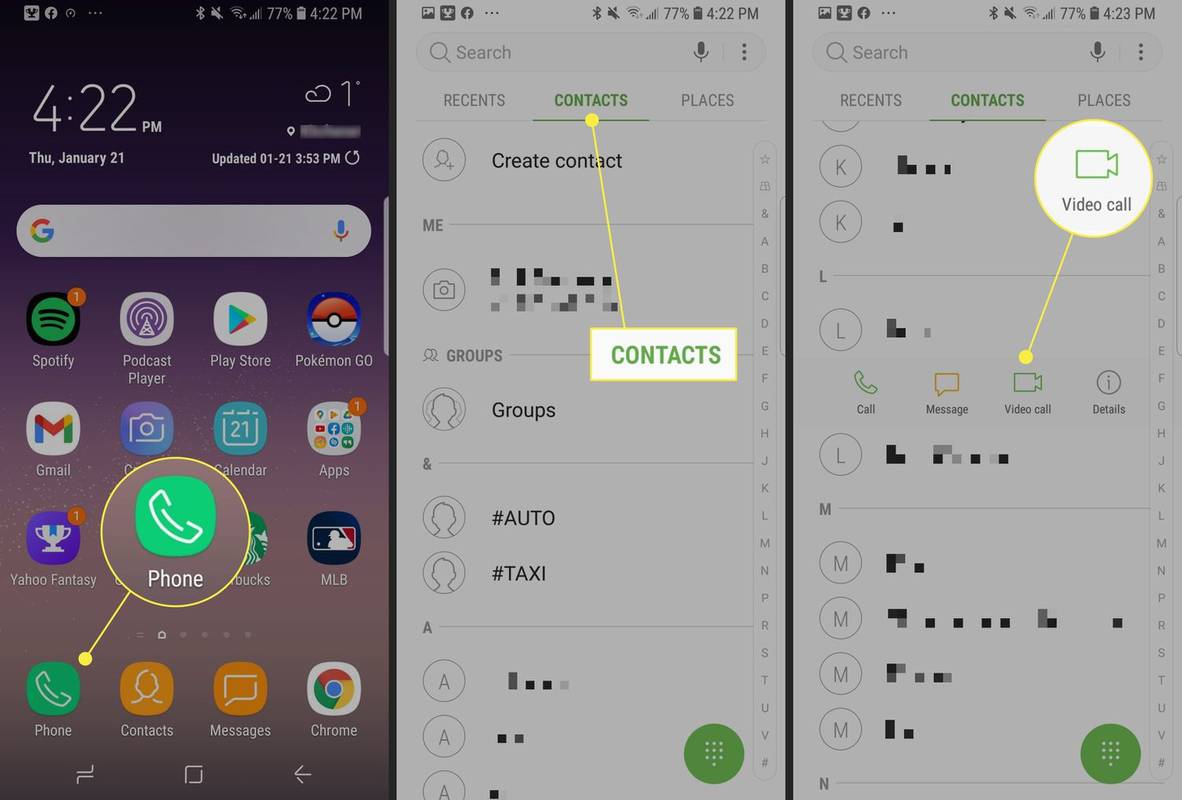इलेक्ट्रॉनिक हस्ताक्षर एक अपेक्षाकृत नई प्रथा है। एक पुराने स्कूल के 'गीले हस्ताक्षर' के बजाय, अब आप किसी दस्तावेज़ को प्रमाणित करने के लिए इलेक्ट्रॉनिक संकेतों, प्रतीकों और यहां तक कि ध्वनियों का उपयोग कर सकते हैं।

एमएस वर्ड, दुर्भाग्य से, ई-हस्ताक्षर उत्पन्न करने के लिए कई अंतर्निहित सुविधाएं नहीं हैं। हालाँकि, वर्ड प्रोसेसर एक्सटेंशन और ऐप्स की एक विस्तृत श्रृंखला का समर्थन करता है जिसका आप इसके बजाय उपयोग कर सकते हैं। यह आलेख आपको दिखाएगा कि माइक्रोसॉफ्ट वर्ड में अपना हस्ताक्षर कैसे सम्मिलित करें और समझाएं कि ई-हस्ताक्षर कैसे काम करता है।
माइक्रोसॉफ्ट वर्ड में सिग्नेचर कैसे डालें?
अच्छी खबर यह है - आप Word दस्तावेज़ों में इलेक्ट्रॉनिक हस्ताक्षर जोड़ सकते हैं। बुरी खबर यह है - आप उन्हें केवल छवि फ़ाइलों के रूप में संलग्न कर सकते हैं। यहाँ अंतर्निहित सुविधाओं का उपयोग करके Microsoft Word में अपना हस्ताक्षर सम्मिलित करने का तरीका बताया गया है:
- कागज के एक टुकड़े पर अपना नाम हस्ताक्षर करें।

- दस्तावेज़ को रिकॉर्ड करने के लिए स्कैनर या कैमरे का उपयोग करें। इसे अपने कंप्यूटर पर अपलोड करें और इसे .jpg, .gif, या .png फ़ाइल के रूप में सहेजें।
- एमएस वर्ड दस्तावेज़ खोलें। स्क्रीन के शीर्ष पर मेनू बार पर 'सम्मिलित करें' अनुभाग पर जाएं।

- एक नई विंडो खोलने के लिए 'चित्र' पर क्लिक करें। डायलॉग बॉक्स में फ़ाइल का नाम टाइप करके अपने स्थानीय ड्राइव पर स्कैन किए गए हस्ताक्षर का पता लगाएँ। इसे अपने दस्तावेज़ में जोड़ने के लिए क्लिक करें।

- यदि हस्ताक्षर बहुत बड़ा है, तो आप इसे आसानी से संपादित कर सकते हैं। यदि आप छवि पर क्लिक करते हैं तो एक नया 'पिक्चर टूल्स' अनुभाग दिखाई देगा। 'प्रारूप' टैब पर क्लिक करें और आकार बदलने के लिए 'फसल' का उपयोग करें। आप दाईं ओर छोटे डायलॉग बॉक्स में मैन्युअल रूप से ऊंचाई और चौड़ाई भी दर्ज कर सकते हैं।

यदि आपको हस्ताक्षर में अतिरिक्त जानकारी शामिल करने की आवश्यकता है, तो आप त्वरित भाग सुविधा का उपयोग कर सकते हैं। इसे करने का तरीका यहां बताया गया है:
- सिग्नेचर इमेज के नीचे अपना ईमेल एड्रेस, फोन नंबर या जॉब टाइटल लिखें।

- छवि और अतिरिक्त जानकारी दोनों को हाइलाइट करने के लिए अपने कर्सर का उपयोग करें।

- उपरोक्त मेनू पर, 'सम्मिलित करें' अनुभाग खोलें। 'क्विक पार्ट्स' टैब पर क्लिक करें।

- एक नई विंडो खोलने के लिए 'सेव सिलेक्शन टू क्विक पार्ट गैलरी' विकल्प पर क्लिक करें।

- 'नाम' शब्द के आगे अपने हस्ताक्षर का शीर्षक लिखें।

- नीचे 'गैलरी' बॉक्स को चेक करें। इसे 'ऑटो टेक्स्ट' पढ़ना चाहिए। यदि नहीं, तो ड्रॉप-डाउन मेनू से उस विकल्प का चयन करें।

- 'ओके' पर क्लिक करके प्रक्रिया को पूरा करें।

- अब जब आपका सिग्नेचर तैयार हो गया है तो उस कर्सर को रखें जहां आप इसे डालना चाहते हैं।
- सम्मिलित करें> त्वरित भाग> ऑटो टेक्स्ट पर जाएं।

- ब्लॉक की सूची से अपना हस्ताक्षर चुनें।

सिग्नेचर लाइन कैसे डालें
यदि आप बाद में प्रिंट करने और हस्ताक्षर करने के लिए एक दस्तावेज़ बना रहे हैं, तो आप एक हस्ताक्षर लाइन बना सकते हैं। इस लाइन को शामिल करने से छपाई के बाद एक पेन से हस्ताक्षर करने के लिए एक साफ जगह बच जाती है। यहाँ क्या करना है:
आपको कैसे पता चलेगा कि आपका ब्लॉक किया गया है
- सम्मिलित करें पर क्लिक करें।

- सिग्नेचर लाइन पर क्लिक करें।

- प्रिंटिंग के बाद आपके हस्ताक्षर जोड़ने के लिए जगह के साथ एक लाइन दिखाई देगी।

डिजिटल सिग्नेचर क्या है?
नियमित ई-हस्ताक्षर के विपरीत, डिजिटल हस्ताक्षर में एक प्रमाणीकरण कोड होता है जो प्रत्येक व्यक्ति के लिए अद्वितीय होता है। एम्बेडेड क्रिप्टोग्राफी दस्तावेज़ की सुरक्षा और अखंडता की गारंटी देता है।
कानूनी तौर पर, डिजिटल हस्ताक्षर को वैध पहचान के रूप में मान्यता दी जाती है। बेशक, यह एक निश्चित देश के कानूनों के आधार पर भिन्न हो सकता है।
अधिकांश उद्योगों में डिजिटल हस्ताक्षर का उपयोग करना आम बात है। व्यवसाय उन्हें अपने कॉर्पोरेट आईडी, ईमेल पते और फ़ोन पिन में शामिल करते हैं।
आपको अपने दैनिक जीवन में डिजिटल हस्ताक्षर बनाने की भी आवश्यकता हो सकती है। यहां उन दस्तावेजों की सूची दी गई है, जिन्हें आमतौर पर डिजिटल हस्ताक्षर की आवश्यकता होती है:
- एक अचल संपत्ति अनुबंध (समापन अनुबंध शामिल)।
- एक बंधक आवेदन।
- एक बिक्री अनुबंध।
- एक विक्रेता समझौता।
- एक भर्ती अनुबंध।
वर्ड या एक्सेल से डिजिटल सिग्नेचर कैसे निकालें?
आप बस कुछ आसान चरणों में अपने दस्तावेज़ या स्प्रेडशीट से हस्ताक्षर हटा सकते हैं। यहां वर्ड या एक्सेल से डिजिटल सिग्नेचर हटाने का तरीका बताया गया है:
- एमएस वर्ड/एक्सेल होम पेज पर जाएं और उस दस्तावेज़ या स्प्रेडशीट का चयन करें जिसमें आपके हस्ताक्षर हैं।
- अपने कर्सर को सिग्नेचर लाइन पर रखें और उस पर राइट-क्लिक करें।
- एक ड्रॉप-डाउन मेनू दिखाई देगा। विकल्पों की सूची से 'हस्ताक्षर हटाएं' चुनें।
- 'हां' के साथ पुष्टि करें।
वर्ड या एक्सेल में सिग्नेचर लाइन पर हस्ताक्षर कैसे करें?
एमएस वर्ड में सिग्नेचर लाइन एक बिल्ट-इन टूल है। वे उस जगह को चिह्नित करते हैं जहां दस्तावेज़ पर हस्ताक्षर करना है। एमएस वर्ड में सिग्नेचर लाइन जोड़ने का तरीका यहां दिया गया है:
- अपना कर्सर वहां रखें जहां आप दस्तावेज़ पर हस्ताक्षर करना चाहते हैं।
- ऊपर मेनू बार में 'इन्सर्ट' सेक्शन पर क्लिक करें।

- टेक्स्ट > सिग्नेचर लाइन > माइक्रोसॉफ्ट ऑफिस सिग्नेचर लाइन पर जाएं।

- एक छोटी पॉप-अप विंडो दिखाई देगी। उपयुक्त बॉक्स में हस्ताक्षरकर्ता का नाम, शीर्षक और ई-मेल पता (वैकल्पिक) लिखें।

- 'ओके' के साथ पुष्टि करें।

यदि आप हस्ताक्षरकर्ता हैं, तो यहां वर्ड या एक्सेल में हस्ताक्षर लाइन पर हस्ताक्षर करने का तरीका बताया गया है:
- Word दस्तावेज़ या एक्सेल स्प्रेडशीट खोलें। संपादन सक्षम करना सुनिश्चित करें। यदि 'संरक्षित दृश्य' चालू है, तो 'वैसे भी संपादित करें' पर क्लिक करें।
- अपने कर्सर को सिग्नेचर लाइन पर ले जाएँ और ड्रॉप-डाउन मेनू खोलने के लिए राइट-क्लिक करें।
- विकल्पों की सूची से, 'साइन' चुनें।
- यदि आपका हस्ताक्षर एक छवि के रूप में सहेजा गया है, तो 'छवि का चयन करें' पर क्लिक करें। अपने कंप्यूटर पर फ़ाइल का पता लगाने के लिए 'सिलेक्ट सिग्नेचर इमेज' डायलॉग बॉक्स का उपयोग करें। MS Word पर अपलोड करने के लिए 'Select' पर क्लिक करें।
- यदि आपके पास एक मुद्रित संस्करण है, तो आप 'X' अक्षर के आगे अपना नाम टाइप कर सकते हैं।
- हस्ताक्षर डालने के लिए 'साइन' पर क्लिक करें।
पांडाडॉक ऐड-इन के साथ वर्ड में सिग्नेचर कैसे जोड़ें?
यदि आपके पास स्कैनर तक पहुंच नहीं है, तो आप इसके बजाय ई-हस्ताक्षर एक्सटेंशन का उपयोग कर सकते हैं। पांडाडॉक अपने उपयोगकर्ता के अनुकूल इंटरफेस और उपकरणों की एक विस्तृत श्रृंखला के कारण एक अत्यंत लोकप्रिय ऐड-इन है। आप इसे से प्राप्त कर सकते हैं माइक्रोसॉफ्ट एज़्योर मार्केटप्लेस . यहां पांडाडॉक ऐड-इन के साथ वर्ड में हस्ताक्षर जोड़ने का तरीका बताया गया है:
- अपना ब्राउज़र खोलें और पर जाएं माइक्रोसॉफ्ट एज़्योर मार्केटप्लेस .

- पांडाडॉक ऐड-इन खोजने के लिए खोज बार का उपयोग करें। इंस्टॉल करने के लिए लोगो के नीचे 'गेट इट नाउ' बटन पर क्लिक करें।
- एक खाता बनाएं और पांडाडॉक को अपनी कंप्यूटर फ़ाइलों तक पहुंच की अनुमति दें।
- Word दस्तावेज़ को पांडाडॉक पर अपलोड करें।
- दस्तावेज़ पर हस्ताक्षर करने वाले के आधार पर चुनने के लिए दो विकल्प हैं। यदि आप हस्ताक्षरकर्ता हैं, तो 'स्व-हस्ताक्षर दस्तावेज़' चुनें। यदि नहीं, तो 'अनुरोध हस्ताक्षर' पर क्लिक करें।
- अपना हस्ताक्षर सम्मिलित करने के लिए, दाईं ओर छोटे ''+'' आइकन पर क्लिक करें। 'हस्ताक्षर' अनुभाग ढूंढें और इसे खोलने के लिए क्लिक करें।
- पांडाडॉक आपको अपने हस्ताक्षर बनाने या टाइप करने या पहले से मौजूद छवि अपलोड करने की अनुमति देता है। एक विकल्प चुनें और फिर 'दस्तावेज़ समाप्त करें' पर क्लिक करें।
पांडाडॉक स्वचालित रूप से आपके हस्ताक्षर को सहेज लेगा ताकि आप इसका उपयोग जारी रख सकें। बस 'हस्ताक्षर' फ़ील्ड पर क्लिक करें और इसे दस्तावेज़ में खींचें और छोड़ें।
अतिरिक्त अक्सर पूछे जाने वाले प्रश्न
डिजिटल हस्ताक्षर और माइक्रोसॉफ्ट वर्ड के बारे में आपके अधिक प्रश्नों के उत्तर यहां दिए गए हैं।
आप माइक्रोसॉफ्ट वर्ड में ईमेल सिग्नेचर कैसे बनाते हैं?
आप अपने ईमेल खाते के लिए एक हस्ताक्षर टेम्पलेट बनाने के लिए Word का उपयोग कर सकते हैं। यदि आप अतिरिक्त जानकारी, जैसे कि आपका फ़ोन नंबर, ईमेल पता, और वर्तमान कार्य शीर्षक शामिल करना चाहते हैं, तो यह अच्छी तरह से काम करता है। इसे करने का तरीका यहां बताया गया है:
1. सम्मिलित करें > टेक्स्ट > हस्ताक्षर रेखा पर जाएं।
2. हस्ताक्षरकर्ता की जानकारी टाइप करें। ओके पर क्लिक करें।'
3. दस्तावेज़ में हस्ताक्षर लाइन पर क्लिक करें। सम्मिलित करें > चित्र पर जाएँ। हस्ताक्षर वाली छवि चुनें।

4. टेम्प्लेट को अपने ईमेल पर कॉपी करें।
यदि आप अधिक टेम्पलेट विकल्प चाहते हैं, तो आप Microsoft . डाउनलोड कर सकते हैं ईमेल हस्ताक्षर गैलरी आपके कंप्यूटर के लिए।
मैं वर्ड में फ्री में सिग्नेचर कैसे डालूं?
आप स्कैनर या फोन कैमरे का उपयोग करके वर्ड में मुफ्त में एक हस्ताक्षर सम्मिलित कर सकते हैं। बस अपने हस्तलिखित हस्ताक्षर की एक तस्वीर लें और इसे अपने पीसी पर अपलोड करें। Word दस्तावेज़ खोलें और 'सम्मिलित करें' सुविधा का उपयोग करके छवि जोड़ें।
ऐसा करने का दूसरा तरीका है अपने ब्राउज़र में ऐड-ऑन इंस्टॉल करना। अधिकांश ई-हस्ताक्षर एक्सटेंशन एक निःशुल्क परीक्षण अवधि प्रदान करते हैं। अपनी सदस्यता समय पर रद्द करना याद रखें; अन्यथा, आपसे अगले बिलिंग चक्र में शुल्क लिया जाएगा।
मैं वर्ड में इलेक्ट्रॉनिक रूप से एक फॉर्म पर हस्ताक्षर कैसे करूं?
यदि आप Word में किसी प्रपत्र पर इलेक्ट्रॉनिक रूप से हस्ताक्षर करना चाहते हैं, तो आप अंतर्निहित सुविधाओं का उपयोग कर सकते हैं। इसे करने का तरीका यहां बताया गया है:
1. फ़ॉर्म खोलें और अपना कर्सर सिग्नेचर लाइन पर रखें।
2. सम्मिलित करें > चित्र पर जाएं.
3. अपनी फ़ाइलें ब्राउज़ करें. अपने हस्ताक्षर वाली छवि का चयन करें।
याद रखें, दस्तावेज़ खोलने से पहले आपको अपने 'गीले हस्ताक्षर' की एक तस्वीर अपलोड करनी होगी।
आप किसी प्रपत्र पर इलेक्ट्रॉनिक रूप से हस्ताक्षर करने के लिए ऐड-ऑन का उपयोग भी कर सकते हैं। बस वह खोजें जो आपके MS Office के संस्करण के अनुकूल हो।
अगर फॉर्म पीडीएफ में है, तो आपको इसे वर्ड डॉक्यूमेंट में बदलना होगा। इसे करने का तरीका यहां बताया गया है:
1. अपना ब्राउजर खोलें और सर्च इंजन में 'पीडीएफ टू वर्ड कन्वर्टर' टाइप करें।
2. परिणामों में से किसी एक पर क्लिक करें। अपनी पीडीएफ फाइल अपलोड करें और 'कन्वर्ट' पर क्लिक करें।
3. प्रक्रिया पूरी होने के बाद फ़ाइल डाउनलोड करें।
मैं किसी Word दस्तावेज़ पर अपना हस्ताक्षर कैसे लिखूँ?
आप Microsoft Word दस्तावेज़ पर अपना हस्ताक्षर नहीं लिख सकते। अन्य वर्ड प्रोसेसर के विपरीत, इसमें बिल्ट-इन ड्रॉइंग टूल नहीं है जो आपको ऐसा करने की अनुमति देता है। यदि आप अपने हस्ताक्षर चाहते हैं के जैसा लगना लिखा है, आपको इसे एक छवि के रूप में सम्मिलित करना होगा।
हालाँकि, कुछ ऐड-ऑन आपको अपने कंप्यूटर माउस का उपयोग करके अपने दस्तावेज़ों पर हस्ताक्षर करने की अनुमति देते हैं। उदाहरण के लिए, आप किसी Word दस्तावेज़ पर अपना हस्ताक्षर करने के लिए पांडाडॉक का उपयोग कर सकते हैं। इसे करने का तरीका यहां बताया गया है:
1. दस्तावेज़ को पांडाडॉक में खोलें।
2. दाईं ओर पैनल में 'हस्ताक्षर' बटन पर क्लिक करें।
3. यह पूछे जाने पर कि आप हस्ताक्षर कैसे सम्मिलित करना चाहते हैं, 'ड्रा' चुनें।
4. दस्तावेज़ पर अपना नाम लिखने के लिए अपने कंप्यूटर माउस का उपयोग करें।
मैं एक डिजिटल हस्ताक्षर कैसे बनाऊं?
कई ऐड-ऑन और ऐप हैं जो आपको डिजिटल हस्ताक्षर बनाने की अनुमति देते हैं। अधिक लोकप्रिय लोगों में से एक है DocuSign . यह MS Word सहित सभी Microsoft Office ऐप्स के साथ संगत है। DocumentSign के साथ दस्तावेज़ों पर डिजिटल रूप से हस्ताक्षर करने का तरीका यहां दिया गया है:
1. जब आपको किसी दस्तावेज़ पर डिजिटल रूप से हस्ताक्षर करने की आवश्यकता होती है, तो आपको आमतौर पर एक ईमेल अनुरोध प्राप्त होता है। URL को कॉपी करें और दस्तावेज़ को DocumentSign में खोलें।
2. नियम और शर्तों से सहमत हों।
3. निर्देशात्मक टैग की एक सूची दिखाई देगी। प्रक्रिया को पूरा करने के लिए चरणों का ध्यानपूर्वक पालन करें।
आप इसके लिए हमारा वचन ले सकते हैं
जब आपका ई-हस्ताक्षर बनाने की बात आती है, तो Google डॉक्स की तुलना में एमएस वर्ड थोड़ा छोटा हो जाता है। इसमें सीमित अंतर्निहित विशेषताएं हैं। इसके लिए आपको एक स्कैनर या कैमरे तक पहुंच की भी आवश्यकता होती है।
सौभाग्य से, Microsoft Office ऐप्स के साथ संगत ई-साइन ऐड-ऑन की कोई कमी नहीं है। कुछ एक्सटेंशन, जैसे पांडाडॉक, में आईओएस और एंड्रॉइड दोनों के लिए मोबाइल ऐप भी उपलब्ध हैं।
विंडोज़ 10 तृतीय पक्ष थीम
आपके विचार में किसी Word दस्तावेज़ में ई-हस्ताक्षर डालने का सबसे अच्छा तरीका क्या है? क्या आपके पास इलेक्ट्रॉनिक हस्ताक्षर करने के लिए एक गो-टू ऐप है? नीचे टिप्पणी करें और हमें बताएं कि क्या Word दस्तावेज़ों पर डिजिटल रूप से हस्ताक्षर करने का कोई बेहतर तरीका है।