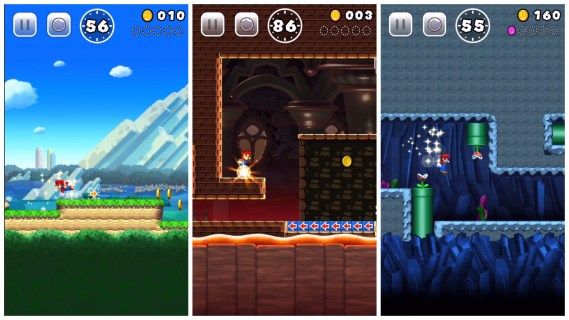आपका माउस विभिन्न कारणों से गलत तरीके से स्क्रॉल कर रहा होगा। शुक्र है, यह समस्या अक्सर आसानी से ठीक हो जाती है, लेकिन निर्देश आपके डिवाइस के आधार पर भिन्न होते हैं। यदि आप सुनिश्चित नहीं हैं कि अपने माउस को कैसे उल्टा किया जाए, तो हमारी विस्तृत मार्गदर्शिका पढ़ें।

इस लेख में, हम बताएंगे कि विंडोज और मैक पर अपने माउस को गलत तरीके से स्क्रॉल करने का तरीका क्या है। इसके अतिरिक्त, हम विपरीत दिशा में माउस स्क्रॉलिंग से संबंधित कुछ सबसे लोकप्रिय प्रश्नों के उत्तर प्रदान करेंगे।
अपने माउस को गलत तरीके से स्क्रॉल करने के लिए कैसे पलटें?
आपके डिवाइस और ऑपरेटिंग सिस्टम के आधार पर, माउस स्क्रॉलिंग को गलत तरीके से ठीक करने के चरण अलग-अलग होते हैं। नीचे सभी उपकरणों के लिए अपने माउस स्क्रॉलिंग दिशा को उलटने के लिए त्वरित निर्देश प्राप्त करें:
- यदि आप Mac या MacBook का उपयोग कर रहे हैं, तो सिस्टम वरीयताएँ मेनू पर जाएँ। वहां, ''माउस या ट्रैकपैड'' पर क्लिक करें और ''स्क्रॉल डायरेक्शन: नेचुरल ऑप्शन'' के बगल में स्थित चेकबॉक्स को अनचेक करें।
- यदि आप विंडोज लैपटॉप का उपयोग कर रहे हैं, तो सेटिंग पर जाएं, फिर ''डिवाइस'' पर जाएं और मेनू से ''टचपैड'' चुनें। स्क्रॉलिंग डायरेक्शन सेक्शन के तहत, 'डाउन मोशन स्क्रॉल डाउन' पर क्लिक करें और इनवर्टेड स्क्रॉलिंग विकल्प चुनें।

- यदि आप एक विंडोज पीसी का उपयोग कर रहे हैं और अपने माउस स्क्रॉलिंग दिशा को उलटा करना चाहते हैं, तो निर्देश थोड़ा अधिक जटिल हैं। अगले भाग में चरण-दर-चरण मार्गदर्शिका खोजें।
विंडोज 10 पर स्क्रॉलिंग को कैसे पलटें?
यदि आप एक विंडोज़ उपयोगकर्ता हैं और अपनी माउस स्क्रॉलिंग दिशा को उलटा करना चाहते हैं, तो नीचे दिए गए चरणों का पालन करें:
- अपनी स्क्रीन के निचले-बाएँ कोने में विंडोज आइकन पर क्लिक करके स्टार्ट मेन्यू खोलें।

- सर्च टैब में ''डिवाइस मैनेजर'' टाइप करें।

- डिवाइस मैनेजर में, ''चूहे और अन्य पॉइंटिंग डिवाइसेस'' पर नेविगेट करें
अनुभाग। अपना माउस ढूंढें - सामान्य तौर पर, इसे HID- अनुरूप माउस कहा जाएगा।
- अपने माउस नाम पर राइट-क्लिक करें और ड्रॉपडाउन मेनू से 'गुण' चुनें।

- ''विवरण'' टैब पर नेविगेट करें।

- प्रॉपर्टी मेनू से ''डिवाइस इंस्टेंस पाथ'' चुनें।

- टेक्स्ट को वैल्यू फील्ड में याद रखें या लिख लें।

- रजिस्ट्री प्रबंधक पर नेविगेट करें, फिर इस स्थान पर:
HKEY_LOCAL_MACHINESYSTEMCurrentControlSetEnumHID.
- मान फ़ील्ड के टेक्स्ट से मेल खाने वाले नाम वाले फ़ोल्डर की खोज करें और उसे खोलें।

- ''डिवाइस पैरामीटर्स'' पर क्लिक करें और ''फ्लिपफ्लॉपव्हील'' प्रॉपर्टी पर जाएं।

- मान बदलें - यदि मान 1 है, तो 0 टाइप करें, और इसके विपरीत। 'ओके' पर क्लिक करके कन्फर्म करें।

- अपने पीसी को पुनरारंभ करें।
मैक पर स्क्रॉलिंग को कैसे पलटें?
मैक पर माउस स्क्रॉलिंग दिशा को उलटना काफी सरल है - नीचे दिए गए निर्देशों का पालन करें:
- अपनी स्क्रीन के ऊपरी-बाएँ कोने में सेब आइकन पर क्लिक करें।

- ड्रॉपडाउन मेनू से ''सिस्टम वरीयताएँ'' चुनें।

- ''माउस'' पर क्लिक करें।

- ''स्क्रॉल डायरेक्शन: नेचुरल ऑप्शन'' के बगल में स्थित चेकबॉक्स को अनचेक करें।
- खिड़की बंद करो। परिवर्तन स्वचालित रूप से सहेजे जाएंगे; आपको अपने मैक को पुनरारंभ करने की आवश्यकता नहीं है।
टचपैड की स्क्रॉलिंग दिशा को कैसे उलटें?
टचपैड की स्क्रॉलिंग दिशा को उलटने के निर्देश आपके डिवाइस के आधार पर भिन्न होते हैं। यदि आप मैकबुक का उपयोग कर रहे हैं, तो नीचे दिए गए चरणों का पालन करें:
- अपनी स्क्रीन के ऊपरी-बाएँ कोने में सेब आइकन पर क्लिक करें।

- ड्रॉपडाउन मेनू से ''सिस्टम वरीयताएँ'' चुनें।

- ''ट्रैकपैड'' पर क्लिक करें।

- ''स्क्रॉल एंड जूम'' टैब पर जाएं।
- ''स्क्रॉल डायरेक्शन: नेचुरल ऑप्शन'' के बगल में स्थित चेकबॉक्स को अनचेक करें।
- खिड़की बंद करो। परिवर्तन स्वचालित रूप से सहेजे जाएंगे; आपको अपने डिवाइस को पुनरारंभ करने की आवश्यकता नहीं है।
यदि आप Windows लैपटॉप का उपयोग कर रहे हैं, तो आपके टचपैड स्क्रॉलिंग दिशा को उलटने के चरण भिन्न हैं:
- स्टार्ट मेन्यू से सेटिंग्स में नेविगेट करें।

- ''डिवाइस'' पर नेविगेट करें, फिर बाएं साइडबार मेनू से ''टचपैड'' चुनें।

- ''स्क्रॉल एंड जूम'' सेक्शन तक नीचे स्क्रॉल करें।

- स्क्रॉलिंग डायरेक्शन सेक्शन के तहत, ''डाउन मोशन स्क्रॉल डाउन'' पर क्लिक करें।

- ड्रॉपडाउन मेनू से उल्टे स्क्रॉलिंग विकल्प का चयन करें।
- खिड़की बंद करो। परिवर्तन स्वचालित रूप से सहेजे जाएंगे; आपको अपने डिवाइस को पुनरारंभ करने की आवश्यकता नहीं है।
विंडोज 10 पर अपने माउस ड्राइवर को कैसे अपडेट करें?
यदि माउस सेटिंग्स को समायोजित करने से उल्टे स्क्रॉलिंग समस्या का समाधान नहीं होता है, तो नीचे दिए गए चरणों का पालन करके अपने माउस ड्राइवर को अपडेट करने का प्रयास करें:
- अपनी स्क्रीन के निचले बाएँ कोने में विंडोज आइकन पर क्लिक करके स्टार्ट मेन्यू खोलें।

- सर्च टैब में ''डिवाइस मैनेजर'' टाइप करें।

- डिवाइस मैनेजर में, ''माइस एंड अदर पॉइंटिंग डिवाइसेज'' सेक्शन में नेविगेट करें। अपना माउस ढूंढें - सामान्य तौर पर, इसे HID- अनुरूप माउस कहा जाएगा।

- अपने माउस के नाम पर राइट-क्लिक करें और ''ड्राइवर अपडेट करें'' चुनें।

- अपने पीसी को अपडेट करने और पुनरारंभ करने के लिए ड्राइवर की प्रतीक्षा करें।
लगातार पूछे जाने वाले प्रश्न
इस खंड में, हम माउस या टचपैड स्क्रॉलिंग दिशा को उलटने से संबंधित कुछ सबसे सामान्य प्रश्नों के उत्तर देंगे।
आप Minecraft में स्क्रॉलिंग व्हील को कैसे पलटते हैं?
आम तौर पर, Minecraft में आपका माउस स्क्रॉलिंग दिशा आपकी सामान्य पीसी सेटिंग्स पर निर्भर करता है। हालांकि, अगर किसी कारण से माउस गलत तरीके से स्क्रॉल कर रहा है, तो आप इसे गेम सेटिंग्स में बदल सकते हैं।
नियंत्रण सेटिंग्स पर नेविगेट करें और स्क्रॉलिंग दिशा बदलने के लिए ''इनवर्ट माउस: ऑफ'' विकल्प पर क्लिक करें। इसके अतिरिक्त, आप माउस संवेदनशीलता को समायोजित कर सकते हैं और विशिष्ट माउस कुंजियों से जुड़े कार्यों को प्रबंधित कर सकते हैं।
फायर एचडी 10 चालू नहीं होगा
आप एक उल्टे माउस को कैसे ठीक करते हैं?
विंडोज पीसी और मैक के लिए माउस स्क्रॉलिंग दिशा को ठीक करने के चरण अलग-अलग हैं। यदि आप एक मैक के मालिक हैं, तो आप कुछ ही क्लिक में माउस स्क्रॉलिंग दिशा को उल्टा कर सकते हैं।
अपनी स्क्रीन के ऊपरी-बाएँ कोने में सेब आइकन पर क्लिक करके मुख्य सेटिंग्स पर जाएँ। ''सिस्टम वरीयताएँ'' पर नेविगेट करें, फिर ''माउस'' पर क्लिक करें और ''स्क्रॉल दिशा: प्राकृतिक विकल्प'' के बगल में स्थित चेकबॉक्स को अनचेक करें।
यदि आपके पास एक विंडोज़ डिवाइस है, तो आपको थोड़ा अधिक तकनीक-प्रेमी होना चाहिए। डिवाइस मैनेजर पर नेविगेट करें, फिर ''माइस एंड अदर पॉइंटिंग डिवाइसेज'' सेटिंग पर जाएं। अपने माउस नाम पर राइट-क्लिक करें और ड्रॉपडाउन मेनू से गुण चुनें। 'विवरण' टैब पर नेविगेट करें और संपत्ति मेनू से 'डिवाइस इंस्टेंस पथ' चुनें। टेक्स्ट को वैल्यू फ़ील्ड में याद रखें या लिखें - आपको जल्द ही इसकी आवश्यकता होगी। रजिस्ट्री प्रबंधक पर नेविगेट करें, फिर इस स्थान पर: HKEY_LOCAL_MACHINESYSTEMCurrentControlSetEnumHID।
मान फ़ील्ड के टेक्स्ट से मेल खाने वाले नाम वाले फ़ोल्डर की खोज करें और उसे खोलें। ''डिवाइस पैरामीटर्स'' पर क्लिक करें और ''फ्लिपफ्लॉपव्हील'' प्रॉपर्टी पर जाएं। मान फ़ील्ड में टेक्स्ट बदलें - यदि मान 1 है, तो 0 टाइप करें, और इसके विपरीत। ओके पर क्लिक करके कन्फर्म करें।
क्या आप अपनी स्क्रॉलिंग दिशा को उलट सकते हैं?
हां, आप किसी भी डिवाइस पर अपने माउस या टचपैड स्क्रॉलिंग दिशा को उलट सकते हैं। विंडोज या मैक पर इनवर्टिंग स्क्रॉलिंग के लिए एक विस्तृत गाइड खोजने के लिए, उपरोक्त संबंधित अनुभागों की जांच करें।
मेरा माउस गलत तरीके से स्क्रॉल क्यों करता है?
कभी-कभी, कारण सरल होता है, हालांकि यह स्पष्ट नहीं है - स्क्रॉलिंग व्हील के चारों ओर जमा धूल के कारण आपका माउस गलत दिशा में स्क्रॉल करना शुरू कर सकता है। पुरानी बैटरियां एक अन्य सामान्य अपराधी हैं जो वायरलेस चूहों को गलत तरीके से स्क्रॉल करने का कारण बनती हैं।
हालाँकि, सबसे अधिक बार, समस्या माउस ड्राइवर में होती है। विंडोज पीसी पर, आप डिवाइस मैनेजर खोलकर, ''माइस एंड अदर पॉइंटिंग डिवाइसेज'' सेक्शन के तहत अपने माउस नाम पर राइट-क्लिक करके और ''अपडेट ड्राइवर'' चुनकर इसे अपडेट कर सकते हैं। अगर इससे मदद नहीं मिलती है, तो कोशिश करें ऊपर दिए गए हमारे गाइड का पालन करके स्क्रॉलिंग सेटिंग्स को बदलना। यदि आप अभी भी समस्याओं का सामना कर रहे हैं, तो अपने माउस के समस्या निवारण का प्रयास करें।
ठीक करें और रोकें
उम्मीद है, हमारे गाइड की मदद से, आपने न केवल अपने माउस स्क्रॉलिंग को गलत दिशा में ठीक करने में कामयाबी हासिल की है, बल्कि यह भी पहचाना है कि समस्या का कारण क्या है। ऐसी समस्याओं को उत्पन्न होने से रोकने के लिए हम आपके पीसी एक्सेसरीज़ के ड्राइवरों को नियमित रूप से अपडेट करने की सलाह देते हैं। यदि आप सेटिंग, ड्राइवर और समस्या निवारण अपडेट करने के बाद भी अपने माउस या टचपैड के साथ समस्याओं का सामना कर रहे हैं, तो अपने डिवाइस के निर्माता समर्थन से संपर्क करने पर विचार करें।
आपकी राय में गेमिंग के लिए सबसे अच्छा माउस मॉडल कौन सा है? नीचे कि टिप्पणियों अनुभाग के लिए अपने विचार साझा करें।