फोटोशॉप एक प्रमुख फोटो संपादक है, और अच्छे कारण के लिए। इसमें परिष्कृत विशेषताएं हैं जो संपादन फ़ोटो को एक स्नैप बनाती हैं। लेकिन शायद, इसकी सबसे पेचीदा विशेषताओं में से एक एक बार में फ़ोटो के एक बैच को संपादित करने की क्षमता है। यह सुविधा तब काम आती है जब आपके पास कई छवियां होती हैं जिन्हें समान संपादन की आवश्यकता होती है। इस तरह, आप समय और प्रयास को बचाते हैं जो कि आप अन्यथा दोहराए जाने वाले कार्यों को करने में खर्च करते हैं जिन्हें आसानी से स्वचालित किया जा सकता है।

लेकिन आप फोटोशॉप में बैच एडिट कैसे करते हैं? पूरी प्रक्रिया के बारे में जानने के लिए पढ़ना जारी रखें।
फोटोशॉप में बैच एडिट फोटो कैसे करें
बैच संपादन आपको एक ही प्रभाव या क्रिया को कई फ़ोटो पर एक साथ लागू करने की अनुमति देता है।
आईफोन पर लंबा वीडियो कैसे भेजें
हम एक ही विषय, सेटिंग और प्रकाश की स्थिति वाले फ़ोटो के लिए बैच संपादन की अत्यधिक अनुशंसा करते हैं। हालाँकि, आप अभी भी उन तस्वीरों को बैच-एडिट कर सकते हैं जो इन आवश्यकताओं को पूरा नहीं करती हैं, खासकर यदि आपके पास क्रियाओं का एक सेट है जो आप आमतौर पर उन सभी छवियों पर लागू करते हैं जिन्हें आप फ़ोटोशॉप में संपादित करते हैं।
फोटोशॉप में बैच एडिटिंग फीचर कैसे काम करता है, यह है कि आप क्रियाओं का एक सेट रिकॉर्ड करते हैं - इसे वास्तविक संपादन के रूप में सोचें जो आप किसी विशेष फोटो में कर रहे हैं। फिर, आप इन क्रियाओं को बैच में अन्य सभी छवियों में दोहरा सकते हैं। नतीजतन, सभी तस्वीरें एक ही एप्लिकेशन के साथ समान प्रभाव साझा करेंगी।
अनिवार्य रूप से, फोटोशॉप का उपयोग करके बैच एडिटिंग फोटो में तीन मुख्य चरण होते हैं। नीचे हमने इनमें से प्रत्येक चरण पर अधिक विस्तार से चर्चा की है।
चरण 1: अपने फ़ोटोशॉप वर्कस्पेस में संपादित करने के लिए फ़ोटो जोड़ें
इस चरण में उन सभी फ़ोटो को खोलना शामिल है जिन्हें आप फ़ोटोशॉप में संपादित करना चाहते हैं। ऐसा करने के लिए, नीचे दिए गए चरणों का पालन करें:
- फोटोशॉप लॉन्च करें और होम स्क्रीन पर, साइडबार से 'ओपन' विकल्प चुनें।

- उस फ़ोल्डर पर नेविगेट करें जिसमें वे चित्र हैं जिन्हें आप संपादित करना चाहते हैं।

- उन सभी छवियों का चयन करें जिन्हें आप संपादित करना चाहते हैं। विंडोज पीसी पर एक साथ कई तस्वीरें चुनने के लिए, पहली छवि पर क्लिक करें, फिर 'Ctrl' बटन कुंजी दबाए रखें। यदि आप एक मैक पर हैं, तो आप पहली छवि पर क्लिक कर सकते हैं, 'सीएमडी' कुंजी दबाकर रख सकते हैं, और अंत में उन्हें चुनने के लिए बाकी तस्वीरों पर क्लिक कर सकते हैं।

- उन सभी छवियों का चयन करने के बाद 'ओपन' बटन दबाएं जिन्हें आप संपादित करना चाहते हैं।

- आपके द्वारा चुनी गई छवियां फ़ोटोशॉप में खुलनी चाहिए, प्रत्येक इसकी विंडो में।

उन तस्वीरों की एक प्रति रखना सबसे अच्छा है, जिन्हें आप एक अलग फ़ोल्डर में संपादित करने जा रहे हैं, ताकि आपके पास बैकअप हो, यदि अंतिम संपादन उस तरह से न हो जिस तरह से आपने उनकी कल्पना की थी। इस तरह, आपके पास वापस लौटने के लिए हमेशा कुछ हो सकता है, बस उस स्थिति में जब आपको उन्हें फिर से करना पड़े।
फ़ोटोशॉप में सभी फ़ोटो खोलने के बजाय, आप बस अपने कंप्यूटर पर एक समर्पित फ़ोल्डर बना सकते हैं और उन छवियों को स्थानांतरित कर सकते हैं जिनकी आपको उस विशेष फ़ोल्डर में बैच संपादन करने की आवश्यकता है।
चरण 2: वर्तमान फ़ोटो पर लागू की गई कार्रवाइयों को रिकॉर्ड करें
इस चरण में उस फ़ोटो को संपादित करना शामिल है जिस पर आप वर्तमान में काम कर रहे हैं, फिर इन संपादनों को उन क्रियाओं के रूप में सहेजना जिन्हें आप बैच में अन्य सभी छवियों पर लागू कर सकते हैं। कृपया ध्यान दें कि आपके द्वारा वर्तमान फ़ोटो में किए गए कोई भी संशोधन कार्रवाई लागू करने के बाद सेट में अन्य सभी चित्रों को प्रभावित करेंगे, इसलिए आपको इसे ठीक करना होगा।
एक ऐसी क्रिया बनाने के लिए नीचे दिए गए चरणों का पालन करें जिसे बाद में बैच में अन्य फ़ोटो में दोहराया जा सके:
- 'विंडो' और फिर 'एक्शन' पर जाकर एक्शन पैनल खोलें।

- एक्शन पैनल के नीचे नेविगेट करें और अपनी कार्रवाई के लिए एक नया फ़ोल्डर बनाने के लिए फ़ोल्डर आइकन पर क्लिक करें।

- फ़ोल्डर का नाम निर्दिष्ट करें और 'ओके' बटन दबाएं।

- आपके द्वारा अभी-अभी बनाए गए फ़ोल्डर को खोलें और एक नई क्रिया बनाने के लिए एक्शन पैनल के निचले भाग में पेपर आइकन की शीट पर क्लिक करें। यह आइकन बाईं ओर से ट्रैश आइकन के ठीक बगल में है।

- क्रिया का नाम बताएं। ऐसे नाम के लिए जाना सबसे अच्छा है जो वर्णनात्मक और याद रखने में आसान हो क्योंकि आप इसे अन्य कार्यों की सूची से चुनेंगे। आप 'फ़ंक्शन कुंजी' और 'रंग' विकल्पों को 'कोई नहीं' के रूप में छोड़ सकते हैं।

- 'रिकॉर्ड' बटन दबाएं और वर्तमान फोटो का संपादन शुरू करें। आप एक्शन पैनल के नीचे एक लाल घेरे की जाँच करके यह सत्यापित कर सकते हैं कि कार्रवाइयाँ रिकॉर्ड की जा रही हैं।

- आपके द्वारा किया गया कोई भी संपादन क्रियाओं के रूप में रिकॉर्ड किया जाएगा और बैच में अन्य सभी फ़ोटो पर लागू किया जा सकता है।
- एक बार जब आप कर लें, तो उस चित्र को सहेजने के लिए 'फ़ाइल' और 'इस रूप में सहेजें' पर जाएं, जिसे आपने संपादित करना समाप्त कर दिया है।

- एक्शन पैनल पर जाएं और रिकॉर्डिंग बंद करने के लिए 'रिकॉर्डिंग बंद करें' आइकन पर हिट करें।

चरण 3: रिकॉर्ड की गई कार्रवाई को शेष बैच पर लागू करें
अब जब आपके पास एक क्रिया है, तो इसे बैच के बाकी फ़ोटो पर लागू करने का समय आ गया है। इसके बारे में सोचें कि आपने पहली छवि में किए गए संपादन के प्रभावों को बैच में अन्य छवियों पर भी उपयोग किया है। प्रक्रिया के बारे में जाने का तरीका यहां दिया गया है:
- 'फ़ाइल,' फिर 'स्वचालित' पर जाएं और 'बैच' चुनें।

- खुलने वाले विजेट में, 'सेट' ड्रॉपडाउन मेनू पर जाएं और उस सेट को चुनें जिसमें आपकी कार्रवाई हो।

- 'एक्शन' ड्रॉपडाउन मेनू का विस्तार करें और उपरोक्त चरण में आपके द्वारा बनाई गई कार्रवाई का चयन करें।

- 'स्रोत' के तहत, 'ओपन फाइल्स' चुनें यदि आपने उन सभी तस्वीरों को खोला है जिन्हें आप फोटोशॉप में एडिट करना चाहते हैं। अन्यथा, 'फ़ोल्डर' का चयन करें यदि आपके पास वे सभी छवियां हैं जिन्हें आप अपने कंप्यूटर पर एक विशिष्ट फ़ोल्डर में संग्रहीत संपादित करना चाहते हैं।

- 'त्रुटियाँ' ड्रॉपडाउन मेनू के अंतर्गत, 'त्रुटियों के लिए रोकें' चुनें।

- 'गंतव्य' ड्रॉपडाउन मेनू खोलकर अंतिम तस्वीरों का गंतव्य निर्दिष्ट करें, फिर 'फ़ोल्डर' चुनें और उस फ़ोल्डर को निर्दिष्ट करें जहां आप अंतिम छवियों को सहेजना चाहते हैं। वैकल्पिक रूप से, आप 'सहेजें और बंद करें' भी चुन सकते हैं। जब आप ऐप बंद करते हैं तो फोटोशॉप आपकी तस्वीरों को अपने आप सेव कर लेता है।

- एक बार जब आप कर लें, तो 'ओके' बटन दबाएं।

- फ़ोल्डर में अन्य छवियों पर कार्रवाई लागू होने के लिए कुछ मिनट प्रतीक्षा करें। आपके कंप्यूटर की गति और आपके द्वारा संपादित की जा रही छवियों की संख्या के आधार पर इस क्रिया में अधिक समय लग सकता है।
यदि आप बैच में किसी विशिष्ट फ़ोटो का संपादन जारी रखना चाहते हैं, तो आप ऐसा करने के लिए आगे बढ़ सकते हैं। हालाँकि, बैच संपादन पहले से ही छवि पर लागू होते हैं, इसलिए आपको उन्हें दोहराने की आवश्यकता नहीं है।
अतिरिक्त अक्सर पूछे जाने वाले प्रश्न
फोटोशॉप में मैं एक बार में अधिकतम कितने फोटो बैच में संपादित कर सकता हूँ?
ऐसी कोई अधिकतम संख्या नहीं है जिसे आप एक साथ संपादित कर सकते हैं। हालाँकि, मान लीजिए कि आपके पास कम हार्डवेयर क्षमताओं वाला कंप्यूटर है। उस स्थिति में, आप एक ही सत्र में केवल कुछ छवियों तक सीमित हो सकते हैं; अन्यथा, फोटोशॉप प्रोग्राम धीमा होना शुरू हो सकता है।
यदि एक बार में बहुत अधिक फ़ोटो संपादित करने से आपका फ़ोटोशॉप धीमा हो जाता है, तो बैच को कुछ चित्रों तक सीमित करें।
मैं उन तस्वीरों को कैसे सहेज सकता हूँ जिन्हें मैंने अभी संपादित किया है एक जेपीजी के रूप में?
JPG कई फ़ोटोग्राफ़रों के लिए एक पसंदीदा छवि प्रारूप है क्योंकि इसमें सहेजी गई छवियां आकार में छोटी होती हैं, फिर भी फ़ोटो की गुणवत्ता से समझौता नहीं करती हैं। आपके द्वारा संपादित चित्रों को JPG के रूप में सहेजने के लिए, नीचे दिए गए चरणों का पालन करें:
1. फोटोशॉप में खोले गए सभी बैच फोटो का चयन करें।
2. स्क्रीन के ऊपरी दाएं कोने में 'सहेजें' आइकन पर क्लिक करें।
3. 'प्रारूप' ड्रॉपडाउन मेनू के तहत, 'जेपीईजी' और फिर 'सहेजें' चुनें।
आप बैच में एक तस्वीर से बैच संपादन कैसे हटाते हैं?
बैच में एक फोटो पर किए गए संपादन को वापस लाने के लिए, उस विशेष फोटो को खोलें और विंडो के निचले दाएं कोने में 'रीसेट' बटन पर क्लिक करें।
फ़ोटोशॉप में एक प्रो की तरह फ़ोटो संपादित करें
फोटोशॉप में बैच एडिटिंग इमेज एक अपेक्षाकृत आसान काम है, जो कई छवियों में एक क्रिया को लागू करने की क्षमता के लिए धन्यवाद है। यह समय बचाने और दोहराए जाने वाले कार्यों को स्वचालित करने का एक शानदार तरीका है जो जल्दी से उबाऊ हो सकते हैं। हालांकि, समान विषय और प्रकाश व्यवस्था वाली तस्वीरों पर इस सुविधा का उपयोग करना सबसे अच्छा है।
यदि चित्र इन आवश्यकताओं को पूरा नहीं करते हैं, तो हो सकता है कि उनका बैच संपादन सर्वोत्तम परिणाम न दे। नतीजतन, आप पूरी प्रक्रिया को एक-एक करके मैन्युअल रूप से फिर से करने में और भी अधिक समय व्यतीत कर सकते हैं। इसलिए, सावधान रहें और उन तस्वीरों के साथ थोड़ा सा चयन करें जिन्हें आप संपादित करना चाहते हैं।
क्या आपने फोटोशॉप का उपयोग करके बैच एडिटिंग फोटो की कोशिश की है? कृपया नीचे दिए गए टिप्पणी अनुभाग में अपना अनुभव हमारे साथ साझा करें।
स्टीम पर गेम कैसे दिखाना है

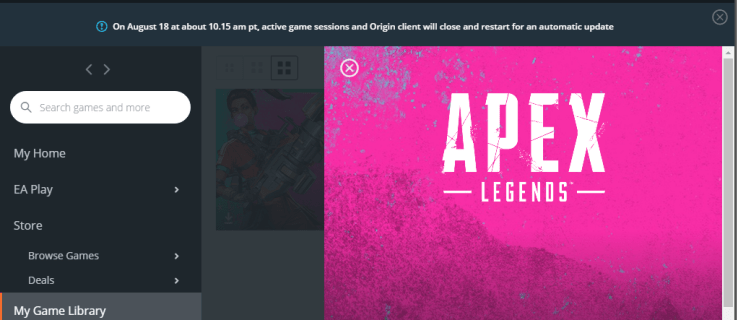



![डिज़्नी प्लस पर उपशीर्षक कैसे प्रबंधित करें [सभी प्रमुख उपकरण]](https://www.macspots.com/img/smartphones/15/how-manage-subtitles-disney-plus.jpg)



