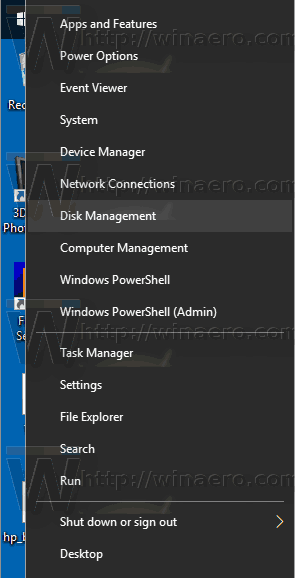विंडोज 8 और विंडोज 10 में एक नया टास्क मैनेजर ऐप है। यह विंडोज 7 के टास्क मैनेजर की तुलना में पूरी तरह से अलग दिखता है और इसमें अलग विशेषताएं हैं। टास्क मैनेजर ऐप की एक नई विशेषता स्टार्टअप ऐप्स को प्रबंधित करने की क्षमता है। इस लेख में, हम देखेंगे कि विंडोज 10 और विंडोज 8 में टास्क मैनेजर के स्टार्टअप टैब से मृत प्रविष्टियों को कैसे हटाया जाए।
विज्ञापन
विंडोज 10 के टास्क मैनेजर में कुछ अच्छे फीचर्स हैं, जैसे परफॉर्मेंस ग्राफ और स्टार्टअप प्रभाव गणना । यह नियंत्रित करने में सक्षम है कि स्टार्टअप के दौरान कौन से ऐप लॉन्च होते हैं। एक विशेष टैब 'स्टार्टअप' है जिसे डिजाइन किया गया है स्टार्टअप ऐप्स का प्रबंधन करें ।
सुझाव: आप एक विशेष शॉर्टकट बनाने के लिए अपना समय बचा सकते हैं सीधे कार्य प्रबंधक के स्टार्टअप टैब खोलें ।
टास्क मैनेजर के स्टार्टअप टैब का उपयोग करके, आप आसानी से एक ऐप को अपने ओएस से शुरू करने से रोक सकते हैं। यह बहुत आसान है - बस वांछित ऐप पर क्लिक करें और संदर्भ मेनू से 'अक्षम करें' चुनें।
अक्षम किए गए ऐप को फिर से सक्षम करने के लिए, आपको बस इसे फिर से राइट क्लिक करने और संदर्भ मेनू से 'सक्षम करें' कमांड चुनने की आवश्यकता है।
आईट्यून्स के बिना आईपॉड में संगीत स्थानांतरित करें
हालाँकि, टास्क मैनेजर एक प्रविष्टि को हटाने के विकल्प के साथ नहीं आता है। आप एप्लिकेशन को अक्षम या सक्षम कर सकते हैं, लेकिन इसे स्टार्टअप सूची से हटा नहीं सकते।
सूची समय के साथ बड़ी होती जाती है और यदि आप किसी ऐप को अनइंस्टॉल या हटाते हैं तो स्थिति और खराब हो जाती है लेकिन यह अभी भी टास्क मैनेजर के स्टार्टअप टैब में बनी हुई है। सौभाग्य से, आप इस सूची को साफ कर सकते हैं।
टास्क मैनेजर में स्टार्टअप टैब से डेड एंट्रीज निकालें
आप अपना समय बचा सकते हैं और ऑटोरन ऐप का उपयोग करके मृत प्रविष्टियों को जल्दी से हटा सकते हैं। यह विंडोज का हिस्सा नहीं है, लेकिन माइक्रोसॉफ्ट के SysInternals सुइट में शामिल है।
यहाँ आपको क्या करना है।
- ऑटोरन डाउनलोड करें
- एप्लिकेशन को अनज़िप करें और ऑटोरन्यूसएक्स फ़ाइल चलाएं। अगर आप 64-बिट विंडोज 10 चल रहा है या विंडोज 8, फिर फ़ाइल autoruns64.exe चलाएँ। यह इस प्रकार दिखता है:

- गुम प्रविष्टियों को पीले रंग के साथ हाइलाइट किया गया है। सावधानी से उनका निरीक्षण करें और उन लोगों को हटा दें जिनकी आपको आवश्यकता नहीं है। बस प्रविष्टि सही करें और संदर्भ मेनू से 'हटाएं' चुनें।

यदि आपके लिए ऑटोरन का उपयोग करना संभव नहीं है या आप उत्सुक हैं कि स्टार्टअप आइटम कहाँ संग्रहीत हैं, तो आप निम्न फ़ोल्डर और रजिस्ट्री स्थानों का निरीक्षण कर सकते हैं।
रजिस्ट्री कुंजी:
अमेज़न प्राइम पर अगली घड़ी कैसे साफ़ करें
HKEY_LOCAL_MACHINE Software Microsoft Windows CurrentVersion Run HKEY_LOCAL_MACHINE Software Microsoft Windows CurrentVersion RunOnce Windows NT CurrentVersion Winlogon Userinit HKEY_CURRENT_USER Software Microsoft Windows CurrentVersion Run HKEY_CURRENT_USER Software Microsoft Windows CurrentVersion / RunOnce HKEY_CURRENT_USER Software Microsoft Windows CurrentVervices RunServices RunServices_ RunServices RunServicesOnce HKEY_CURRENT_USER Software Microsoft Windows NT CurrentVersion Windows
फ़ोल्डर:
% Appdata% Microsoft Windows Start मेनू Programs Startup
युक्ति: आप स्टार्टअप फ़ोल्डर को जल्दी से खोल सकते हैं। रन डायलॉग खोलने के लिए कीबोर्ड पर एक साथ विन + आर शॉर्टकट की दबाएं। रन बॉक्स में निम्नलिखित टाइप या पेस्ट करें:
खोल: स्टार्टअप
ऊपर का पाठ ए है विशेष शेल कमांड जो फ़ाइल एक्सप्लोरर को सीधे स्टार्टअप फ़ोल्डर को खोल देता है।
सबसे अधिक उपयोग की जाने वाली रजिस्ट्री कुंजियाँ, जहाँ ऐप उनकी स्टार्टअप प्रविष्टियों को संग्रहीत करते हैं, HKEY_LOCAL_MACHINE Software Microsoft Windows CurrentVersion Run और HKEY_CURRENT_USER Software Microsoft Windows CurrentVersion's Run हैं। आप यहाँ वर्णित के रूप में अपना समय बचाने के लिए जल्दी से उनके बीच स्विच कर सकते हैं: विंडोज 10 में रजिस्ट्री एडिटर में एचकेसीयू और एचकेएलएम के बीच स्विच करें ।
उनके मूल्यों की जांच करने के लिए, निम्नलिखित करें।
- खुला हुआ पंजीकृत संपादक ।
- उदाहरण के लिए, उपरोक्त सूची से वांछित रजिस्ट्री कुंजी पर जाएं:
HKEY_CURRENT_USER Software Microsoft Windows CurrentVersion भागो
टिप: देखें एक क्लिक के साथ वांछित रजिस्ट्री कुंजी पर कैसे कूदें ।

- दाईं ओर के मान देखें। उन मानों को हटा दें जो गैर-मौजूदा फ़ाइलों की ओर इशारा करते हैं।
- यदि आवश्यक हो, तो अन्य कुंजियों के लिए ऊपर दिए गए चरणों को दोहराएं।
शक्तिशाली और उपयोगी उपकरण, ऑटोरन निश्चित रूप से आपके स्टार्टअप ऐप्स को साफ करने और अमान्य प्रविष्टियों को हटाने का सबसे तेज़ तरीका है।
बस।





![5 कारफैक्स विकल्प [मार्च 2021]](https://www.macspots.com/img/other/28/5-carfax-alternatives.jpg)