हालाँकि Sony TV विभिन्न रोमांचक सुविधाएँ प्रदान करता है, नए ऐप्स इंस्टॉल करने से आप और भी अधिक संभावनाओं को अनलॉक कर पाएंगे। शायद आप पारंपरिक टीवी कार्यक्रम से संतुष्ट नहीं हैं और विभिन्न प्रकार की सामग्री चाहते हैं जो केवल नेटफ्लिक्स या डिज़नी प्लस जैसी स्ट्रीमिंग सेवा प्रदान कर सकती है। आप कुछ गुणवत्तापूर्ण संगीत, उत्पादकता या सिस्टम ऐप्स की तलाश में भी हो सकते हैं। जो भी हो, आप आसानी से अपने सोनी टीवी में वांछित ऐप जोड़ सकते हैं, चाहे उसका मॉडल कुछ भी हो। कैसे जानने के लिए पढ़ना जारी रखें।

अपने सोनी स्मार्ट टीवी पर ऐप्स जोड़ना
नए सोनी टीवी मॉडल स्मार्ट टीवी हैं, जिसका अर्थ है कि वे Google से Android ऑपरेटिंग सिस्टम का उपयोग करते हैं। जैसे, वे पहले से इंस्टॉल किए गए Google Play Store के साथ आते हैं। अपने टीवी पर ऐप्स इंस्टॉल करना व्यावहारिक रूप से उतना ही आसान है जितना कि किसी Android डिवाइस पर नए ऐप्स डाउनलोड करना। मूलभूत आवश्यकताएँ भी समान हैं - आपको एक स्थिर इंटरनेट कनेक्शन और एक Google खाते की आवश्यकता होगी।
हालाँकि, ध्यान में रखने के लिए कुछ सीमाएँ हैं:
- सभी ऐप्स आपके टीवी के अनुकूल नहीं होते हैं।
- सभी ऐप्स फ्री नहीं हैं।
- सशुल्क ऐप्स को क्रेडिट कार्ड को आपके Google खाते से लिंक करने या प्रीपेड Google पे उपहार कार्ड का उपयोग करने की आवश्यकता होती है।
आपके स्मार्ट टीवी के प्रकार के आधार पर इंस्टॉलेशन प्रक्रिया थोड़ी अलग होगी। सोनी ने 2015 में अपने लाइनअप में एंड्रॉइड टीवी जोड़े, जबकि 2021 में Google टीवी (पुराने Google टीवी ऑपरेटिंग सिस्टम के साथ भ्रमित न हों) उनके साथ जुड़ गए। यदि उनके एकीकृत ऐप और सेवाएं आपसे अपील नहीं करती हैं, तो आप आसानी से अधिक विविधता जोड़ सकते हैं। आपके Sony Android या Google TV पर।
सोनी एंड्रॉइड टीवी में ऐप्स कैसे जोड़ें
चूंकि Google Play आपके सोनी टीवी में नए ऐप्स जोड़ने के लिए आवश्यक है, स्टोर तक पहुंचने के लिए पहला कदम है। आपके Android ऑपरेटिंग सिस्टम के आधार पर, इसमें आपको दो या तीन क्लिक से अधिक नहीं लग सकते हैं।
यहां बताया गया है कि अधिकांश सोनी स्मार्ट टीवी पर Google Play Store कैसे एक्सेस करें:
- अपने टीवी रिमोट पर 'होम' बटन दबाएं।

- 'ऐप्स' श्रेणी पर नेविगेट करें।

- 'Google Play Store' ऐप चुनें।

यह ऐप Android 8.0 संस्करण और कुछ Android 9.0 मॉडल वाले सभी टीवी पर तुरंत दिखाई नहीं देगा। यदि आपका टीवी इन श्रेणियों में आता है, तो निम्न कार्य करें:
- टीवी की होम स्क्रीन पर 'ऐप्स' बटन पर क्लिक करें।

- 'अधिक एप्लिकेशन प्राप्त करें' विकल्प पर जाएं।

एक बार जब आप स्टोर पर पहुंच जाते हैं, तो आप अपने टीवी रिमोट कंट्रोल पर नेविगेशन बटनों का उपयोग करके उपलब्ध ऐप्स ब्राउज़ कर सकते हैं। यदि आपके पास पहले से कोई ऐप है, तो उसे खोजने के लिए 'खोज' आइकन का उपयोग करें।
यदि आपको 'खोज' आइकन दिखाई नहीं देता है, तो अपने रिमोट पर ऊपर तीर दबाएं और स्क्रीन पर आइकन पॉप अप हो जाना चाहिए। उस पर क्लिक करने के बाद, आपकी स्क्रीन के शीर्ष पर एक इनपुट फ़ील्ड दिखाई देगी। आप जिस ऐप को डाउनलोड करना चाहते हैं उसका नाम दर्ज करने के दो तरीके हैं:
- आवाज खोज
- स्क्रीन कीबोर्ड पर
यदि आप अधिक सुविधाजनक मार्ग पर जाते हैं, तो यहां बताया गया है कि बोलकर खोजें का उपयोग करके ऐप कैसे ढूंढें:
- इनपुट फ़ील्ड के दाईं ओर माइक्रोफ़ोन आइकन पर नेविगेट करें।

- अपने रिमोट पर 'एंटर' बटन दबाएं।

- जब माइक्रोफ़ोन अपना रंग बदलता है, तो उस ऐप का नाम बोलें जिसे आप ढूंढ रहे हैं।
टीवी मॉडल या Android संस्करण के आधार पर माइक्रोफ़ोन आइकन का रंग और आकार भिन्न हो सकता है। ज्यादातर मामलों में, आवाज खोज सक्रिय होने के बाद आइकन सफेद होना शुरू हो जाएगा और लाल हो जाएगा।
यदि आपके टीवी पर ध्वनि खोज फ़ंक्शन सक्षम नहीं है या यह सटीक परिणाम नहीं दे रहा है, तो आप ऑन-स्क्रीन कीबोर्ड का उपयोग करके देख सकते हैं। यह विधि थोड़ी अधिक थकाऊ है क्योंकि इसमें प्रत्येक अक्षर को व्यक्तिगत रूप से नेविगेट करने की आवश्यकता होती है।
इस कीबोर्ड को एक्सेस करने के लिए, बस इनपुट फील्ड में जाएं और अपने रिमोट पर 'एंटर' बटन दबाएं। यदि कीबोर्ड आपकी स्क्रीन के निचले भाग में दिखाई नहीं देता है, तो वैकल्पिक विधि आज़माएँ:
- यदि आपका माइक्रोफ़ोन आइकन सफ़ेद है, तो अपने रिमोट पर दायाँ तीर बटन एक बार दबाएँ।
- यदि आपका माइक्रोफ़ोन आइकन लाल है, तो उसी बटन को दो बार दबाएं।
ऐप के नाम के प्रत्येक अक्षर को तीर कुंजियों और अपने रिमोट पर 'एंटर' बटन के साथ इनपुट करने के बाद, अपनी स्क्रीन पर 'खोज' बटन पर नेविगेट करें।
आपकी खोज पद्धति पर ध्यान दिए बिना, आपके इनपुट से संबंधित ऐप्स स्क्रीन पर दिखाई देंगे। वांछित ऐप का चयन करने के लिए रिमोट पर नेविगेशन तीरों का उपयोग करें और ऐप के पेज को खोलने के लिए 'एंटर' दबाएं। वहां से, 'इंस्टॉल करें' विकल्प चुनें।
ऐप इंस्टॉल हो जाने के बाद, आप इसे होम पेज से या 'ऐप' आइकन के माध्यम से एक्सेस कर पाएंगे।
सोनी Google टीवी में ऐप्स कैसे जोड़ें
Google TV पर, संपूर्ण होम स्क्रीन मूल रूप से Google Play Store के रूप में कार्य करती है। तो, आप तुरंत अपने ऐप को खोजना शुरू कर सकते हैं।
वर्ड 2013 में एंकर को कैसे अनलॉक करें
यदि आप नए ऐप्स खोजने के लिए तैयार हैं, तो इन चरणों का पालन करें:
- Google TV होम स्क्रीन पर 'एप्लिकेशन' टैब तक स्क्रॉल करें।

- उपलब्ध ऐप्स ब्राउज़ करने के लिए नेविगेशन तीरों का उपयोग करें।

ऐप्स मनोरंजन, खेल और संगीत और ऑडियो जैसी श्रेणियों में विभाजित हैं। एक आसान 'मेरे अन्य उपकरणों से ऐप्स' श्रेणी भी है।
हालांकि, यदि आप किसी विशिष्ट ऐप की तलाश कर रहे हैं, तो उपलब्ध विकल्पों के समुद्र के माध्यम से ब्राउज़ करने में अपना समय बर्बाद करने की कोई आवश्यकता नहीं है। इसके बजाय यहां क्या करना है:
- अपने रिमोट कंट्रोल पर 'Google सहायक' बटन दबाएं।

- उस ऐप का नाम बोलें जिसे आप इंस्टॉल करना चाहते हैं।
ऐप का पेज आपकी स्क्रीन पर पॉप अप होगा, बशर्ते ऐप आपके टीवी मॉडल द्वारा समर्थित हो। वहां से, ऐप को अपने सोनी टीवी में जोड़ने के लिए बस इंस्टॉल करें बटन चुनें।
आप ध्वनि खोज के बजाय ऑन-स्क्रीन कीबोर्ड का उपयोग करके भी ऐप खोज सकते हैं:
- अपने रिमोट पर 'होम' बटन दबाएं।

- पृष्ठ के शीर्ष पर 'खोज' टैब पर नेविगेट करें।

- इनपुट फ़ील्ड का चयन करें और कीबोर्ड प्रदर्शित करने के लिए 'एंटर' दबाएं।

- ऐप का नाम टाइप करने के लिए तीर कुंजियों का उपयोग करें।

- वांछित ऐप चुनें और 'एंटर' पर क्लिक करें।
Google Play के बिना Sony TV में ऐप्स जोड़ें
यदि आप Google Play Store तक नहीं पहुंच सकते हैं या ऐप एक त्रुटि संदेश प्रदर्शित करता है, तो आपके सोनी टीवी में ऐप जोड़ने का एक वैकल्पिक तरीका है। आपको बस इंटरनेट से जुड़ा एक पीसी, एक यूएसबी स्टिक और ऐप की एंड्रॉइड पैकेज (एपीके) फ़ाइल चाहिए।
आप Google Play Store से एपीके फ़ाइल को दो तरीकों से डाउनलोड कर सकते हैं:
- ब्राउज़र एक्सटेंशन का उपयोग करना, जैसे एपीके डाउनलोडर

- का उपयोग करते हुए APKPure website

यदि आप एक्सटेंशन इंस्टॉल करते हैं, तो Google Play Store पर ऐप के पेज पर 'एपीके डाउनलोड करें' विकल्प दिखाई देगा। वैकल्पिक रूप से, आप ऐप के URL पते को कॉपी कर सकते हैं और लिंक को APKPure वेबसाइट के ऊपरी-दाएँ कोने में खोज बॉक्स में पेस्ट कर सकते हैं।
आप तृतीय-पक्ष वेबसाइटों पर भी जा सकते हैं जैसे एपीकेमिरर और वांछित फ़ाइल को सीधे डाउनलोड करें।
एक बार जब आप आवश्यक एपीके फ़ाइल डाउनलोड कर लेते हैं, तो इसे यूएसबी स्टिक का उपयोग करके अपने सोनी टीवी पर स्थानांतरित करें। USB स्टिक डालने के बाद, फ़ाइल फ़ोल्डर स्क्रीन पर दिखाई देना चाहिए। फ़ाइल पर क्लिक करें, और स्थापना स्वचालित रूप से शुरू हो जाएगी।
पुराने सोनी टीवी में ऐप्स जोड़ें
स्मार्ट टीवी के विपरीत, पुराने सोनी मॉडल एंड्रॉइड ओएस से लैस नहीं हैं और इसके परिणामस्वरूप, Google Play Store। दुर्भाग्य से, इन मॉडलों के लिए Google Play ऐप डाउनलोड करने का कोई तरीका नहीं है।
हालाँकि, आप कुछ डोंगल या स्ट्रीमिंग बॉक्स का उपयोग करके वर्कअराउंड पा सकते हैं जो आपके सोनी टीवी पर विभिन्न ऐप इंस्टॉल करने और आनंद लेने की क्षमता प्रदान करते हैं। ऐप्स जोड़ने के इन वैकल्पिक तरीकों के लिए केवल आपके टीवी में एचडीएमआई पोर्ट होना आवश्यक है।
अमेज़न फायर टीवी स्टिक

फायर टीवी स्टिक एक मीडिया स्ट्रीमिंग डिवाइस है जो एक नियमित टीवी को स्मार्ट टीवी में बदल देता है। आप इसका उपयोग वीडियो स्ट्रीम करने, संगीत चलाने और करने के लिए कर सकते हैं नए ऐप्स इंस्टॉल करें आपके सोनी टीवी पर।
इंस्टाग्राम पर फेसबुक अकाउंट कैसे बदलें
रोकू स्ट्रीमिंग स्टिक

रोकू स्ट्रीमिंग स्टिक एक पोर्टेबल डिवाइस है जो स्ट्रीमिंग विकल्पों की विस्तृत श्रृंखला प्रदान करता है। कई सुविधाओं में से, आप इसका उपयोग कर सकते हैं ऐप्स जोड़ें आपके सोनी टीवी पर।
यह ध्यान दिया जाना चाहिए कि निर्माता का दावा है कि यह डिवाइस एचडीएमआई पोर्ट वाले किसी भी टीवी के साथ संगत होना चाहिए। हालाँकि, कुछ उपयोगकर्ताओं को गैर-4K टीवी पर Roku स्ट्रीमिंग स्टिक 4K का उपयोग करने में समस्याएँ हुई हैं। तो, पुराने सोनी टीवी को पुराने स्टिक संस्करण की आवश्यकता हो सकती है।
Chromecast

Chromecast Google का स्ट्रीमिंग मीडिया एडॉप्टर है जिसे आपके स्मार्टफोन, टैबलेट, पीसी, या लैपटॉप से किसी भी सामग्री को आपके टीवी पर कास्ट करने के लिए डिज़ाइन किया गया है। अनिवार्य रूप से, यह आसान डोंगल आपको अपने सोनी टीवी के रिमोट कंट्रोल के रूप में एक द्वितीयक उपकरण का उपयोग करने की अनुमति देता है।
हालांकि Chromecast आपको अपने टीवी पर स्थायी रूप से सामग्री इंस्टॉल करने की अनुमति नहीं देता है, लेकिन यह बड़ी स्क्रीन पर अपने पसंदीदा ऐप्स का आनंद लेने का एक शानदार तरीका है।
हटके सोचो
रोजाना नए और रोमांचक ऐप्स सामने आ रहे हैं, तो अपने सोनी टीवी पर खुद को प्री-लोडेड विकल्पों तक ही सीमित क्यों रखें? यहां तक कि अगर आपका टीवी किसी ऐप के साथ नहीं आता है, तो भी आप मीडिया स्ट्रीमिंग डिवाइस के साथ इसे तुरंत सामग्री के बुफे में बदल सकते हैं। आपके टीवी को नए ऐप्स जोड़ने की जो भी विधि की आवश्यकता है, प्रक्रिया सरल है, और अंतिम परिणाम प्रतीत होता है कि अंतहीन मनोरंजन है।
क्या आपने अपने टीवी पर ऐप्स डाउनलोड करने की कोशिश की है? आपके लिए कौन सा टीवी ऐप होना चाहिए? नीचे टिप्पणी अनुभाग में हमें बताएं।

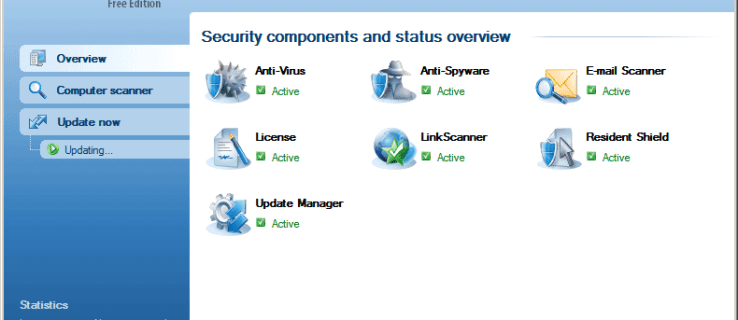


![ईमेल को मुझे टेक्स्ट करने से कैसे रोकें [सभी समझाया गया]](https://www.macspots.com/img/blogs/51/how-stop-emails-from-texting-me.jpg)




