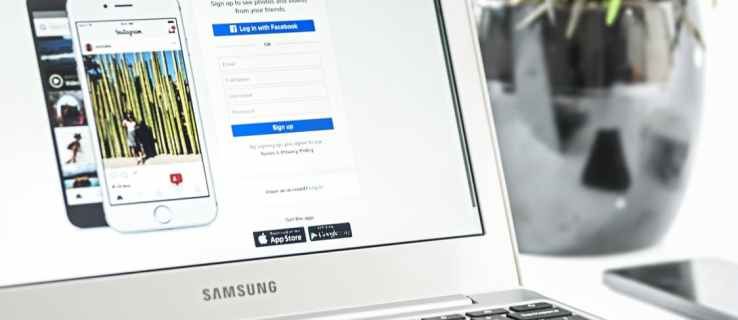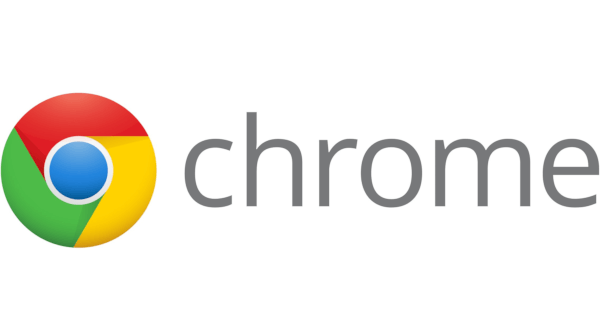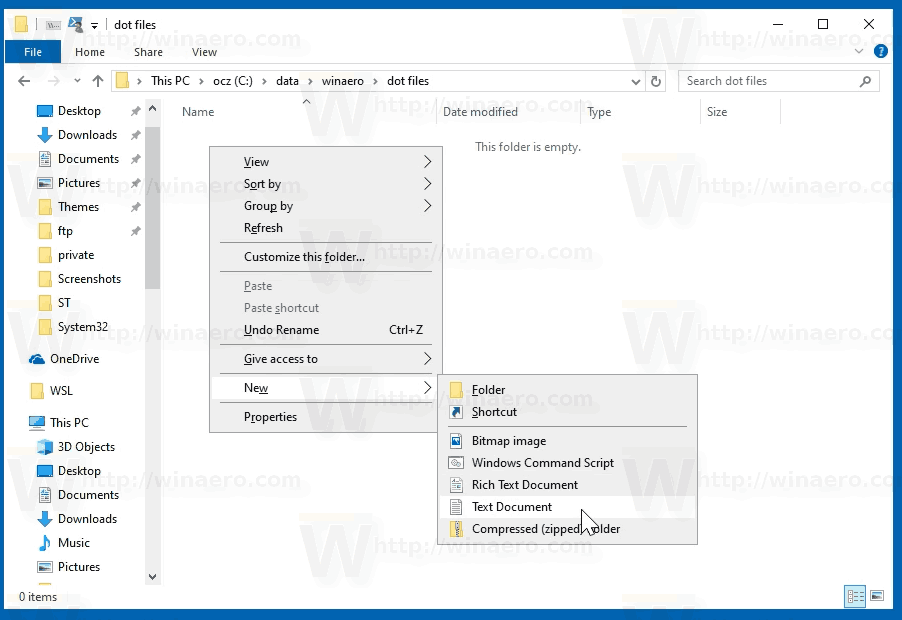यदि आप अपने कंप्यूटर या लैपटॉप पर अपने पसंदीदा Spotify ट्रैक सुनना पसंद करते हैं, तो संभावना है कि आपने कम से कम एक बार 'Spotify इसे अभी नहीं चला सकता' त्रुटि का सामना किया है। यदि यह पॉप-अप संदेश बार-बार होता है तो यह कष्टप्रद हो सकता है। सौभाग्य से, समस्या को हल करने के लिए फ़िक्सेस उपलब्ध हैं।

यह लेख आपको दिखाएगा कि कैसे कुछ ही समय में Spotify पर अपने पसंदीदा संगीत को वापस स्ट्रीम करना शुरू करें।
नेटवर्क कनेक्शन की जाँच करें
गड़बड़ियों के संबंध में सबसे आम बाहरी समस्या एक अस्थिर या धीमा इंटरनेट कनेक्शन है। अपने वाई-फाई की जांच करें और सुनिश्चित करें कि इसका कनेक्शन आपके सुनने के अनुभव को बाधित करने के लिए जिम्मेदार नहीं है। यदि आप निर्धारित करते हैं कि यह आपकी Spotify त्रुटि का मुख्य कारण है, तो अपने नेटवर्क से पुन: कनेक्ट करने का प्रयास करें।
अपने पीसी को पुनरारंभ करें
आईटी क्राउड श्रृंखला की सबसे प्रसिद्ध पंक्ति की तरह: 'क्या आपने इसे बार-बार बंद करने की कोशिश की है?' - वही समाधान यहाँ मदद कर सकता है। अन्य चरणों को आज़माने से पहले Spotify को बंद करें और अपने पीसी को पुनरारंभ करें। हालांकि सरल और अक्सर अनदेखी की जाती है, यह एक प्रभावी समाधान हो सकता है।
अद्यतन Spotify
अधिकांश ऐप समस्याओं का एक अन्य मानक समाधान नवीनतम संस्करण में अपडेट करना है। वही Spotify के लिए जाता है। ऐप को अपडेट करने से न केवल आपके Spotify ऐप में कभी-कभार आने वाले बग ठीक हो सकते हैं, बल्कि आपको इसकी नई सुविधाओं का अनुभव भी होगा और संगीत का पूरा आनंद भी मिलेगा।
अपने कंप्यूटर पर Spotify को अपडेट करने का तरीका यहां दिया गया है:
- अपने डेस्कटॉप पर Spotify ऐप लॉन्च करें।

- स्क्रीन के ऊपर बाईं ओर तीन बिंदुओं वाला मेनू खोलें।

- अपने कर्सर को पॉप-अप के नीचे स्लाइड करके 'सहायता' अनुभाग पर जाएँ।

- नए सबमेनू में, 'Spotify के बारे में' चुनें।

- डायलॉग बॉक्स में, आपको अपने ऐप का वर्जन नंबर दिखाई देगा। यदि आपका ऐप अपने नवीनतम संस्करण में अपडेट नहीं किया गया है, तो अपडेट को सक्षम करने वाला एक क्लिक करने योग्य लिंक होगा।

- लिंक पर क्लिक करें और Spotify के खुद को अपडेट करने के लिए प्रतीक्षा करें।
- ऐप को अपने आप पुनरारंभ करना चाहिए। अगर ऐसा नहीं होता है, तो विंडो को बंद करके और ऐप को फिर से खोलकर इसे मैन्युअल रूप से रीस्टार्ट करें।

- समस्याग्रस्त ट्रैक ढूंढें और जांचें कि क्या यह अभी चल रहा है।
Spotify कैश साफ़ करें
अपने Spotify डेटा को साफ़ करने से आपके ट्रैक के क्रैश होने वाले बग और ग्लिच से छुटकारा मिल सकता है। यह अस्थायी संग्रहण ऐप को स्मूथ और तेज़ चलाता है। लेकिन जैसे-जैसे यह समय के साथ ढेर होता जाता है, यह भ्रष्ट हो सकता है और समस्याएँ पैदा कर सकता है। इस कारण से, समय-समय पर अपने Spotify कैश को साफ़ करना आवश्यक है।
अपने कंप्यूटर पर ऐसा करने के लिए, इन चरणों का पालन करें:
- Spotify खोलें।

- अपने प्रोफ़ाइल चित्र पर टैप करें।

- ड्रॉप-डाउन मेनू में, 'सेटिंग' चुनें।

- 'ऑफ़लाइन संग्रहण स्थान' पर नेविगेट करें और याद रखें कि आपका Spotify संग्रहण आपके पीसी पर कहाँ स्थित है।

- अपने फ़ाइल एक्सप्लोरर में वह स्थान खोजें।

- अपने PC के Spotify कैश को साफ़ करने के लिए उस फ़ोल्डर से सभी फ़ाइलें हटा दें।
- Spotify पर समस्याग्रस्त गीत पर वापस जाएं और इसे अभी चलाने का प्रयास करें।
अपने Spotify संग्रहण का पता लगाने का दूसरा तरीका यहां दिया गया है:
- अपने कंप्यूटर पर 'रन' डायलॉग बॉक्स खोलने के लिए अपने कीबोर्ड पर विंडोज की और 'आर' अक्षर दबाएं।

- '% एपडाटा%' टाइप करें।

- दबाबो ठीक।'

- आपको अपने कंप्यूटर पर सभी ऐप्स के डेटा फ़ोल्डर वाली विंडो पर ले जाया जाएगा।

- Spotify खोजें।

- 'उपयोगकर्ता' फ़ोल्डर दर्ज करें।

- उपयोगकर्ता फ़ोल्डरों में से एक खोलें।

- 'स्थानीय-files.bnk' ढूंढें और इसे हटा दें।

- Spotify पर वापस जाएं और जांचें कि ट्रैक बिना किसी समस्या के चल रहा है या नहीं।
Spotify हार्डवेयर त्वरण अक्षम करें
यद्यपि हार्डवेयर त्वरण कार्यक्रम के सुचारू और निर्बाध संचालन को सुनिश्चित करने के लिए है, कभी-कभी यह कुछ मुद्दों का कारण बन सकता है - जैसे कि आप अभी जिस पर काम कर रहे हैं।
अपने कंप्यूटर पर Spotify के त्वरण हार्डवेयर को अक्षम करने का तरीका यहां दिया गया है:
आप ज़ूम में अपना हाथ कैसे उठाते हैं
- Spotify खोलें।

- अपने प्रदर्शन के ऊपरी बाएँ कोने में तीन क्षैतिज बिंदुओं पर जाएँ।

- अपने कर्सर को नीचे 'देखें' पर स्लाइड करें।

- नए मेनू में 'हार्डवेयर त्वरण' पर क्लिक करें यदि इसके आगे एक चेकमार्क है।

Spotify की ऑडियो गुणवत्ता बदलें
यदि आपने हाल ही में Spotify की प्रीमियम योजना से नियमित योजना में स्विच किया है, तो आपको कुछ ट्रैक चलाने में सक्षम होने के लिए अपने संगीत की स्ट्रीमिंग गुणवत्ता को समायोजित करने की आवश्यकता हो सकती है। ऑडियो गुणवत्ता बदलना समाधान हो सकता है और निश्चित रूप से एक कोशिश के काबिल है।
अपने पीसी पर Spotify ऑडियो गुणवत्ता को कम करने का तरीका यहां दिया गया है:
गूगल मैप्स में जीपीएक्स फाइल कैसे खोलें?
- Spotify लॉन्च करें।

- अपने प्रोफाइल आइकन पर क्लिक करें।

- ड्रॉप-डाउन मेनू में 'सेटिंग' चुनें।

- नए मेनू में 'ऑडियो गुणवत्ता' अनुभाग पर नेविगेट करें।
दाईं ओर, आपको ऑडियो गुणवत्ता वाला एक अन्य ड्रॉप-डाउन मेनू मिलेगा। जो भी गुणवत्ता पहले 'स्वचालित' या निम्न विकल्पों में से किसी पर सेट की गई थी उसे बदलें।
- Spotify को पुनरारंभ करें और उस ट्रैक को आज़माएं जो पहले नहीं चल रहा था।
क्रॉसफैडिंग मान बदलें
Spotify गानों में आमतौर पर एक संक्रमणकालीन लुप्त होती प्रभाव होता है जो गीतों के बीच कोई विराम नहीं देता है और आपके सुनने के अनुभव को बेहतर बनाता है। हालांकि यह सुविधा अविश्वसनीय लगती है, अगर यह उच्चतम मूल्य पर सेट है, तो यह कुछ गाने चलाने में आपकी समस्याओं का कारण भी हो सकता है।
अपने कंप्यूटर पर Spotify के क्रॉसफ़ेड मान को बदलने के लिए, इन चरणों का पालन करें:
- Spotify खोलें।

- अपने प्रोफाइल फोटो पर क्लिक करें।

- सेटिंग्स में जाओ।'

- 'प्लेबैक' के अंतर्गत, 'क्रॉसफ़ेड गीतों' के आगे सेकंड की संख्या घटाकर शून्य कर दें।

- जांचें कि क्या समस्याग्रस्त गाना अब बज रहा है।
साउंड आउटपुट डिवाइस बदलें
आपकी Spotify ट्रैक समस्या का एक संभावित कारण यह हो सकता है कि आपने अपने पीसी से निकलने वाली ध्वनि के लिए गलत आउटपुट डिवाइस लगा दिया हो। यहां विंडोज 10 और विंडोज 11 पर सेटिंग की जांच करने का तरीका बताया गया है।
विंडोज 10 के लिए:
- Spotify खोलें।

- अपने कीबोर्ड पर विंडोज की और 'I' अक्षर दबाएं।

- 'सिस्टम' पर जाएं।

- बाएं साइडबार मेनू से 'ध्वनि' खोलें।

- 'उन्नत ध्वनि विकल्प' पर टैप करें।

- 'ऐप वॉल्यूम' के अंतर्गत, आपको 'Spotify Music' और दो ड्रॉप-डाउन मेनू दिखाई देंगे।

- 'आउटपुट' और 'इनपुट' को 'डिफ़ॉल्ट' पर सेट करें यदि यह पहले से सेट नहीं है।

- गाने को अभी प्ले किया जा सकता है या नहीं यह देखने के लिए Spotify पर वापस जाएं।
विंडोज 11 के लिए:
- Spotify खोलें।

- विंडोज की को पकड़ें और अपने कीबोर्ड पर 'I' दबाएं।

- 'सिस्टम' पर जाएं।

- 'ध्वनि' खोलें।

- 'उन्नत' अनुभाग में, 'वॉल्यूम मिक्सर' चुनें।

- आपको 'एप्लिकेशन' के अंतर्गत 'Spotify Music' मिलेगा।

- आउटपुट डिवाइस को 'डिफ़ॉल्ट' पर सेट करें।

Spotify को पुनर्स्थापित करें
यदि उपरोक्त में से कोई भी समाधान काम नहीं करता है, तो Spotify को फिर से इंस्टॉल करना आपकी आखिरी उम्मीद है। यह एक शानदार अंतर नहीं होना चाहिए और वास्तव में ऐप को अपडेट करने के समान ही प्रभाव होना चाहिए क्योंकि यह आपको नवीनतम संस्करण देगा। लेकिन यह एक कोशिश के लायक है अगर किसी और चीज ने समस्या को ठीक नहीं किया है।
पूछे जाने वाले प्रश्न
क्या Spotify पर गाना डाउनलोड करने से 'Spotify इसे अभी नहीं चला सकता' त्रुटि ठीक हो जाएगी?
समस्या वाले गीत की विशेषता वाले गीत या पूरे एल्बम को डाउनलोड करने से इस समस्या को ठीक करने में मदद मिल सकती है। हालाँकि, ध्यान रखें कि केवल Spotify प्रीमियम सब्सक्राइबर ही गाने और एल्बम डाउनलोड कर सकते हैं।
क्या वीपीएन का उपयोग करने से 'Spotify इसे अभी नहीं चला सकता' त्रुटि ठीक हो जाएगी?
इस समस्या को ठीक करने के लिए VPN का उपयोग करने से केवल तभी मदद मिलेगी जब गीत आपके क्षेत्र में उपलब्ध नहीं होगा। यह मदद नहीं करेगा यदि यह एक ऐसा गाना है जिसे आपने पहले बजाया है और अचानक अज्ञात कारणों से नहीं बजा सकते हैं।
अपना पसंदीदा संगीत बिना किसी रुकावट के सुनें
Spotify अपने डेस्कटॉप उपयोगकर्ताओं को मुफ्त में सुनने का अनुभव प्रदान करता है। फिर भी, कुछ ट्रैक चलाने में कुछ समस्याएँ हो सकती हैं, जो हमेशा साधारण पुनरारंभ बटन द्वारा हल नहीं होती हैं। इस गड़बड़ी को कैसे हल किया जाए, इस बारे में अपने आप को ज्ञान से लैस करने के लिए, इस लेख की युक्तियों और तरकीबों का उपयोग करें।
क्या आपने कभी Spotify पर इस समस्या का सामना किया है? क्या इस लेख के संकेतों ने आपको इसे हल करने में मदद की? नीचे टिप्पणी अनुभाग में हमें बताओ।