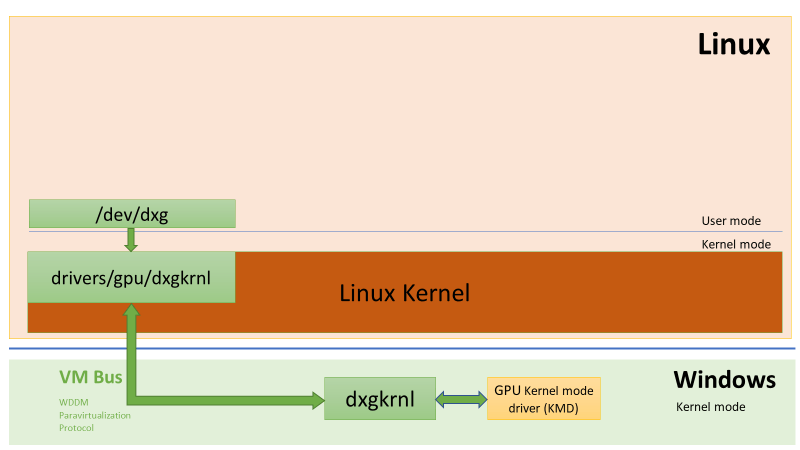क्या कभी ऐसा हुआ है कि आप अपने लैपटॉप का उपयोग कर रहे हैं और आपका टचपैड काम करना बंद कर देता है? यह निराशाजनक समस्या कई कारणों से हो सकती है। हालांकि, आपके ऑपरेटिंग सिस्टम और आपके लैपटॉप के मॉडल के आधार पर इसे ठीक करने के तरीके हैं। हमने एक आसान मार्गदर्शिका तैयार की है जो आपके टचपैड के काम न करने पर उसका निवारण करने में आपकी मदद कर सकती है।

टचपैड विंडोज 10 में काम नहीं कर रहा है
जब आपका टचपैड काम नहीं कर रहा होता है, तो आपका लैपटॉप लगभग पूरी तरह से बेकार हो जाता है। कई चीजें इस समस्या का कारण बन सकती हैं। आइए उनकी जांच करें और संभावित समाधानों पर चर्चा करें।
अपने ऑपरेटिंग सिस्टम की जाँच करें
पहला काम जो आप कर सकते हैं, वह यह है कि जांच लें कि आपका ऑपरेटिंग सिस्टम जम गया है या नहीं। इससे आपको यह स्थापित करने में मदद मिलती है कि क्या समस्या केवल आपके टचपैड या आपके पूरे कंप्यूटर की है। लेकिन, यदि आप अपने कर्सर का उपयोग नहीं कर सकते हैं तो आप यह कैसे कर सकते हैं?
यह जांचने का एक तरीका है कि आपका कंप्यूटर जम गया है या नहीं, अपने कीबोर्ड पर विंडोज बटन दबाकर है। यह स्टार्ट मेनू खोलना चाहिए। यदि आपका कंप्यूटर इस पर प्रतिक्रिया नहीं दे रहा है, तो आप विभिन्न कीबोर्ड शॉर्टकट का उपयोग करके देख सकते हैं। उदाहरण के लिए, अपनी सुरक्षा स्क्रीन खोलने के लिए ''Ctrl + Alt + Del'' आज़माएं। यदि इनमें से कोई भी काम नहीं कर रहा है, तो इसका मतलब है कि आपका कंप्यूटर जम गया है। यह देखने के लिए कुछ क्षण दें कि क्या यह अनफ्रीज हो जाएगा। यदि यह अभी भी काम नहीं कर रहा है, तो इसे बंद करने के लिए पावर बटन दबाएं। कुछ मिनट प्रतीक्षा करें, और इसे फिर से चालू करें।
उम्मीद है, यह सिर्फ एक बार का मुद्दा है। हालाँकि, यदि आपके साथ ऐसा होता रहता है, तो यह पता लगाने की कोशिश करें कि इस समस्या का कारण क्या है या अपने लैपटॉप को किसी पेशेवर से मिलवाएं।
अपने कीबोर्ड शॉर्टकट जांचें
आपका कीबोर्ड समस्या का कारण हो सकता है। यह अक्सर आपके टचपैड को अक्षम करने वाले शॉर्टकट के कारण होता है। हो सकता है कि आपने गलती से अपना टचपैड अक्षम कर दिया हो, इसलिए सुनिश्चित करें कि यह समस्या की जड़ नहीं है।
आप जिस शॉर्टकट का उपयोग कर सकते हैं, वह आपके लैपटॉप के मॉडल पर निर्भर करता है, लेकिन अधिकांश लैपटॉप 'Fn' कुंजी के संयोजन का उपयोग 'F' कुंजियों में से एक के साथ करते हैं। आप जिस बटन की तलाश कर रहे हैं, उस पर अक्सर एक टचपैड आइकन होता है। यदि आप इसे नहीं देखते हैं और आप सुनिश्चित नहीं हैं कि किस शॉर्टकट का उपयोग करना है, तो इंटरनेट पर अपने मॉडल के लिए शॉर्टकट खोजने का प्रयास करें।
अपने बाहरी उपकरणों की जाँच करें
आपके कंप्यूटर में बाहरी उपकरणों का प्लग इन/कनेक्ट होना अटके हुए टचपैड का कारण हो सकता है। कभी-कभी, जब आप माउस की तरह किसी अन्य डिवाइस में प्लग इन करते हैं, तो आपका टचपैड स्वचालित रूप से अक्षम हो जाता है। यह विंडोज 10 में काम करने वाले लैपटॉप के विभिन्न मॉडलों की एक सामान्य विशेषता है।
इस मामले में, आप जो सबसे अच्छी चीज कर सकते हैं वह निम्नलिखित है:
- अपने कंप्यूटर को बंद कर दें।

- सभी अनावश्यक उपकरणों को अनप्लग करें।

- अपने कंप्यूटर को चालू करें।

यदि आपका टचपैड अभी काम कर रहा है, तो आपको अपनी समस्या का कारण मिल गया है। अपने कंप्यूटर पर अपनी माउस सेटिंग्स की समीक्षा करना और उन्हें समायोजित करना सुनिश्चित करें। यहां बताया गया है कि आप यह कैसे कर सकते हैं:
- स्टार्ट मेन्यू खोलें।

- टाइप करना प्रारंभ करें |_+_| और इसे खोलो।

- उपकरण टैप करें।

- टचपैड टैप करें।

- सबसे पहले, सुनिश्चित करें कि स्लाइडर बटन को समायोजित करके आपका टचपैड चालू है।

- फिर, माउस कनेक्ट होने पर आपको टचपैड को छोड़ दें लेबल के नीचे एक चेकबॉक्स दिखाई देगा।

- चेकबॉक्स को चिह्नित करें।

- आप इस मेनू में अपनी टचपैड सेटिंग्स को और अधिक समायोजित कर सकते हैं।
अब, हर बार जब आप माउस को अपने लैपटॉप से कनेक्ट करते हैं, तो आपका टचपैड सक्षम बना रहेगा।
यदि आपका टचपैड अभी भी काम नहीं कर रहा है और आपके पास माउस जुड़ा हुआ है, तो आप डिवाइस मैनेजर के माध्यम से माउस सेटिंग्स में जाने का प्रयास कर सकते हैं:
- स्टार्ट मेन्यू खोलें।

- टाइप करना प्रारंभ करें |_+_| और इसे खोलो।

- चूहे और अन्य पॉइंटिंग डिवाइस टैप करें।

- USB इनपुट डिवाइस पर कनेक्टेड डिवाइस ढूंढें। यह आपका माउस है।

- माउस पर राइट-क्लिक करें और डिसेबल डिवाइस पर टैप करें।

ध्यान दें: इस चरण को केवल तभी करना सुनिश्चित करें जब आपने स्थापित किया हो कि आपका माउस समस्या पैदा कर रहा है। अपने माउस को अक्षम करने के बाद आपको सक्षम डिवाइस को टैप करने के लिए अपने टचपैड का उपयोग करना होगा।
- आप अपने ड्राइवर को अपडेट करने का भी प्रयास कर सकते हैं। माउस पर राइट-क्लिक करें और अपडेट ड्राइवर पर टैप करें।

अपने टचपैड ड्राइवर को अनइंस्टॉल करें
यदि आपके कंप्यूटर से कोई बाहरी माउस जुड़ा हुआ है, तो आप अपने टचपैड ड्राइवर को अनइंस्टॉल करने का प्रयास कर सकते हैं और इसे काम पर लाने का प्रयास कर सकते हैं। यहां बताया गया है कि आप यह कैसे कर सकते हैं:
- स्टार्ट मेन्यू खोलें।

- टाइप करना प्रारंभ करें |_+_| और इसे खोलो।

- चूहे और अन्य पॉइंटिंग डिवाइस टैप करें।

- अपना टचपैड ढूंढें।

- उस पर राइट-क्लिक करें और अनइंस्टॉल ड्राइवर पर टैप करें।

- अपने कंप्यूटर को पुनरारंभ। विंडोज पुनरारंभ करते समय ड्राइवर को स्थापित करेगा।

BIOS में अपनी टचपैड सेटिंग जांचें
आपकी समस्या का कारण BIOS में हो सकता है। यदि आपका टचपैड वहां अक्षम है, तो विंडोज उस तक नहीं पहुंच सकता।
- अपना BIOS दर्ज करें। जैसे ही आप अपना कंप्यूटर चालू करते हैं, आप ''F2'' दबाकर ऐसा कर सकते हैं।
- आंतरिक पॉइंटिंग डिवाइस, टचपैड, या ट्रैकपैड देखें।
- जांचें कि क्या यह सक्षम है। यदि यह अक्षम है, तो इसे सक्षम करना सुनिश्चित करें।
- विंडोज अब आपके टचपैड को पहचान लेगा।
अपनी टेबलेट पीसी सेवा की जांच करें
यदि आपके पास एक लैपटॉप है जिसे आप टैबलेट के रूप में उपयोग कर सकते हैं, तो हो सकता है कि आपकी टैबलेट सुविधा आपके टचपैड को खराब कर रही हो। जब आप टेबलेट मोड में होते हैं, तो यह सुविधा आपके टचपैड को अक्षम कर देती है। इस सुविधा को बंद करने के लिए, इन चरणों का पालन करें:
- स्टार्ट मेन्यू खोलें।

- टाइप करना प्रारंभ करें |_+_| और इसे खोलो।

- टेबलेट पीसी इनपुट सेवा खोजें।
- उस पर राइट-क्लिक करें और स्टॉप पर टैप करें।
मैक में टचपैड काम नहीं कर रहा है
मैक में परेशानी वाले टचपैड के कारण कई चीजें हो सकती हैं। सौभाग्य से, उनमें से ज्यादातर को आसानी से ठीक किया जा सकता है।
अद्यतन के लिए जाँच
यदि आपका सिस्टम स्वचालित रूप से अपडेट नहीं होता है, तो यह आपके टचपैड में खराबी का कारण बन सकता है। इसलिए, अपने सिस्टम को अपडेट रखना महत्वपूर्ण है। यहां बताया गया है कि आप कैसे जांच सकते हैं कि कोई अपडेट उपलब्ध है या नहीं:
- सिस्टम वरीयताएँ खोलें।

- सॉफ़्टवेयर अपडेट टैप करें।

- यदि कोई अपडेट लंबित है, तो आप उन सभी को अपडेट करना चुन सकते हैं, या आप इस समय अपनी जरूरत के अपडेट चुन सकते हैं। ट्रैकपैड फर्मवेयर अपडेट देखें।
- अद्यतन स्थापित करने के लिए निर्देशों का पालन करें।
अपने टचपैड विकल्पों की जाँच करें
यदि आप यह सुनिश्चित करना चाहते हैं कि आगे बढ़ने से पहले आपकी सभी टचपैड सेटिंग्स क्रम में हैं, तो इन चरणों का पालन करें:
- सिस्टम वरीयताएँ खोलें।

- एक्सेसिबिलिटी पर टैप करें।

- नीचे स्क्रॉल करें और पॉइंटर कंट्रोल पर टैप करें।

- ट्रैकपैड विकल्प टैप करें।

- यहां, आप अपनी टचपैड सेटिंग्स की जांच कर सकते हैं।
अपने सिस्टम को पुनर्स्थापित करें
यदि आपका सिस्टम हाल ही में अपडेट हुआ है, तो यह आपकी समस्या का कारण हो सकता है। आप अपने सिस्टम को पिछले संस्करण में पुनर्स्थापित करने के लिए Time Machine का उपयोग कर सकते हैं।
पासवर्ड के बिना अपने पड़ोसियों के वाईफाई से कैसे कनेक्ट करें
- सुनिश्चित करें कि आपके मैक पर टाइम मशीन सक्षम है।
- अपने मैक को पुनरारंभ करें।

- पुनर्प्राप्ति मेनू तक पहुंचने के लिए ''|_+_|'' दबाएं।
- टाइम मशीन बैकअप से रिस्टोर पर टैप करें।
अपने हाल के ऐप्स की जाँच करें
यदि समस्या हाल की है, तो यह हाल ही में डाउनलोड किए गए ऐप्स के कारण हो सकती है। कुछ ऐप्स आपके टचपैड के साथ विरोध का कारण बन सकते हैं और आपको सूचित किए बिना इसे अक्षम कर सकते हैं। यदि आपको संदेह है कि यह मामला है, तो आप जो सबसे अच्छा काम कर सकते हैं, वह यह है कि यह देखने के लिए कि आपका टचपैड फिर से काम करेगा या नहीं, ऐप्स को हटा दें। यदि आपका टचपैड अभी भी काम नहीं कर रहा है, तो आपने स्थापित किया है कि आपके ऐप्स समस्या नहीं हैं, और आप अन्य संभावित कारणों पर आगे बढ़ सकते हैं।
अपने बाहरी उपकरणों की जाँच करें
विंडोज 10 की तरह, आपके मैक से जुड़े बाहरी डिवाइस आपके टचपैड को अक्षम कर सकते हैं। अगर आपको लगता है कि यही कारण है, तो अपना मैक बंद करें, किसी भी बाहरी डिवाइस को डिस्कनेक्ट करें और इसे वापस चालू करें। यदि आपका टचपैड काम कर रहा है, तो आपको अपनी समस्या का कारण मिल गया है।
अब आप सेटिंग में जा सकते हैं और इस समस्या को ठीक करना सुनिश्चित कर सकते हैं ताकि ऐसा दोबारा न हो:
- सिस्टम वरीयताएँ पर जाएँ।

- एक्सेसिबिलिटी पर टैप करें।

- सूचक नियंत्रण टैप करें।

- जब माउस या वायरलेस ट्रैकपैड मौजूद हो, तो आपको बिल्ट-इन ट्रैकपैड पर ध्यान न दें के ठीक बगल में एक चेकबॉक्स दिखाई देगा। सुनिश्चित करें कि भविष्य में किसी भी टचपैड समस्या से बचने के लिए यह बॉक्स अनचेक किया गया है।
अपनी संपत्ति-सूची (प्लिस्ट) फ़ाइलें हटाएं
यदि आपका टचपैड अभी भी काम नहीं कर रहा है, तो आप संपत्ति-सूची फ़ाइलों को हटाने का प्रयास कर सकते हैं। उन्हें हटाकर, आप अपने टचपैड को फ़ैक्टरी सेटिंग्स पर पुनर्स्थापित कर देंगे।
- खोजक के पास जाओ।
- 'कमांड + शिफ्ट + जी' दबाएं।
- टाइप करें |_+_|
- जाओ टैप करें।
- इन फ़ाइलों को खोजें और उन्हें हटा दें:
- com.apple.driver.AppleBluetoothMultitouch.trackpad.plist - मैजिक ट्रैकपैड
- com.apple.driver.AppleBluetoothMultitouch.mouse.plist - मैजिक माउस
- com.apple.driver.AppleHIDMouse.plist - वायर्ड यूएसबी माउस
- com.apple.AppleMultitouchTrackpad.plist
- com.apple.preference.trackpad.plist
- अपने मैक डिवाइस को रिबूट करें।
ध्यान दें: पहले अपनी फ़ाइलों का बैकअप लेना सुनिश्चित करें।
टूटा हुआ टचपैड
चाहे आप विंडोज या मैक उपयोगकर्ता हों, यदि आपने उपरोक्त सभी को आजमाया है और आपका टचपैड अभी भी काम नहीं कर रहा है, तो यह क्षतिग्रस्त या टूटा हुआ हो सकता है। शारीरिक क्षति के लिए संकेतों की जाँच करें। उदाहरण के लिए, आपको कुछ खरोंच या डेंट दिखाई दे सकते हैं जो किसी समस्या का संकेत दे सकते हैं। इस मामले में, सबसे अच्छी चीज जो आप कर सकते हैं वह है अपने डिवाइस को एक सेवा के लिए ले जाना, जहां इसे एक पेशेवर द्वारा चेक आउट किया जा सकता है।
अस्थायी समाधान
यदि आपका टचपैड काम नहीं कर रहा है, लेकिन आपको अपने डिवाइस पर काम करने की आवश्यकता है, तो आप इसे ठीक होने तक कुछ अस्थायी समाधान आज़मा सकते हैं।
एक बाहरी माउस का प्रयोग करें
जब आपका टचपैड काम नहीं कर रहा हो तब बाहरी माउस का उपयोग करने से आप अपने कंप्यूटर का उपयोग करते रहेंगे।
बाहरी टचपैड का उपयोग करें
आप एक बाहरी टचपैड खरीद सकते हैं जो बिल्कुल आपके लैपटॉप पर बिल्ट-इन टचपैड की तरह काम करता है। यह आपको अपने लैपटॉप का सामान्य रूप से उपयोग करने देगा, तब भी जब बिल्ट-इन टचपैड काम नहीं कर रहा हो।
ऑन-स्क्रीन कीबोर्ड का प्रयोग करें
यदि आपका टचपैड और कीबोर्ड दोनों काम नहीं कर रहे हैं, और आपके लैपटॉप से एक बाहरी माउस जुड़ा हुआ है, तो आप ऑन-स्क्रीन कीबोर्ड का उपयोग कर सकते हैं। यह समय लेने वाला हो सकता है, लेकिन कम से कम आप अपने लैपटॉप पर काम करना जारी रख पाएंगे।
यदि आप एक विंडोज उपयोगकर्ता हैं, तो यहां बताया गया है कि आप इसे कैसे सक्षम कर सकते हैं:
- स्टार्ट मेन्यू खोलें।

- टाइप करें |_+_| और इसे खोलो।

- ऐक्सेस ऑफ़ ऐक्सेस पर टैप करें.

- कीबोर्ड टैप करें।

- आपको ऑन-स्क्रीन कीबोर्ड का उपयोग करने के आगे एक टॉगल दिखाई देगा। इसे चालू करें।

यदि आप एक मैक उपयोगकर्ता हैं, तो आप इन चरणों का पालन करके इसे चालू कर सकते हैं:
- ऐप्पल मेनू पर जाएं।
- सिस्टम वरीयताएँ टैप करें।

- एक्सेसिबिलिटी पर टैप करें।

- कीबोर्ड टैप करें।

- एक्सेसिबिलिटी कीबोर्ड पर टैप करें।

- सक्षम करें टैप करें।

टचपैड पर पागल मत रहो!
हालांकि एक खराब टचपैड निराशाजनक हो सकता है, तौलिया में फेंकने से पहले कोशिश करने के लिए कई चीजें हैं। इस चरण-दर-चरण मार्गदर्शिका में, हम यह स्थापित करने के लिए विभिन्न तरीके प्रदान करते हैं कि आपकी समस्या का कारण क्या है और आप इसे कैसे ठीक कर सकते हैं। यदि उनमें से कोई भी काम नहीं करता है, तो हमने संभावित अस्थायी समाधानों की एक सूची प्रदान की है ताकि आप तब तक अपने लैपटॉप पर काम कर सकें जब तक आप अपने टचपैड को ठीक नहीं कर लेते।
क्या आपने कभी टचपैड समस्याओं का अनुभव किया है? हमें नीचे कमेंट सेक्शन में बताएं।