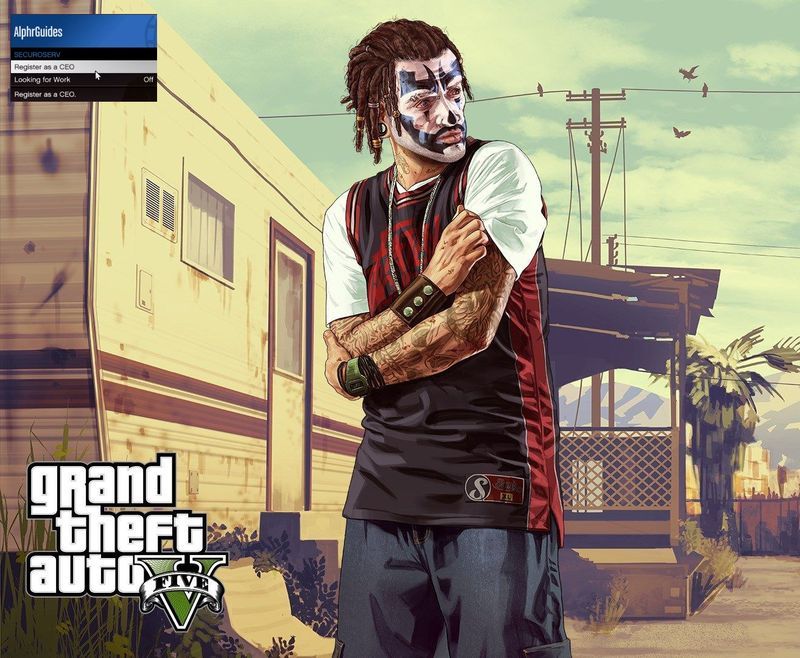जबकि Microsoft Word दस्तावेज़ अन्य वर्ड प्रोसेसर के साथ संगत हैं, आपको उन्हें JPG या GIF छवियों के रूप में सहेजने की आवश्यकता हो सकती है। जब आप अपने दस्तावेज़ को चित्र फ़ाइल के रूप में निर्यात नहीं कर सकते, तो इसे करने के कई तरीके हैं। वे सभी स्वतंत्र और सरल हैं, इसलिए आप जो भी सबसे सुविधाजनक हो उसका उपयोग कर सकते हैं।

Word दस्तावेज़ को JPG या GIF में बदलने का तरीका जानने के लिए इस लेख का अनुसरण करें।
ऑनलाइन कन्वर्टर्स का उपयोग करके Word दस्तावेज़ों को JPG/GIF छवियों में बदलना
ऑनलाइन कन्वर्टर्स का मुख्य लाभ यह है कि जब तक आपके पास एक आधुनिक ब्राउज़र है तब तक वे उपयोग करने में आसान हैं और हर प्लेटफॉर्म पर काम करते हैं। आप अपने Word दस्तावेज़ को पहले PDF में और फिर अपनी पसंद के छवि प्रारूप में बदलने के लिए TinyWow जैसे ऑनलाइन टूल का उपयोग कर सकते हैं।
- TinyWow पर नेविगेट करें वर्ड टू पीडीएफ औजार।

- क्लिक पीसी या मोबाइल से अपलोड करें बटन या उन फ़ाइलों को खींचें जिन्हें आप कनवर्ट करना चाहते हैं।

- अपना चुनें डॉक्टर फ़ाइल, फिर क्लिक करें खुला .

- इसके उत्पन्न होने की प्रतीक्षा करें। इसके जनरेट होने के बाद, आप अपनी फाइल को पीडीएफ फॉर्म में डाउनलोड कर सकते हैं।

- टाइनीवॉव के होमपेज पर वापस जाएं।

- खोजें और चुनें पीडीएफ से जेपीजी विकल्प।

- फिर क्लिक करें पीसी या मोबाइल से अपलोड करें बटन।

- अपनी रूपांतरित फ़ाइल चुनें, फिर क्लिक करें खुला .

- इसके उत्पन्न होने की प्रतीक्षा करें। इसके बाद आपको डाउनलोड बटन के साथ एक इमेज दिखाई देगी।

- आप क्लिक कर सकते हैं डाउनलोड करना अपने जेपीईजी आउटपुट को बचाने के लिए बटन।

- आप अपनी सभी डाउनलोड फ़ाइलें अपने पीसी के डाउनलोड फ़ोल्डर में देख सकते हैं।

विंडोज: पेस्ट स्पेशल का उपयोग करके दस्तावेज़ों को छवियों में परिवर्तित करना
Office 2007 से शुरू करते हुए, Word ने जोड़ा स्पेशल पेस्ट करो फ़ंक्शन, जो दस्तावेज़ों को png, jpg, gif, और अन्य छवि स्वरूपों में परिवर्तित कर सकता है। यहाँ कदम हैं:
- वह दस्तावेज़ खोलें जिसे आप के रूप में सहेजना चाहते हैं जेपीजी या जीआईएफ .

- संपूर्ण सामग्री का चयन करने के लिए दबाएं सीटीआरएल + ए विंडोज़ में (या कमांड + ए मैक पर)।
वैकल्पिक रूप से, पर जाएं संपादन करना मेनू और चुनें सबका चयन करें . विदित हो कि यह विधि केवल एक पृष्ठ को सहेजेगी। आपको प्रत्येक पृष्ठ के लिए अलग-अलग इन चरणों से गुजरना होगा।
- अपने चयन की प्रतिलिपि बनाएँ। एक पीसी उपयोग पर सीटीआरएल + सी (या कमांड + सी मैक पर)। आप चयनित सामग्री पर राइट-क्लिक भी कर सकते हैं और चुन सकते हैं प्रतिलिपि .

- एक नया दस्तावेज़ खोलें और चुनें स्पेशल पेस्ट करो से पेस्ट करें मेन्यू; आप भी खोज सकते हैं स्पेशल पेस्ट करो में संपादन करना मेन्यू।

- चुनना चित्र (उन्नत मेटाफ़ाइल) और ठीक क्लिक करें; आपके द्वारा चयनित एकल पृष्ठ की छवि दस्तावेज़ में चिपका दी जाएगी।

- सामग्री पर राइट-क्लिक करें और चुनें चित्र के रूप में सहेजें। सहित वांछित छवि प्रारूप का चयन करें जेपीजी , जीआईएफ , पीएनजी , और कुछ अन्य। अंतिम परिणाम एडगर एलन पो द्वारा 'द रेवेन' के इस अंश की तरह दिखना चाहिए।

यदि आपको काले रंग की पृष्ठभूमि वाली तस्वीर मिलती है, तो आप इन समाधानों को आजमा सकते हैं:
- छवि को फिर से सहेजें, लेकिन इस बार दूसरे प्रारूप का उपयोग कर।

- यदि आपके पास द्वितीयक प्रदर्शन हैं, तो दस्तावेज़ों को परिवर्तित करने से पहले उन्हें अक्षम कर दें।
विंडोज: छवि दर्शकों/संपादकों का उपयोग करना
Word दस्तावेज़ों को JPG या GIF के रूप में सहेजने के लिए आप Microsoft पेंट या अन्य छवि दर्शकों और संपादकों का उपयोग कर सकते हैं।
स्नैपचैट पर ग्रे का क्या मतलब है?
- वह दस्तावेज़ खोलें जिसे आप कनवर्ट करना चाहते हैं।

- उपयोग विंडोज + शिफ्ट + एस अपने दस्तावेज़ के उस हिस्से को कैप्चर करने के लिए कीबोर्ड कमांड जिसे आप कनवर्ट करना चाहते हैं। या... जूम टूल का उपयोग करके, दस्तावेज़ को आकार दें ताकि यह पूरी तरह से स्क्रीन पर हो।

प्रेस प्रिंट स्क्रीन।
- अब, Microsoft पेंट या इसी तरह के ऐप को खोलें इरफान व्यू या फास्टस्टोन इमेज व्यूअर .

- प्रेस सीटीआरएल + वी , और कॉपी की गई छवि स्क्रीन पर दिखाई देगी।

- स्क्रीनशॉट के अवांछित हिस्सों को हटाने के लिए क्रॉप टूल का उपयोग करें।

- पर क्लिक करें के रूप रक्षित करें और अपनी फ़ाइल को नाम दें।

- चुनना जेपीजी या जीआईएफ एक प्रारूप के रूप में।

विंडोज़ और मैक: Word दस्तावेज़ों को PDF फ़ाइलों में कनवर्ट करें
माइक्रोसॉफ्ट वर्ड के नवीनतम संस्करण आपको अपने दस्तावेज़ों को पीडीएफ फाइलों के रूप में सहेजने की अनुमति देंगे, जो छवि फ़ाइलों में परिवर्तित करना आसान है।
विंडोज पर वर्ड टू पीडीएफ डॉक्यूमेंट कन्वर्जन
- वह दस्तावेज़ खोलें जिसे आप jpg में बदलना चाहते हैं।

- पर क्लिक करें फ़ाइल> इस रूप में सहेजें और के रूप में सहेजें पीडीएफ .

- माइक्रोसॉफ्ट स्टोर खोलें और डाउनलोड करें पीडीएफ से जेपीईजी ऐप .

- प्रोग्राम खोलें और पर क्लिक करें फ़ाइल का चयन करें .

- अपना पीडीएफ ढूंढें और इसे चुनें।

- चुनें कि नई फाइल को कहां स्टोर करना है।

- पर क्लिक करें बदलना .

ध्यान दें कि पीडीएफ से जेपीईजी ऐप कई पेजों को परिवर्तित करेगा, जो कि बेहतर काम करेगा यदि आपको एक लंबे दस्तावेज़ को छवियों में बदलने की आवश्यकता है। सीमा यह है कि जीआईएफ या अन्य छवि प्रारूपों में सहेजने के लिए कोई समर्थन नहीं है। साथ ही, आप चित्रों की गुणवत्ता सेट नहीं कर सकते।
मैक पर वर्ड टू पीडीएफ दस्तावेज़ रूपांतरण

- वह दस्तावेज़ खोलें जिसे आप jpg या gif में बदलना चाहते हैं।

- के लिए जाओ फ़ाइल> इस रूप में सहेजें और Word में PDF के रूप में सहेजें। ऐप से बाहर निकलें।

- पीडीएफ फाइल पर क्लिक करें।

- अब, चयन करें के साथ खोलें> पूर्वावलोकन .

- क्लिक फ़ाइल> निर्यात करें ड्रॉपडाउन मेनू से।

- प्रारूप पर क्लिक करें और दस्तावेज़ को जेपीईजी फ़ाइल के रूप में सहेजने के लिए चुनें।

- जेपीईजी गुणवत्ता चुनने के लिए स्लाइडर का उपयोग करें।

- क्लिक बचाना रूपांतरण की पुष्टि करने के लिए।

Word दस्तावेज़ों को अपनी पसंद के अनुसार छवियों में बदलना
वर्णित दृष्टिकोणों में से प्रत्येक के अपने फायदे और कमियां हैं। अगर आपको किसी एक पेज को जेपीजी या जीआईएफ में बदलने की जरूरत है, तो प्रिंट स्क्रीन और माइक्रोसॉफ्ट पेंट या स्पेशल पेस्ट करो इसे करने का सबसे तेज़ तरीका है।
हालाँकि, यदि आप एकाधिक पृष्ठों के साथ काम करते हैं, तो बेहतर समाधान हैं। हम अनुशंसा करते हैं कि विंडोज़ या प्रीव्यू टूल पर किसी तृतीय-पक्ष ऐप का उपयोग करके उन्हें परिवर्तित करने से पहले दस्तावेज़ों को PDF के रूप में सहेज लें। वैकल्पिक रूप से, आप ऑनलाइन कन्वर्टर्स की ओर रुख कर सकते हैं।
इनमें से कौन सी रूपांतरण विधियां आपकी आवश्यकताओं के अनुरूप सर्वोत्तम हैं? आपको कितनी बार Word दस्तावेज़ों को छवियों में बदलने की आवश्यकता है? टिप्पणियों में अपने विचारों का साझा करें।