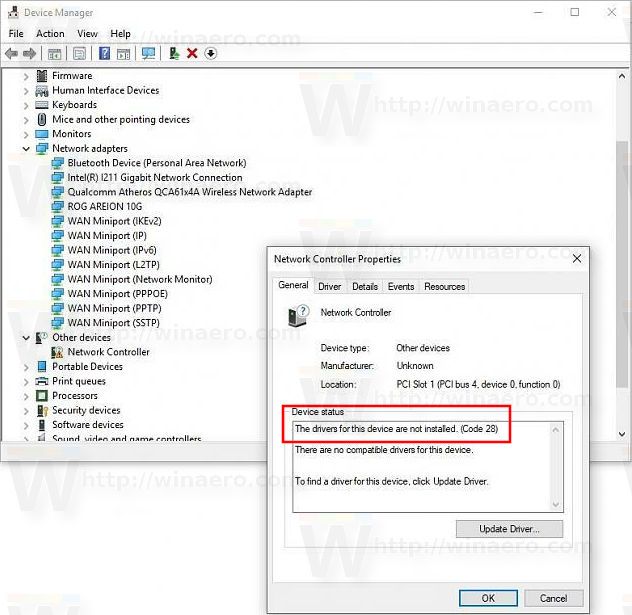एक फ्री और ओपन-सोर्स पैकेट एनालाइजर के रूप में, Wireshark कई सुविधाजनक सुविधाएँ प्रदान करता है। उनमें से एक है मीडिया एक्सेस कंट्रोल (मैक) एड्रेस ढूंढ़ना, जो आपको एक नेटवर्क पर विभिन्न पैकेट के बारे में अधिक जानकारी बता सकता है।

यदि आप Wireshark के लिए नए हैं और मैक पते खोजने का तरीका नहीं जानते हैं, तो आप सही जगह पर आए हैं। यहां, हम आपको मैक पतों के बारे में अधिक बताएंगे, समझाएंगे कि वे उपयोगी क्यों हैं, और उन्हें खोजने के लिए चरण प्रदान करेंगे।
मैक एड्रेस क्या है?
मैक एड्रेस एक विशिष्ट पहचानकर्ता है जो कंप्यूटर, स्विच और राउटर जैसे नेटवर्क उपकरणों को सौंपा गया है। ये पते आमतौर पर निर्माता द्वारा निर्दिष्ट किए जाते हैं और दो हेक्साडेसिमल अंकों के छह समूहों के रूप में दर्शाए जाते हैं।
Wireshark में उपयोग किया जाने वाला MAC पता क्या है?
मैक पते की प्राथमिक भूमिका पैकेट के स्रोत और गंतव्य को चिह्नित करना है। आप उनका उपयोग नेटवर्क के माध्यम से किसी विशिष्ट पैकेट के पथ को ट्रैक करने, वेब ट्रैफ़िक की निगरानी करने, दुर्भावनापूर्ण गतिविधि की पहचान करने और नेटवर्क प्रोटोकॉल का विश्लेषण करने के लिए भी कर सकते हैं।
Wireshark मैक एड्रेस कैसे पता करें
Wireshark में MAC पता ढूँढना अपेक्षाकृत आसान है। यहां, हम आपको दिखाएंगे कि Wireshark में स्रोत मैक पता और गंतव्य मैक पता कैसे खोजें।
कैसे Wireshark में एक स्रोत मैक पता खोजें I
एक स्रोत मैक पता पैकेट भेजने वाले डिवाइस का पता है, और आप इसे आमतौर पर पैकेट के ईथरनेट हेडर में देख सकते हैं। स्रोत मैक पते के साथ, आप नेटवर्क के माध्यम से पैकेट के पथ को ट्रैक कर सकते हैं और प्रत्येक पैकेट के स्रोत की पहचान कर सकते हैं।
आप ईथरनेट टैब में पैकेट का स्रोत मैक पता पा सकते हैं। यहां बताया गया है कि इसे कैसे प्राप्त करें:
- Wireshark खोलें और पैकेट कैप्चर करें।

- उस पैकेट का चयन करें जिसमें आप रुचि रखते हैं और उसका विवरण प्रदर्शित करें।

- पैकेट के बारे में अधिक जानकारी प्राप्त करने के लिए 'फ़्रेम' चुनें और विस्तृत करें।

- ईथरनेट विवरण देखने के लिए 'ईथरनेट' हेडर पर जाएं।

- 'स्रोत' फ़ील्ड चुनें। यहां, आपको सोर्स मैक एड्रेस दिखाई देगा।

Wireshark में डेस्टिनेशन मैक एड्रेस कैसे खोजें I
डेस्टिनेशन मैक एड्रेस पैकेट प्राप्त करने वाले डिवाइस के पते का प्रतिनिधित्व करता है। स्रोत पते की तरह, गंतव्य मैक पता ईथरनेट हेडर में स्थित होता है। Wireshark में डेस्टिनेशन MAC एड्रेस खोजने के लिए नीचे दिए गए चरणों का पालन करें:
- Wireshark खोलें और पैकेट कैप्चर करना प्रारंभ करें।

- वह पैकेट ढूंढें जिसका आप विश्लेषण करना चाहते हैं और विस्तार फलक में उसके विवरण का अवलोकन करें।

- इसके बारे में अधिक डेटा प्राप्त करने के लिए 'फ़्रेम' चुनें।

- 'ईथरनेट' पर जाएं। आप 'स्रोत,' 'गंतव्य,' और 'प्रकार' देखेंगे।

- 'गंतव्य' फ़ील्ड का चयन करें और गंतव्य मैक पता देखें।

ईथरनेट ट्रैफिक में मैक एड्रेस की पुष्टि कैसे करें
यदि आप नेटवर्क समस्याओं का निवारण कर रहे हैं या दुर्भावनापूर्ण ट्रैफ़िक की पहचान करना चाहते हैं, तो आप यह जांचना चाह सकते हैं कि क्या कोई विशेष पैकेट सही स्रोत से भेजा जा रहा है और सही गंतव्य पर भेजा जा रहा है। ईथरनेट ट्रैफ़िक में मैक पते की पुष्टि करने के लिए नीचे दिए गए निर्देशों का पालन करें:
- Ipconfig/all या Getmac का उपयोग करके अपने कंप्यूटर का भौतिक पता प्रदर्शित करें।

- आपके द्वारा कैप्चर किए गए ट्रैफ़िक में स्रोत और गंतव्य फ़ील्ड देखें और उनके साथ अपने कंप्यूटर के भौतिक पते की तुलना करें। इस डेटा का उपयोग यह जांचने के लिए करें कि आपकी रुचि के आधार पर आपके कंप्यूटर द्वारा कौन से फ़्रेम भेजे या प्राप्त किए गए थे।

- एड्रेस रेज़ोल्यूशन प्रोटोकॉल (एआरपी) कैश देखने के लिए एआरपी-ए का प्रयोग करें।

- कमांड प्रॉम्प्ट में उपयोग किए गए डिफ़ॉल्ट गेटवे का आईपी पता ढूंढें और उसका भौतिक पता देखें। जांचें कि क्या गेटवे का भौतिक पता कैप्चर किए गए ट्रैफ़िक में कुछ 'स्रोत' और 'गंतव्य' फ़ील्ड से मेल खाता है।

- Wireshark को बंद करके गतिविधि को पूरा करें। यदि आप कैप्चर किए गए ट्रैफ़िक को छोड़ना चाहते हैं, तो 'बिना सहेजे छोड़ें' दबाएँ।

Wireshark में MAC एड्रेस को कैसे फ़िल्टर करें
Wireshark आपको फ़िल्टर का उपयोग करने और बड़ी मात्रा में जानकारी को तेज़ी से देखने की अनुमति देता है। यह विशेष रूप से तब उपयोगी होता है जब किसी निश्चित डिवाइस में कोई समस्या हो। Wireshark में, आप स्रोत मैक पते या गंतव्य मैक पते द्वारा फ़िल्टर कर सकते हैं।
Wireshark में सोर्स मैक एड्रेस द्वारा फ़िल्टर कैसे करें
यदि आप Wireshark में स्रोत मैक पते से फ़िल्टर करना चाहते हैं, तो यहां आपको क्या करना है:
- Wireshark पर जाएं और शीर्ष पर स्थित फ़िल्टर फ़ील्ड ढूंढें।

- इस सिंटैक्स को दर्ज करें: 'ईथर.src == macaddress'। वांछित स्रोत पते के साथ 'मैकड्रेस' को बदलें। याद रखें कि फ़िल्टर लगाते समय उद्धरण चिह्नों का उपयोग न करें।

Wireshark में डेस्टिनेशन मैक एड्रेस द्वारा फ़िल्टर कैसे करें
Wireshark आपको गंतव्य मैक पते द्वारा फ़िल्टर करने की अनुमति देता है। यह कैसे करना है:
- Wireshark लॉन्च करें और विंडो के शीर्ष पर फ़िल्टर फ़ील्ड का पता लगाएं।

- इस सिंटैक्स को दर्ज करें: 'ईथर.dst == macaddress'। 'macaddress' को गंतव्य पते से बदलना सुनिश्चित करें और याद रखें कि फ़िल्टर लागू करते समय उद्धरण चिह्नों का उपयोग न करें।

Wireshark में अन्य महत्वपूर्ण फ़िल्टर
बड़ी मात्रा में जानकारी के माध्यम से घंटों बर्बाद करने के बजाय, Wireshark आपको फ़िल्टर के साथ शॉर्टकट लेने देता है।
ip.addr == x.x.x.x
यह Wireshark में सबसे अधिक उपयोग किए जाने वाले फ़िल्टर में से एक है। इस फ़िल्टर के साथ, आप चुने गए आईपी पते वाले केवल कैप्चर किए गए पैकेज प्रदर्शित करते हैं।
फ़िल्टर उन लोगों के लिए विशेष रूप से सुविधाजनक है जो एक प्रकार के ट्रैफ़िक पर ध्यान केंद्रित करना चाहते हैं।
आप स्रोत या गंतव्य IP पते द्वारा फ़िल्टर कर सकते हैं।
यदि आप स्रोत आईपी पते द्वारा फ़िल्टर करना चाहते हैं, तो इस सिंटैक्स का उपयोग करें: 'ip.src == x.x.x.x'। वांछित आईपी पते के साथ 'x.x.x.x' को बदलें और फ़ील्ड में सिंटैक्स दर्ज करते समय उद्धरण चिह्नों को हटा दें।
कैसे जांचें कि फोन बिना ऐप के रूट किया गया है
जो लोग स्रोत आईपी पते से फ़िल्टर करना चाहते हैं, उन्हें इस सिंटैक्स को फ़िल्टर फ़ील्ड में दर्ज करना चाहिए: 'ip.dst == x.x.x.x'। 'X.x.x.x' के बजाय वांछित आईपी पते का उपयोग करें और उद्धरण चिह्नों को हटा दें।
यदि आप एकाधिक IP पतों को फ़िल्टर करना चाहते हैं, तो इस सिंटैक्स का उपयोग करें: 'ip.addr == x.x.x.x और ip.addr == y.y.y.y'।
ip.addr == x.x.x.x && ip.addr == x.x.x.x
यदि आप दो विशिष्ट होस्ट या नेटवर्क के बीच डेटा की पहचान और विश्लेषण करना चाहते हैं, तो यह फ़िल्टर अविश्वसनीय रूप से सहायक हो सकता है। यह अनावश्यक डेटा को हटा देगा और वांछित परिणाम केवल कुछ सेकंड में प्रदर्शित करेगा।
एचटीटीपी
यदि आप केवल HTTP ट्रैफ़िक का विश्लेषण करना चाहते हैं, तो फ़िल्टर बॉक्स में 'http' दर्ज करें। याद रखें कि फ़िल्टर लगाते समय उद्धरण चिह्नों का उपयोग न करें।
डीएनएस
Wireshark आपको कैप्चर किए गए पैकेट को DNS द्वारा फ़िल्टर करने देता है। केवल DNS ट्रैफ़िक देखने के लिए आपको फ़िल्टर फ़ील्ड में 'dns' दर्ज करना है।
यदि आप अधिक विशिष्ट परिणाम चाहते हैं और केवल DNS प्रश्न प्रदर्शित करते हैं, तो इस सिंटैक्स का उपयोग करें: 'dns.flags.response == 0'। फ़िल्टर में प्रवेश करते समय उद्धरण चिह्नों का उपयोग न करना सुनिश्चित करें।
यदि आप DNS प्रतिक्रियाओं को फ़िल्टर करना चाहते हैं, तो इस सिंटैक्स का उपयोग करें: 'dns.flags.response == 1'।
फ़्रेम में ट्रैफ़िक है
यह सुविधाजनक फ़िल्टर आपको 'ट्रैफ़िक' शब्द वाले पैकेट को फ़िल्टर करने देता है। यह उन लोगों के लिए विशेष रूप से महत्वपूर्ण है जो किसी विशिष्ट उपयोगकर्ता आईडी या स्ट्रिंग की खोज करना चाहते हैं।
टीसीपी.पोर्ट == XXX
यदि आप किसी विशिष्ट पोर्ट के अंदर या बाहर जाने वाले ट्रैफ़िक का विश्लेषण करना चाहते हैं, तो आप इस फ़िल्टर का उपयोग कर सकते हैं।
ip.addr >= x.x.x.x और ip.addr <= y.y.y.y
यह Wireshark फ़िल्टर आपको केवल विशिष्ट IP श्रेणी वाले पैकेट प्रदर्शित करने की अनुमति देता है। इसे 'x.x.x.x से अधिक या उसके बराबर और y.y.y.y से कम या उसके बराबर IP पते फ़िल्टर करें' के रूप में पढ़ा जाता है। वांछित आईपी पतों के साथ 'x.x.x.x' और 'y.y.y.y' को बदलें। आप 'और' के बजाय '&&' का भी उपयोग कर सकते हैं।
फ्रेम.टाइम >= 12 अगस्त, 2017 09:53:18 और फ्रेम.टाइम <= 12 अगस्त, 2017 17:53:18
यदि आप विशिष्ट आगमन समय के साथ आने वाले ट्रैफ़िक का विश्लेषण करना चाहते हैं, तो प्रासंगिक जानकारी प्राप्त करने के लिए आप इस फ़िल्टर का उपयोग कर सकते हैं। ध्यान रखें कि ये केवल उदाहरण दिनांक हैं। आप जो विश्लेषण करना चाहते हैं, उसके आधार पर आपको उन्हें वांछित तिथियों से बदलना चाहिए।
!(फ़िल्टर सिंटैक्स)
यदि आप किसी फ़िल्टर सिंटैक्स के सामने विस्मयादिबोधक चिह्न लगाते हैं, तो आप इसे परिणामों से बाहर कर देंगे। उदाहरण के लिए, यदि आप '!(ip.addr == 10.1.1.1)' टाइप करते हैं, तो आपको वे सभी पैकेट दिखाई देंगे जिनमें यह IP पता नहीं है। ध्यान रखें कि फ़िल्टर लगाते समय आपको उद्धरण चिह्नों का उपयोग नहीं करना चाहिए।
Wireshark फ़िल्टर कैसे बचाएं I
यदि आप अक्सर Wireshark में किसी विशेष फ़िल्टर का उपयोग नहीं करते हैं, तो आप समय के साथ इसके बारे में भूल सकते हैं। सही सिंटैक्स को याद रखने की कोशिश करना और इसे ऑनलाइन खोजने में समय बर्बाद करना बहुत निराशाजनक हो सकता है। सौभाग्य से, Wireshark ऐसे परिदृश्यों को दो मूल्यवान विकल्पों के साथ रोकने में आपकी सहायता कर सकता है।
क्रोमव: // सेटिंग्स / सामग्री
पहला विकल्प स्वतः पूर्ण है, और यह उन लोगों के लिए उपयोगी हो सकता है जिन्हें फ़िल्टर की शुरुआत याद है। उदाहरण के लिए, आप 'tcp' टाइप कर सकते हैं और Wireshark उस क्रम से शुरू होने वाले फ़िल्टर की एक सूची प्रदर्शित करेगा।
दूसरा विकल्प बुकमार्किंग फ़िल्टर है। यह उन लोगों के लिए एक अमूल्य विकल्प है जो अक्सर लंबे सिंटैक्स वाले जटिल फ़िल्टर का उपयोग करते हैं। अपने फ़िल्टर को बुकमार्क करने का तरीका यहां दिया गया है:
- Wireshark खोलें और बुकमार्क आइकन दबाएं। आप इसे फ़िल्टर फ़ील्ड के बाईं ओर पा सकते हैं।
- 'प्रदर्शन फ़िल्टर प्रबंधित करें' चुनें।
- सूची में वांछित फ़िल्टर ढूंढें और इसे जोड़ने के लिए धन चिह्न दबाएं।
अगली बार जब आपको उस फ़िल्टर की आवश्यकता हो, तो बुकमार्क आइकन दबाएं, और सूची में अपना फ़िल्टर ढूंढें।
सामान्य प्रश्न
क्या मैं Wireshark को सार्वजनिक नेटवर्क पर चला सकता हूँ?
यदि आप सोच रहे हैं कि क्या सार्वजनिक नेटवर्क पर Wireshark चलाना कानूनी है, तो इसका उत्तर हाँ है। लेकिन, इसका मतलब यह नहीं है कि आपको किसी भी नेटवर्क पर Wireshark चलाना चाहिए। आप जिस नेटवर्क का उपयोग करना चाहते हैं, उसके नियमों और शर्तों को पढ़ना सुनिश्चित करें। यदि नेटवर्क Wireshark के उपयोग को प्रतिबंधित करता है और आप अभी भी इसे चलाते हैं, तो आपको नेटवर्क से प्रतिबंधित किया जा सकता है या मुकदमा भी चलाया जा सकता है।
Wireshark काटता नहीं है
समस्या निवारण नेटवर्क से लेकर कनेक्शन ट्रेस करने और ट्रैफ़िक का विश्लेषण करने तक, Wireshark के कई उपयोग हैं। इस प्लेटफॉर्म के साथ, आप कुछ ही क्लिक में एक विशिष्ट मैक पता पा सकते हैं। चूंकि प्लेटफॉर्म मुफ्त है और कई ऑपरेटिंग सिस्टम पर उपलब्ध है, दुनिया भर में लाखों लोग इसके सुविधाजनक विकल्पों का आनंद लेते हैं।
आप वायरशार्क का उपयोग किस लिए करते हैं? आपका पसंदीदा विकल्प क्या है? नीचे टिप्पणी अनुभाग में हमें बताओ।