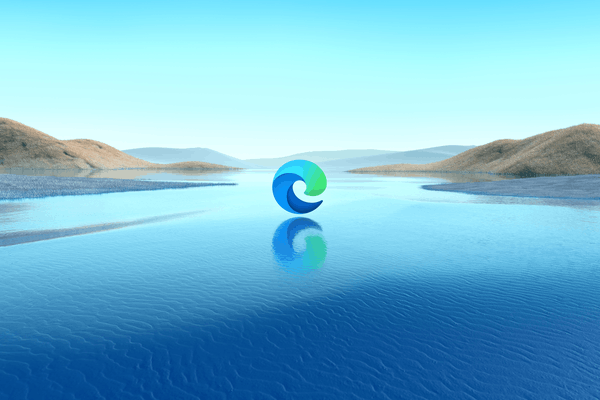विंडोज 10 में आपकी उत्पादकता में सुधार के लिए डिज़ाइन किए गए दिन-प्रतिदिन उपयोग के लिए कई उन्नत सुविधाएँ हैं। इनमें से एक 'हाल की फ़ाइलें' खंड है, जो हाल ही में उपयोग किए गए दस्तावेज़ों और फ़ोल्डरों के बारे में जानकारी संग्रहीत करता है।

यदि आप अपने पीसी के एकमात्र उपयोगकर्ता हैं, तो संभवतः आपको यह त्वरित पहुँच फ़ोल्डर काफी सुविधाजनक लगेगा। आप अपने डिवाइस को पिछली बार बंद करने से पहले जहां से आपने छोड़ा था वहां से तेजी से आगे बढ़ सकेंगे। आपके द्वारा पिछली बार खोली गई फ़ाइलों को देखने के लिए आपको विशिष्ट फ़ोल्डर खोलने की आवश्यकता नहीं है। लेकिन अगर आप अपने पीसी को अपने परिवार, दोस्तों, या काम पर सहकर्मियों के साथ साझा करते हैं, तो आप शायद यह साझा करने में सहज नहीं होंगे कि आप किस पर काम कर रहे हैं।
अच्छी खबर यह है कि आप हाल ही की फाइलों को कुछ ही क्लिक में साफ या बंद कर सकते हैं। यह लेख आपको दिखाएगा कि इसके बारे में कैसे जाना है।
विंडोज 10 में हाल की फाइलें कैसे काम करती हैं
हालिया फ़ाइलें मेनू एक सरल, फिर भी शक्तिशाली और सुविधाजनक विंडोज सुविधा है जो आपके हाल ही में उपयोग किए गए आइटमों तक त्वरित पहुंच को सक्षम बनाता है। यह आपको किसी आइटम को खोलने की सामान्य प्रक्रिया से गुजरे बिना उनमें से किसी एक आइटम को जल्दी से फिर से खोलने की अनुमति देता है। यदि आप प्रत्येक दिन कई दस्तावेज़ों पर काम कर रहे हैं, तो यह खोजने का प्रयास करते समय समय की बचत होगी कि आपको आगे क्या काम करना है।
अपने कंप्यूटर की कार्यकुशलता को और बढ़ाने के लिए, आप उन विशिष्ट फ़ाइलों को पिन करने का विकल्प चुन सकते हैं जिन्हें अक्सर एक्सेस किया जाता है। पिन की गई फ़ाइलें हमेशा हाल ही की फ़ाइलों की सूची का हिस्सा रहेंगी, चाहे आप उन्हें एक्सेस किए बिना कितनी भी देर क्यों न कर लें।
यूट्यूब प्लेलिस्ट कैसे बनाएं
जैसे ही आप उन्हें खोलते हैं, विंडोज में अधिकांश एप्लिकेशन सबसे हाल ही में उपयोग किए गए या सबसे हाल ही में बनाए गए आइटमों की सूची प्रदर्शित करते हैं। उदाहरण के लिए, Microsoft Word हाल के सभी दस्तावेज़ दिखाएगा, Microsoft Excel हाल की सभी वर्कशीट दिखाएगा, और Internet Explorer उन सभी वेबसाइटों को प्रदर्शित करेगा जिन्हें आपने हाल ही में देखा है।
हाल ही के फ़ाइल मेनू के पीछे विंडोज 10 एल्गोरिथ्म को निम्नानुसार काम करने के लिए डिज़ाइन किया गया है:
- फ़ाइलों को कालानुक्रमिक क्रम में क्रमित किया जाता है, जिसमें सबसे हाल ही में उपयोग की गई फ़ाइल सूची के शीर्ष पर दिखाई देती है।
- सूचीबद्ध वस्तुओं की डिफ़ॉल्ट संख्या 10 है, लेकिन उपयोगकर्ता मार्कअप को समायोजित करके इस संख्या को बढ़ा सकता है।
- समय के साथ, पुराने आइटम सूची में नीचे चले जाएंगे क्योंकि नए आइटम सूची के शीर्ष पर स्थित हो जाते हैं।
- यदि आप कोई आइटम खोलते हैं जो पहले से ही सूची में है, तो वह आइटम वापस सूची के शीर्ष पर चला जाएगा।
- पिन किए गए आइटम किसी अन्य आइटम की तरह सूची में ऊपर और नीचे जाएंगे, लेकिन वे कभी गायब नहीं होंगे।
- यदि आपके द्वारा सूची में पिन किए गए आइटमों की संख्या मार्कअप में निर्दिष्ट अधिकतम संख्या के बराबर है, तो कुछ आइटम अनपिन किए जाने तक सूची में कोई नया जोड़ नहीं होगा।
विंडोज 10 में हाल की फाइलों को कैसे साफ़ करें
विंडोज 10 में अपने हालिया फाइलों के इतिहास को साफ करने के कई तरीके हैं:
(ए) टास्क बार में फाइल एक्सप्लोरर आइकन का उपयोग करना
- अपने कंप्यूटर पर फ़ाइल एक्सप्लोरर लॉन्च करें। डिफ़ॉल्ट रूप से, फ़ाइल एक्सप्लोरर आइकन आपके टास्कबार पर पिन किया जाता है। आइकन स्वयं एक सूटकेस के आकार का है जिसमें हल्के नीले रंग का हैंडल है।

- फ़ाइल एक्सप्लोरर विंडो खुलने के बाद, पर क्लिक करें फ़ाइल ऊपरी बाएँ कोने में और फिर चयन करें फ़ोल्डर बदलें और विकल्प खोजें।

- अंतर्गत गोपनीयता , पर क्लिक करें साफ़ . यह आपके हाल ही के फ़ाइल इतिहास को तुरंत साफ़ कर देगा, और अब आप सूची को नए सिरे से भरना शुरू कर देंगे।

विंडोज 10 में अधिकांश आदेशों के विपरीत, हालिया फाइलों को साफ़ करने से पुष्टिकरण संवाद बॉक्स नहीं आता है। आपकी हाल ही की फ़ाइलें बिना किसी और कार्रवाई के तुरंत साफ़ कर दी जाती हैं।
(बी) हाल की फाइलों को मैन्युअल रूप से साफ़ करना
आपके द्वारा अपने पीसी पर खोली गई कोई भी फाइल स्वचालित रूप से कैश्ड डेटा के रूप में संग्रहीत हो जाती है। यदि आप अपने हाल ही के फ़ाइल मेनू को वाइप क्लीन करना चाहते हैं, तो आप यह जानकारी ढूंढ सकते हैं और इसे सुरक्षित रूप से हटा सकते हैं। ऐसे:
- अपनी स्क्रीन के निचले बाएँ कोने में सर्च बार में 'रन' टाइप करके रन विंडो खोलें। वैकल्पिक रूप से, दबाएं विंडोज की + आर इसके साथ ही।

- रन प्रॉम्प्ट में निम्न आदेश टाइप करें:
%AppData%\Microsoft\Windows\Recent\
- पर क्लिक करें सबका चयन करें मेनू बार में।

- सूची में सभी आइटम चुनने के बाद, पर क्लिक करें मिटाना और फिर चुनें स्थायी रूप से हटाना ड्रॉपडाउन मेनू से। इस बिंदु पर, आपके द्वारा हाल ही में एक्सेस की गई सभी फाइलें फाइल एक्सप्लोरर से गायब हो जाएंगी।

विंडोज 10 में हाल की फाइलों को कैसे निष्क्रिय करें
हाल ही की फ़ाइलें निस्संदेह एक निफ्टी सुविधा है जो आपको अपने हाल ही में उपयोग किए गए दस्तावेज़ों या फ़ोल्डरों पर तुरंत वापस जाने की अनुमति देती है। हालाँकि, यह सुविधा अधिक अव्यवस्था के साथ भी आती है। जैसे-जैसे आप अपने कंप्यूटर का उपयोग करना जारी रखेंगे, वैसे-वैसे आपके फ़ाइल एक्सप्लोरर में अधिक से अधिक आइटम होते जाएंगे। यदि आप लॉग ऑन करते समय हर बार एक साफ स्लेट के साथ शुरू करना चाहते हैं, तो आपको हाल की फ़ाइलों को स्थायी रूप से अक्षम करने की आवश्यकता है। इसे करने के कई तरीके हैं। आइए देखें कि प्रत्येक कैसे काम करता है:
(ए) समूह नीति संपादक के माध्यम से अक्षम करना
यदि आपका कंप्यूटर विंडोज 10 के 'प्रो' संस्करण पर चलता है, तो आप अपने सिस्टम पर विभिन्न सेटिंग्स को संशोधित करने के लिए समूह संपादक नीति का उपयोग कर सकते हैं।
समूह नीति संपादक एक उपकरण है जिसका उपयोग विंडोज़ कॉन्फ़िगरेशन के भीतर नीतियों और सेटिंग्स को प्रबंधित करने के लिए किया जा सकता है। यह आमतौर पर किसी संगठनात्मक डोमेन में कंप्यूटर पर पासवर्ड नीतियों, सिस्टम सुरक्षा के लिए नियंत्रण, या खाते से संबंधित विकल्पों को प्रबंधित करने के लिए उपयोग किया जाता है। इस उपकरण का उपयोग आपके घरेलू कंप्यूटर के साथ भी संभव हो सकता है। हालांकि, किसी भी बदलाव का प्रयास करने से पहले आपको अपने डिवाइस के दस्तावेज़ीकरण से परामर्श लेना चाहिए।
यहां बताया गया है कि आप समूह संपादक नीति का उपयोग करके अपने हाल ही के फ़ाइल इतिहास को कैसे साफ़ कर सकते हैं:
- अपनी स्क्रीन के निचले बाएँ कोने में सर्च बार में 'रन' टाइप करके रन विंडो खोलें। वैकल्पिक रूप से, विंडोज कुंजी और 'आर' को एक साथ दबाएं।
- रन प्रॉम्प्ट में निम्न आदेश टाइप करें:
gpedit.msc - पर क्लिक करें ठीक आदेश चलाने के लिए। इसे 'स्थानीय समूह नीति संपादक' विंडो लॉन्च करनी चाहिए।
- अंतर्गत उपयोगकर्ता विन्यास , पर क्लिक करें एडमिनिस्ट्रेटिव टेम्पलेट .
- डबल क्लिक करें मेनू और टास्कबार प्रारंभ करें .
- डबल क्लिक करें स्टार्ट मेन्यू से हाल के आइटम मेनू को हटाएं .
- परिणामी विंडो से, का चयन करें सक्रिय विकल्प और फिर क्लिक करें ठीक .
(बी) नियंत्रण कक्ष के माध्यम से अक्षम करना
नियंत्रण कक्ष आपको अपने सिस्टम को ट्वीक करने में मदद कर सकता है ताकि यह कभी भी आपकी फाइलों के इतिहास का ट्रैक न रखे, चाहे आप कितनी बार प्रोग्राम या एप्लिकेशन का उपयोग करें। इस दृष्टिकोण का उपयोग करके हाल की फ़ाइलों को अक्षम करने के लिए:
- विंडोज़ सर्च बार में '
control panel' टाइप करें।
- कंट्रोल पैनल खुलने के बाद, पर क्लिक करें स्वरूप और निजीकरण।

- पर क्लिक करें टास्कबार और नेविगेशन .

- पर क्लिक करें शुरू .

- के आगे वाले बटन को बंद कर दें स्टार्ट या टास्कबार पर जम्प लिस्ट में हाल ही में खोले गए आइटम दिखाएं .

(सी) रजिस्ट्री संपादक के माध्यम से अक्षम करना
रजिस्ट्री संपादक के माध्यम से हाल की फ़ाइलें अक्षम करने के लिए:
- अपनी स्क्रीन के निचले बाएँ कोने में सर्च बार में 'रन' टाइप करके रन विंडो खोलें। वैकल्पिक रूप से, दबाएं विंडोज की + आर इसके साथ ही।

- रन प्रॉम्प्ट में निम्न आदेश टाइप करें:
regedit
- पर क्लिक करें ठीक आदेश चलाने के लिए। इसे 'रजिस्ट्री संपादक' विंडो लॉन्च करनी चाहिए।

- निम्न कुंजी खोलें:
HKEY_CURRENT_USER\Software\Microsoft\Windows\CurrentVersion\Policies\Explorer
- दाएँ फलक पर राइट-क्लिक करें, पर क्लिक करें नया >DWORD (32-बिट) मान ड्रॉपडाउन से। यह तुरंत 'नया मान #1' नामक एक नया मान बनाएगा।

- नाम को 'के रूप में पुनर्नामित करें' NoRecentDocsHistory ।”

- नए मान पर राइट-क्लिक करें और फिर क्लिक करें संशोधित .

- प्रवेश करना 1 अंतर्गत मूल्यवान जानकारी और फिर क्लिक करें ठीक .

- अपने कंप्यूटर को पुनरारंभ।

आपके कंप्यूटर को पुनरारंभ करने के बाद, विंडोज़ अब फाइल एक्सप्लोरर में आपके हालिया फाइल मेनू को प्रदर्शित नहीं करेगा।
अतिरिक्त अक्सर पूछे जाने वाले प्रश्न
1. मुझे हाल की फाइलों को समय-समय पर क्यों साफ करना चाहिए?
हालिया फ़ाइलों को साफ़ करने से अक्सर कई लाभ मिलते हैं। सबसे पहले, आप अपने सिस्टम को अव्यवस्थित करने में सक्षम हैं और यह सुनिश्चित करते हैं कि महत्वपूर्ण दस्तावेज गलती से नष्ट या अधिलेखित न हो जाएं। दूसरा, यदि आप अपना कंप्यूटर दूसरों के साथ साझा करते हैं तो कोई भी आपके विंडोज़ उपयोग इतिहास को ट्रैक नहीं कर पाएगा। इसके अलावा, एक भरी हुई फ़ाइल एक्सप्लोरर आपके कंप्यूटर को धीमा कर सकती है और इसे शुरू होने में अधिक समय ले सकती है। यह अन्य समस्याओं को भी जन्म दे सकता है, जैसे मेमोरी से बाहर की त्रुटियां या त्रुटि संदेश जो पॉप अप होते हैं जब आप कुछ प्रोग्राम के साथ काम करते हैं, आपके समग्र पीसी प्रदर्शन को धीमा कर देते हैं।
2. मैं हाल ही की फाइलों से अलग-अलग फाइलों को कैसे हटा सकता हूं?
यदि आप कुछ आइटम साफ़ करना चाहते हैं और अन्य रखना चाहते हैं:
1. 'टाइप करके रन विंडो खोलें' दौड़ना ” आपकी स्क्रीन के निचले बाएँ कोने में खोज बार में। वैकल्पिक रूप से, दबाएं विंडोज की + आर इसके साथ ही।

2. रन प्रांप्ट में निम्न कमांड टाइप करें:
%AppData%\Microsoft\Windows\Recent\

यह आपके संपूर्ण हालिया फ़ाइल इतिहास की सूची के साथ एक नई विंडो लॉन्च करेगा।
3. उस विशिष्ट आइटम पर क्लिक करें जिसे आप हटाना चाहते हैं।
4. पर क्लिक करें मिटाना और फिर चुनें स्थायी रूप से हटाना ड्रॉपडाउन मेनू से। इस बिंदु पर, आपके द्वारा चयनित आइटम अब हाल की फ़ाइलें विंडो में नहीं होगा।

3. मैं फाइल एक्सप्लोरर में हाल की फाइलों को कैसे छिपा सकता हूं?
यदि आप अपने सिस्टम में बहुत अधिक बदलाव किए बिना हाल ही की फाइलों की सूची से छुटकारा पाना चाहते हैं, तो सूची को पूरी तरह से छुपाने से आपको बेहतर सेवा मिल सकती है। ऐसे:
1. अपने कंप्यूटर पर फाइल एक्सप्लोरर लॉन्च करें।

2. क्लिक करें फ़ाइल ऊपरी बाएँ कोने में और फिर चयन करें फ़ोल्डर बदलें और विकल्प खोजें .
मेरा इंस्टाग्राम फेसबुक पर पोस्ट क्यों नहीं करेगा

3. के तहत गोपनीयता , के बगल में स्थित बक्सों को अनचेक करें त्वरित पहुँच में हाल ही में उपयोग की गई फ़ाइलें दिखाएँ और त्वरित पहुँच में अक्सर उपयोग किए जाने वाले फ़ोल्डर दिखाएं .

4. क्लिक करें ठीक अपनी नई सेटिंग्स को बचाने के लिए।

अपना इतिहास निजी रखें
विंडोज 10 को गोपनीयता को ध्यान में रखकर डिजाइन किया गया है। यदि आप नहीं चाहते कि जो आप लिख रहे हैं या हाल ही में उपयोग कर रहे हैं उसे दूसरे लोग देखें, तो आपको या तो अपने कंप्यूटर पर हाल ही की फ़ाइलों को साफ़ करना चाहिए या बंद कर देना चाहिए। इस लेख में, हमने आपको दिखाया है कि इसके बारे में कैसे जाना जाए।
आप समय-समय पर अपनी हाल ही की फ़ाइलों का इतिहास साफ़ करना क्यों पसंद करते हैं? आप इसे कैसे करते हैं?
नीचे टिप्पणी अनुभाग में हमें बताएं।