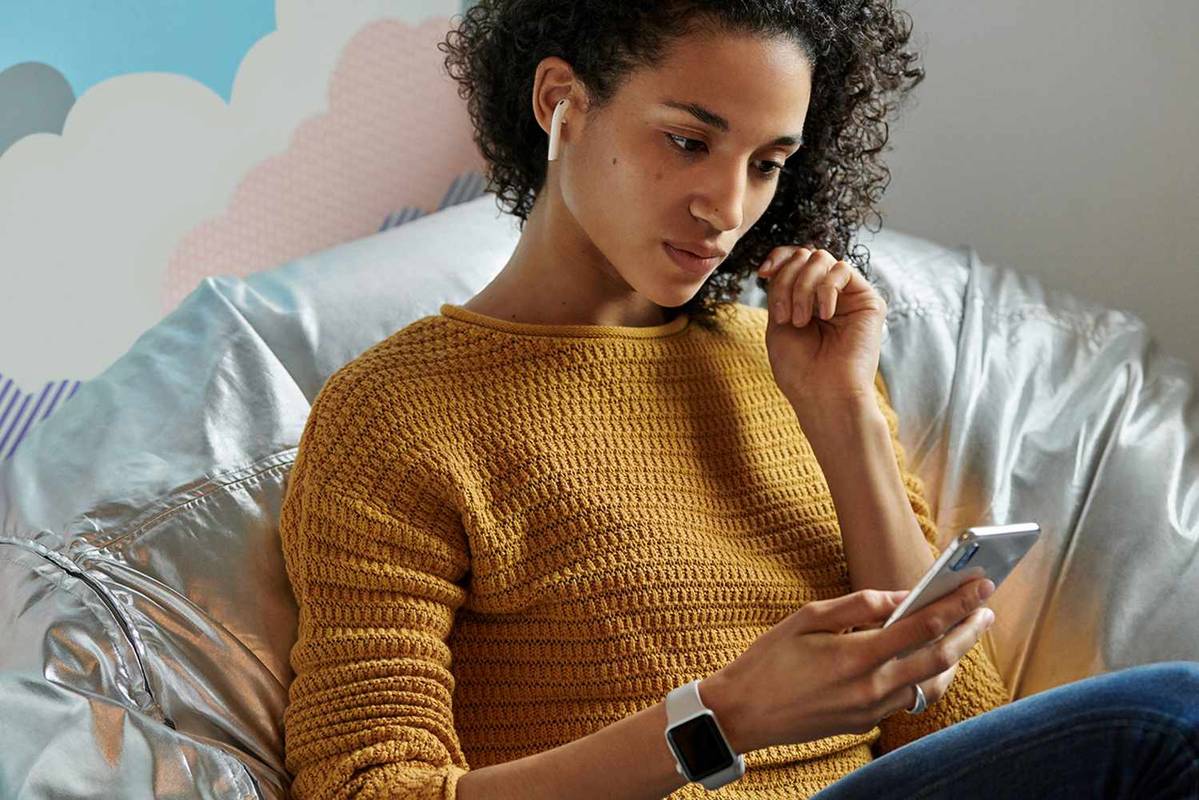विंडोज 11 में होम स्क्रीन में यूआई में से एक के रूप में, माइक्रोसॉफ्ट ने टास्कबार आइकन को डिफ़ॉल्ट रूप से केंद्रित कर दिया है। 'प्रारंभ' बटन और टास्कबार आइकन का केंद्रित संरेखण बड़े मॉनिटर और टैबलेट उपयोगकर्ताओं के लिए एक डिज़ाइन समस्या का समाधान करता है। पिछले लेआउट का मतलब था कि उन्हें स्टार्ट बटन के साथ इंटरैक्ट करने के लिए 'यात्रा' करने की आवश्यकता थी।

सौभाग्य से, इसे बीच में रहने की जरूरत नहीं है। यदि आप सबसे बाईं ओर आइकन रखना पसंद करते हैं, तो यह जानने के लिए पढ़ें कि उनका स्थान कैसे बदलना है।
पूरे स्टार्ट मेनू को दाएँ, बाएँ या ऊपर ले जाने के लिए, यह संभव नहीं है, कम से कम सीधे तो नहीं।
टास्कबार आइकन को बाईं ओर कैसे ले जाएं
टास्कबार आइकन को नीचे बाईं ओर ले जाने के लिए इन चरणों का पालन करें:
कलह पर किसी को कैसे पीएम करें
- विंडोज 11 लॉन्च करें और टास्कबार पर राइट-क्लिक करें।

- पॉप-अप मेनू से, 'टास्कबार सेटिंग्स' चुनें।

- 'टास्कबार व्यवहार' अनुभाग का पता लगाएँ और 'टास्कबार संरेखण' चुनें।

- संरेखण को 'बाएं' पर सेट करें।

टास्कबार को स्क्रीन के ऊपर, बाएँ या दाएँ कैसे ले जाएँ
जैसा कि पहले उल्लेख किया गया है, पूरे टास्कबार को स्थानांतरित करने के लिए विंडोज 11 में कोई सीधा तरीका नहीं है। एक रजिस्ट्री हैक था जो आपको टास्कबार का स्थान बदलने देता है, लेकिन इसे 2022 विंडोज 22H2 बिल्ड में हटा दिया गया। तब से Microsoft द्वारा हटा दिया गया है। आप टास्कबार को स्क्रीन के शीर्ष पर भी ले जा सकते हैं। ऐसे:
- 'Windows + R' कुंजियों को हिट करें और खोज बॉक्स में 'regedit' टाइप करें।

- स्थान पता फ़ील्ड में, निम्न दर्ज करें:
HKEY_CURRENT_USER\Software\Microsoft\Windows\CurrentVersion\Explorer\StuckRects3
- 'सेटिंग' पर डबल-क्लिक करें, फिर '03' सेल पर डबल-क्लिक करें और इसे '01' में बदलें, फिर 'ओके' पर क्लिक करें।

- एक बार जब आप विंडोज़ को पुनरारंभ करते हैं, तो आपका टास्कबार स्क्रीन के शीर्ष पर होगा।
टास्कबार को दूसरे मॉनिटर में कैसे ले जाएँ
एकाधिक मॉनीटर का उपयोग करने से आप यह तय कर सकते हैं कि आपके टास्कबार को किस पर रखा जाए। यहाँ कदम हैं:
- 'सेटिंग' लॉन्च करने के लिए 'Windows + I' कुंजियों को हिट करें।

- 'सिस्टम' और 'प्रदर्शन' पर नेविगेट करें।

- 'सेटिंग' पैनल से, दूसरा मॉनिटर चुनें।
- अगला, 'एकाधिक डिस्प्ले' अनुभाग का विस्तार करें।
- 'इसे मेरा मुख्य प्रदर्शन बनाएं' चेकबॉक्स चेक करें।
- फिर होम स्क्रीन पर वापस, 'टास्कबार लॉक करें' विकल्प को अनचेक करने के लिए टास्कबार पर राइट-क्लिक करें।
- अंत में, टास्कबार को अपने दूसरे मॉनिटर पर खींचने के लिए उसे चुनें और दबाए रखें।
विंडोज 11 में बैकग्राउंड कैसे बदलें
आप एक अलग पृष्ठभूमि छवि सेट करके, एक ठोस रंग चुनकर, या एक साइडशो कॉन्फ़िगर करके पृष्ठभूमि को अनुकूलित कर सकते हैं; अगले चरण हैं:
अपना डेस्कटॉप वॉलपेपर बदलने के लिए:
- 'सेटिंग' चुनें फिर 'निजीकरण'।

- दाईं ओर, 'पृष्ठभूमि' पृष्ठ चुनें।

- फिर 'अपनी पृष्ठभूमि को वैयक्तिकृत करें' विकल्प से, 'चित्र' चुनें।

- 'फ़ोटो ब्राउज़ करें' बटन पर क्लिक करें।

- वह छवि चुनें जिसे आप अपनी डेस्कटॉप पृष्ठभूमि के रूप में उपयोग करना चाहते हैं।

- 'चित्र चुनें' पर क्लिक करें और यह आपकी पृष्ठभूमि के रूप में प्रदर्शित होगा।

ठोस डेस्कटॉप रंग सेट करने के लिए:
- 'सेटिंग,' 'वैयक्तिकरण' पर जाएं, फिर 'पृष्ठभूमि' पृष्ठ चुनें।

- 'अपनी पृष्ठभूमि को वैयक्तिकृत करें' सेटिंग में, 'ठोस रंग' विकल्प चुनें।

- अपनी पृष्ठभूमि का रंग चुनें।

- वैकल्पिक रूप से, रंग की अपनी छाया बनाने के लिए, 'कस्टम रंग' चुनें और 'रंग देखें' बटन पर क्लिक करें।

- एक कस्टम रंग बनाएँ, फिर 'पूर्ण' हिट करें। आपके द्वारा चुना गया ठोस रंग प्रदर्शित होगा।

डेस्कटॉप स्लाइडशो सेट अप करने के लिए:
- 'सेटिंग' पर जाएं और 'निजीकरण' चुनें।

- दाईं ओर 'पृष्ठभूमि' चुनें।

- 'अपनी पृष्ठभूमि को वैयक्तिकृत करें' पर, 'स्लाइड शो' विकल्प चुनें, फिर 'ब्राउज़ करें।'

- छवियों के साथ वह फ़ोल्डर चुनें जिसे आप अपने स्लाइड शो में दिखाना चाहते हैं, और 'इस फ़ोल्डर को चुनें' बटन का चयन करें।

- फिर तय करें कि 'हर तस्वीर बदलें' सेटिंग से एक विकल्प चुनकर चित्रों को कितनी बार घूमना चाहिए।

- एक बार जब आप अपनी सेटिंग्स से खुश हो जाते हैं, तो डेस्कटॉप आपके चुने हुए अंतराल का उपयोग करके आपकी छवियों को डेस्कटॉप पर घुमाएगा।
पूछे जाने वाले प्रश्न
मैं विंडोज 11 में डेस्कटॉप आइकन का आकार कैसे बदलूं?
यहां विंडोज 11 में अपने डेस्कटॉप आइकन का आकार बदलने के चरण दिए गए हैं:
1. अपने डेस्कटॉप पर कहीं भी क्लिक करें, फिर 'देखें' चुनें।
2. 'दृश्य' मेनू से आकार का चयन करें, जो तुरंत लागू हो जाएगा।
मैं किसी आइकन को टास्कबार पर कैसे पिन करूं?
अपने टास्कबार पर एक आइकन पिन करने के लिए इन चरणों का पालन करें:
1. ऐप लॉन्च करने से पहले उस पर राइट-क्लिक करें, फिर 'पिन टू टास्कबार' चुनें।
2. ऐप लॉन्च करने के बाद, टास्कबार के जरिए उस पर राइट-क्लिक करें।
3. विकल्पों में से 'पिन टू टास्कबार' चुनें।
4. इसे अनपिन करने के लिए, टास्कबार के माध्यम से ऐप पर राइट-क्लिक करें, फिर 'टास्कबार से अनपिन करें' चुनें।
मैं टास्कबार पर बटन कैसे छुपा सकता हूँ?
यदि आप 'खोज,' 'कार्य दृश्य,' 'विजेट,' और 'चैट:' जैसे डिफ़ॉल्ट टास्कबार बटन छिपाना चाहते हैं तो इन चरणों का पालन करें।
1. टास्कबार पर राइट-क्लिक करें और 'टास्कबार सेटिंग्स' चुनें।
2. टास्कबार बटन के बगल में 'टास्कबार आइटम' से, आप बटन को दिखाने या छिपाने के लिए स्लाइडर को चालू या बंद कर सकते हैं।
यह अनुकूलित करने के लिए कि कौन से आइकन टास्कबार कोने में दिखाई देते हैं और कौन से टास्कबार ओवरफ़्लो मेनू में छिपे हुए हैं:
1. 'टास्कबार कॉर्नर ओवरफ्लो' अनुभाग पर जाएं।
2. फिर स्लाइडर को उस आइकन के बगल में टॉगल करें जिसे आप दिखाना या छिपाना चाहते हैं, चालू या बंद करें।
मैं कैसे अनुकूलित करूं कि टास्कबार कैसे व्यवहार करता है?
आपकी टास्कबार कैसे व्यवहार करती है, इसे अनुकूलित करने के लिए 'टास्कबार व्यवहार' अनुभाग में कई विकल्प हैं। यहाँ कदम हैं:
1. टास्कबार पर राइट-क्लिक करें, पॉप-अप मेनू से 'टास्कबार,' और फिर 'सेटिंग' चुनें।
2. 'टास्कबार व्यवहार' अनुभाग खोजें, और वहां आपके पास निम्नलिखित विकल्प होंगे:
• 'टास्कबार संरेखण।'
• 'टास्कबार को अपने आप छुपाएं।'
• 'टास्कबार ऐप्स पर बैज (अपठित संदेश काउंटर) दिखाएं।'
• 'सभी डिस्प्ले पर मेरा टास्कबार दिखाएं।'
• “डेस्कटॉप दिखाने के लिए टास्कबार के दूर के कोने को चुनें।”
3. किसी व्यवहार को सक्षम या अक्षम करने के लिए उसके बगल में टॉगल स्लाइडर का उपयोग करें।
मैं टास्कबार का रंग कैसे बदल सकता हूँ?
टास्कबार का रंग बदलने के लिए इन चरणों का पालन करें:
1. 'प्रारंभ,' 'सेटिंग,' 'वैयक्तिकरण,' फिर 'रंग' पर नेविगेट करें।
2. 'एक्सेंट रंग' चुनें, फिर 'स्टार्ट और टास्कबार पर उच्चारण रंग दिखाएं' सक्रिय करें।
3. यदि वह विकल्प धूसर हो गया है, तो 'अपना मोड चुनें' पर जाएं और इसे 'डार्क' में बदलने के लिए ड्रॉप-डाउन मेनू का उपयोग करें।
4. वैकल्पिक रूप से, मोड को 'कस्टम' में बदलें और फिर 'अपना डिफ़ॉल्ट विंडोज मोड चुनें' को 'डार्क' पर सेट करें।
विंडोज 11 को निजीकृत करना
Microsoft का नवीनतम OS अपने केंद्र-संरेखित टास्कबार के साथ Apple होम स्क्रीन जैसा दिखता है। सौभाग्य से, यदि आप टास्कबार को स्क्रीन के बाईं ओर पसंद करते हैं, तो आप इसे वहां ले जा सकते हैं। हालाँकि, आपके टास्कबार आइकन का आकार बदलना विंडोज 10 जितना सीधा नहीं है, और आपको उन्हें 'रजिस्ट्री' में बदलने की आवश्यकता होगी। विंडोज 11 कई अनुकूलन विकल्प प्रदान करता है, इसलिए उम्मीद है कि आपको अलग-अलग यूआई दिखने की कोशिश करने में मजा आएगा।
आप अब तक विंडोज 11 कैसे खोज रहे हैं? आप इसके बारे में क्या पसंद और नापसंद करते हैं? अपने विंडोज 11 अनुभव के बारे में हमें नीचे टिप्पणी अनुभाग में बताएं।