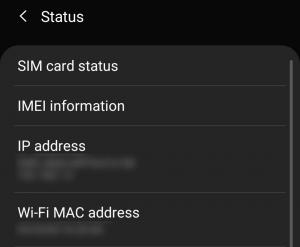Roku पर स्क्रीन मिररिंग सुविधा आपको अपने Windows कंप्यूटर से अपने Roku पर सामग्री स्ट्रीम करने देती है। आपके कंप्यूटर को मिरर करने में विफल Roku कई त्रुटियों के कारण हो सकती है। इनमें एक पुराना ऑपरेटिंग सिस्टम, एक दूसरे से बात करने वाले उपकरणों में परेशानी, या पुराने ड्राइवर शामिल हैं। सही समाधान खोजने में कुछ खोजी कार्य लग सकते हैं, लेकिन आपके लिए प्रयास करने के लिए कई सीधे समाधान हैं।

इन मुद्दों को हल करने का तरीका जानने के लिए नीचे दिया गया लेख पढ़ें और अपने Roku को अपने कंप्यूटर को फिर से मिरर करने के लिए कहें।
Roku स्क्रीन मिररिंग विंडोज 11 के साथ काम नहीं कर रही है
विंडोज 11 त्रुटि के साथ काम नहीं करने वाली Roku स्क्रीन मिररिंग काफी सामान्य है। यह समस्या होने के सबसे लगातार कारणों के कुछ समाधान यहां दिए गए हैं।
विंडोज 11 को अपडेट करें
जब आपका ऑपरेटिंग सिस्टम पुराना हो जाता है, तो कंप्यूटर में किसी युग्मित डिवाइस से प्रभावी ढंग से बात करने में महत्वपूर्ण समस्याएँ हो सकती हैं। सुरक्षा जोखिमों के कारण कुछ उपकरण पुराने कंप्यूटरों के साथ संचार बंद कर देंगे। यह तब भी हो सकता है जब आपका कंप्यूटर केवल कुछ दिनों के लिए पुराना हो। अपने विंडोज 11 ऑपरेटिंग सिस्टम को अपडेट करने के लिए, निम्न चरण देखें।
कलह में फोल्डर कैसे डिलीट करें
- बाएं हाथ के निचले कोने में स्टार्ट मेन्यू पर क्लिक करें।

- 'सेटिंग' चुनें।

- 'विंडोज अपडेट' पर क्लिक करें।

- यदि कोई अपडेट उपलब्ध है, तो यह स्क्रीन पर दिखाई देगा।
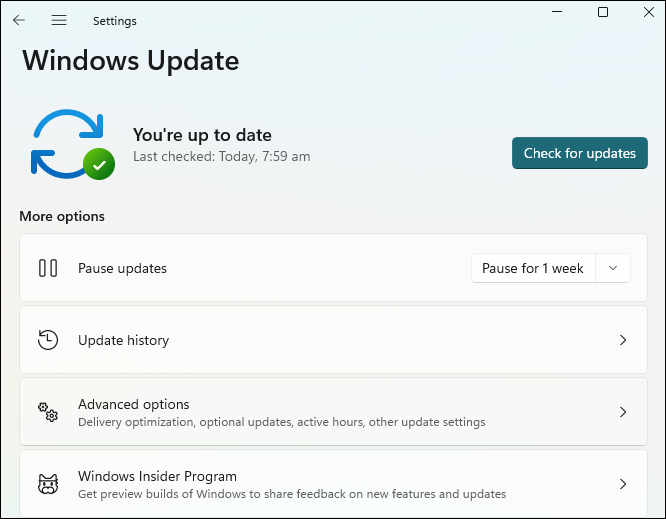
- अपने सिस्टम को अपडेट करने के लिए संकेतों का पालन करें।
- अपने कंप्यूटर को पुनरारंभ।

एक बार जब आपका कंप्यूटर पुनरारंभ हो जाता है, तो यह अद्यतित रहेगा। अगर यह त्रुटि का कारण था तो Roku को फिर से मिरर करना शुरू कर देना चाहिए।
विंडोज 11 पर रोकू को अनपेयर करें
Windows 11 और Roku कभी-कभी एक दूसरे से बात करना बंद कर सकते हैं। कंप्यूटर और Roku दोनों सोचेंगे कि वे जुड़े हुए हैं, लेकिन कनेक्शन काम नहीं कर रहा है या कमजोर है। इसे हल करने का सबसे अच्छा तरीका Roku को अपने कंप्यूटर से मैन्युअल रूप से अनपेयर और पेयर करना है। अपने Roku को अयुग्मित करने और उसे पुन: युग्मित करने के लिए नीचे दिए गए चरणों का पालन करें।
- बाएं हाथ के निचले कोने में, प्रारंभ मेनू पर क्लिक करें।

- 'सेटिंग्स' पर क्लिक करें।

- 'ब्लूटूथ और डिवाइस' चुनें।
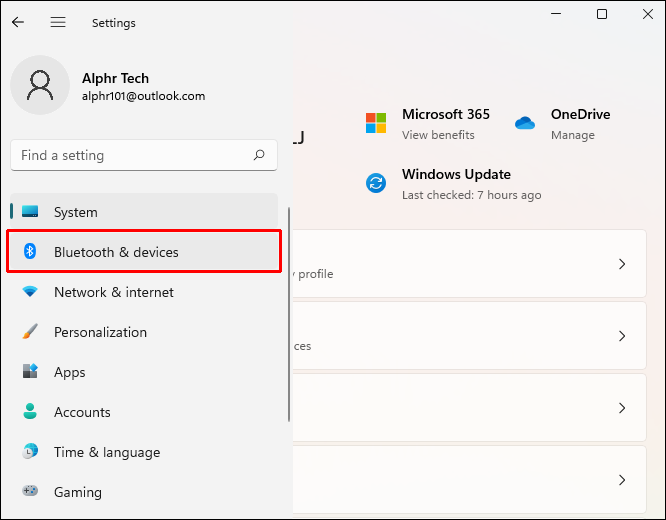
- 'अन्य डिवाइस' पर नेविगेट करें।
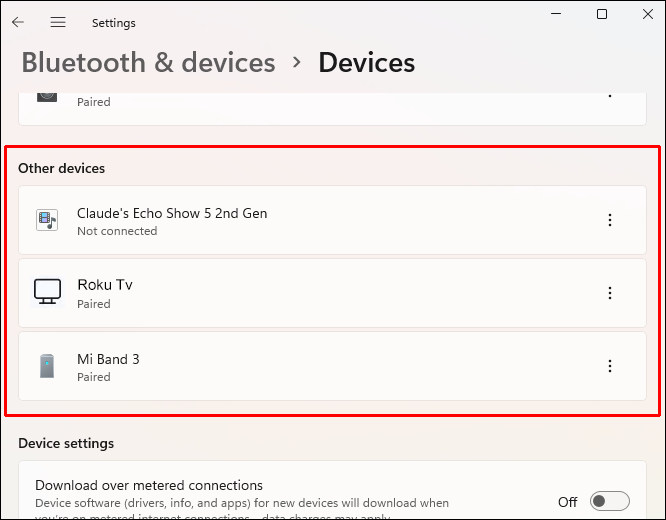
- अपना Roku डिवाइस ढूंढें और उसका चयन करें। फिर 'निकालें' पर क्लिक करें।
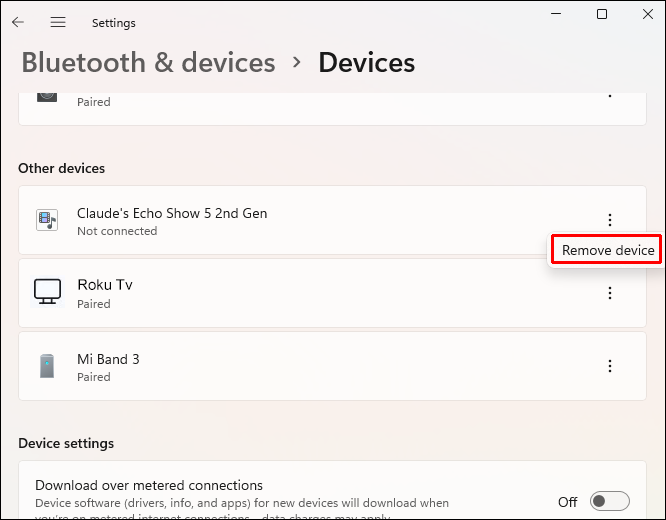
- 'ब्लूटूथ और डिवाइस' पर वापस जाएं। 'डिवाइस जोड़ें' पर क्लिक करें।
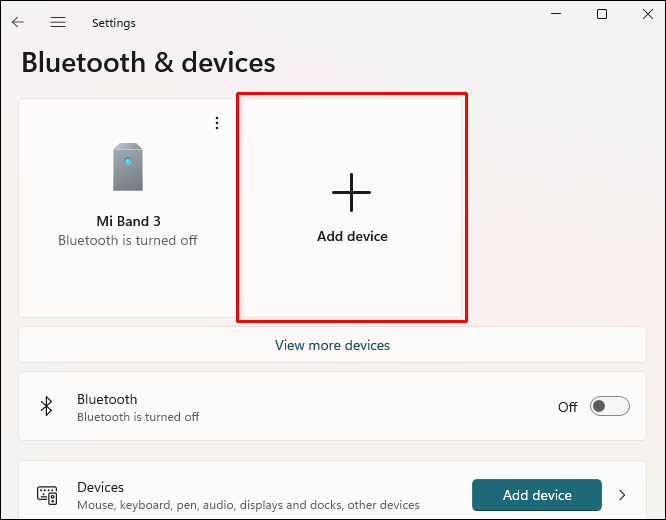
- जब Roku दिखाई दे, तो इसे अपने कंप्यूटर से पेयर करने के लिए चुनें।
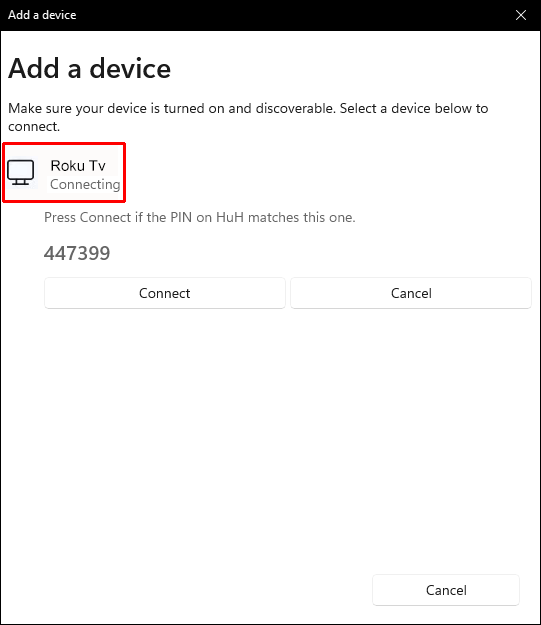
- पेयर करने के लिए संकेतों का पालन करें।
यदि यह मिररिंग त्रुटि का स्रोत था, तो आपके Roku और कंप्यूटर को अपना कनेक्शन पुनः प्राप्त करना चाहिए था।
वायरलेस नेटवर्क ड्राइवर को अपडेट करें
यदि आपका वायरलेस नेटवर्क ड्राइवर पुराना है, तो आपका कंप्यूटर इंटरनेट से संबंधित किसी भी कार्य के साथ ठीक से काम नहीं कर पाएगा। चूँकि आपका कंप्यूटर और Roku एक ही वाई-फ़ाई से कनेक्ट होकर एक-दूसरे को ढूँढेंगे और युग्मित करेंगे, इसलिए उनका कनेक्शन विफल हो जाएगा। विंडोज 11 पर अपने वायरलेस नेटवर्क ड्राइवर को अपडेट करने के लिए, इन कदमों को उठाएं।
- विंडोज स्टार्ट मेनू पर राइट-क्लिक करें।

- पॉप-अप मेनू से, 'सेटिंग' चुनें।

- एक नई विंडो पॉप अप होगी। बाईं ओर, 'विंडोज अपडेट' पर क्लिक करें।

- 'उन्नत विकल्प' पर क्लिक करें।
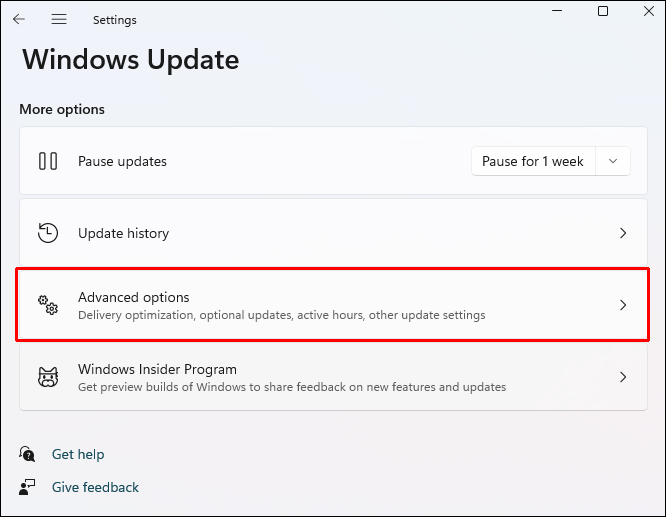
- 'अतिरिक्त विकल्प' अनुभाग ढूंढें, और 'वैकल्पिक अपडेट' पर क्लिक करें।
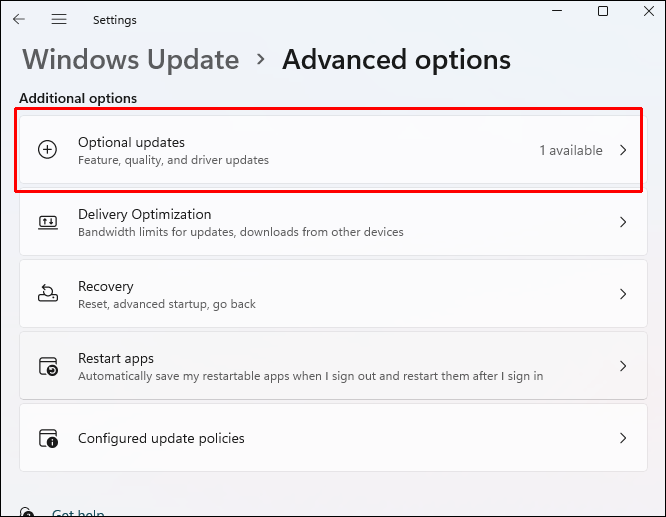
- आपको वाई-फाई अडैप्टर के लिए एक ड्राइवर देखना चाहिए। इसके आगे वाले बॉक्स को चेक करें।
- 'डाउनलोड और इंस्टॉल करें' पर क्लिक करें।
- अपने कंप्यूटर को पुनरारंभ।

एक बार आपका कंप्यूटर पुनरारंभ हो जाने के बाद, ड्राइवर आधिकारिक तौर पर अपडेट हो जाएगा। यदि यह समस्या थी, तो Roku को आपके कंप्यूटर को दोबारा मिरर करना चाहिए।
Roku स्क्रीन मिररिंग विंडोज 10 के साथ काम नहीं कर रही है
Roku स्क्रीन मिररिंग के विंडोज 10 के साथ काम न करने के कई कारण हो सकते हैं। नीचे दिए गए समाधान हैं जिन्हें आप आजमा सकते हैं। ये समाधान इस त्रुटि के सबसे सामान्य स्रोतों को संबोधित करेंगे।
विण्डोस 10 सुधार करे
यदि आपके कंप्यूटर का ऑपरेटिंग सिस्टम पुराना हो चुका है तो आपके कंप्यूटर और Roku के बीच का कनेक्शन टूट जाना आम बात है। कभी-कभी यह सुविधाओं से संबंधित समस्या होती है, और कभी-कभी यह सुरक्षा के कारण हो सकती है। ऑपरेटिंग सिस्टम कितना भी पुराना क्यों न हो, आपके साथ भी ऐसा हो सकता है। त्रुटियां पैदा करने के लिए बस कुछ दिन ही काफी हैं। अपने विंडोज 10 ऑपरेटिंग सिस्टम को अपडेट करने के लिए इन चरणों का पालन करें।
- अपने कीबोर्ड पर विंडोज + आर कीज दबाएं।

- 'ओपन' लेबल वाले बॉक्स में '
ms-settings:windowsupdate' टाइप करें। ओके पर क्लिक करें।'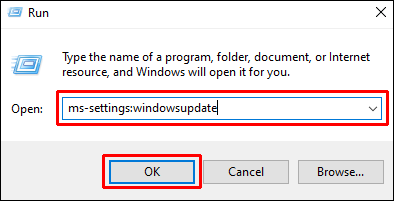
- 'विंडोज अपडेट' बॉक्स खुल जाएगा। 'अपडेट के लिए जांचें' पर क्लिक करें।
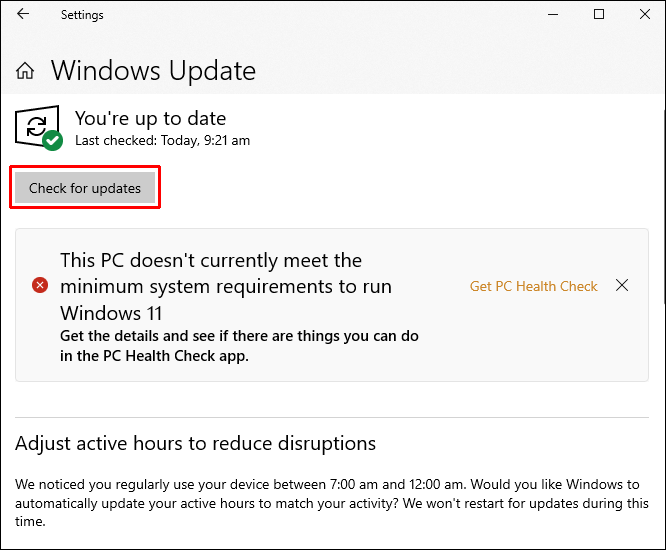
- यदि कोई अपडेट उपलब्ध है, तो यह स्क्रीन पर दिखाई देगा।
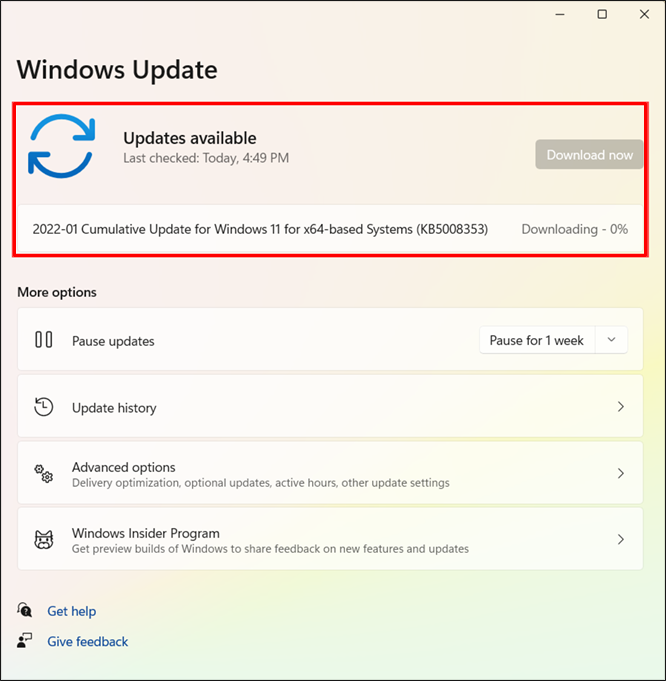
- अपने सिस्टम को अपडेट करने के लिए संकेतों का पालन करें।
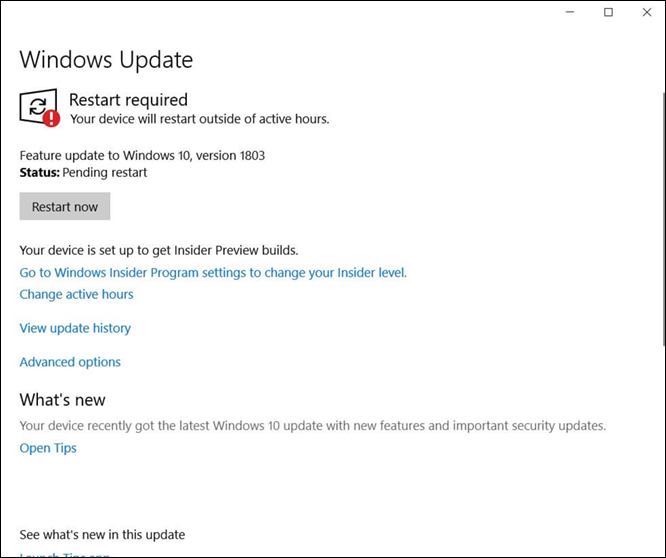
- अपने कंप्यूटर को पुनरारंभ।

जब आपका कंप्यूटर पुनरारंभ होता है, तो आपका सिस्टम अद्यतित रहेगा। यदि यह त्रुटि का स्रोत था तो आपका Roku आपके कंप्यूटर को मिरर करना शुरू कर देगा।
विंडोज 10 पर रोकू को अनपेयर करें
विंडोज 10 के लिए अचानक यह पहचानना सामान्य नहीं है कि एक डिवाइस अभी भी वहां है, भले ही कंप्यूटर कहता है कि यह अभी भी जोड़ा गया है। कभी-कभी कनेक्शन टूट जाता है या दोनों एक दूसरे से बात करने के लिए बहुत कमजोर हो जाते हैं। अपने Roku को अयुग्मित करने के लिए नीचे दिए गए चरणों का पालन करें और एक मजबूत कनेक्शन पुनः स्थापित करने के लिए इसे फिर से युग्मित करें।
- अपने कीबोर्ड पर विंडोज + आर कीज दबाएं।

- बॉक्स में, '
ms-settings:connecteddevices' टाइप करें और 'ओके' पर क्लिक करें।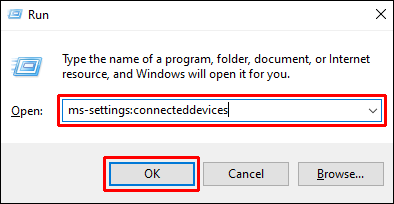
- 'अन्य डिवाइस' पर नेविगेट करें। अपना Roku डिवाइस ढूंढें और उसका चयन करें। 'डिवाइस निकालें' विकल्प चुनें।
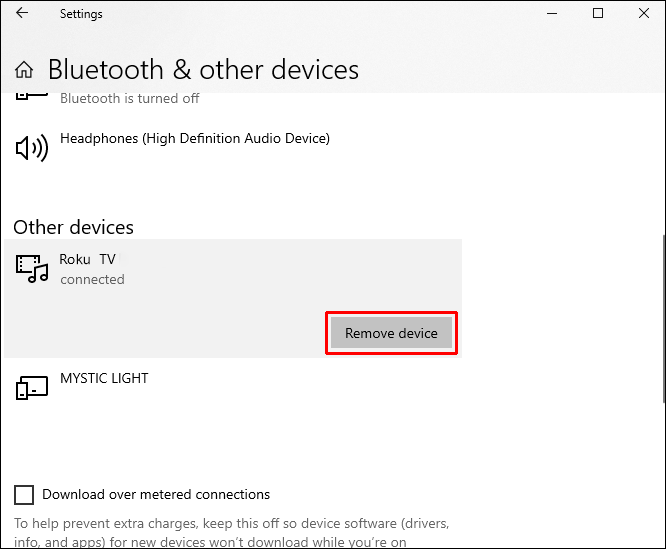
- जब आप रोकू को हटाते हैं, तो एक मेनू दिखाई देगा। 'ब्लूटूथ या अन्य डिवाइस जोड़ें' पर क्लिक करें।
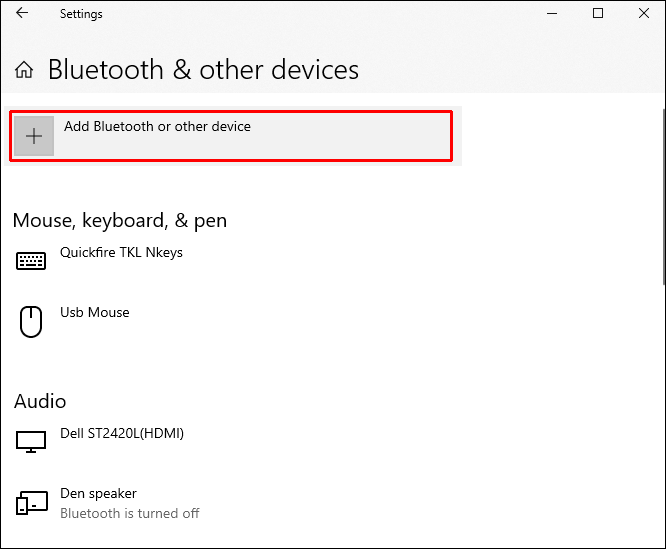
- 'वायरलेस डिस्प्ले या डॉक' विकल्प चुनें।
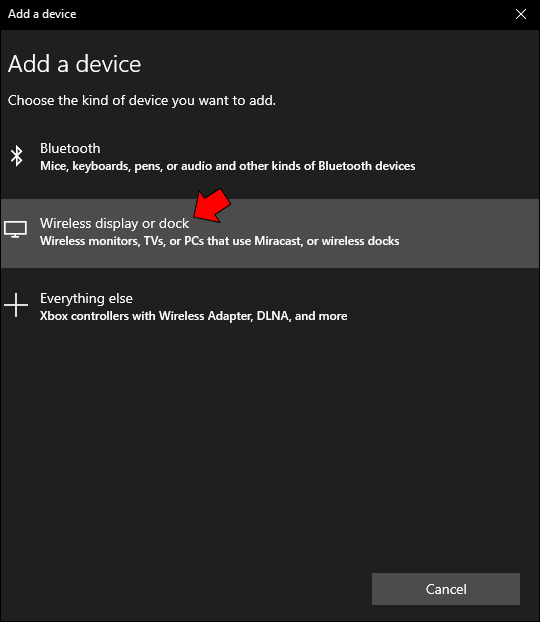
- दिखाई देने पर Roku डिवाइस चुनें। आपको एक मिनट रुकना पड़ सकता है।
- Roku को फिर से जोड़ने के लिए संकेतों का पालन करें।
- अपने कंप्यूटर को पुनरारंभ।

यदि यह आपकी त्रुटि का स्रोत था, तो कंप्यूटर के पुनरारंभ होने के बाद Roku फिर से मिरर करना शुरू कर देगी।
वायरलेस नेटवर्क ड्राइवर को अपडेट करें
जब आपका वायरलेस नेटवर्क ड्राइव पुराना हो जाता है, तो आप अपने इंटरनेट और किसी भी युग्मित डिवाइस के साथ सभी प्रकार की त्रुटियाँ देख सकते हैं। चूंकि Roku और आपका कंप्यूटर एक साझा वाई-फाई के माध्यम से एक दूसरे को ढूंढते हैं, इसलिए आपके ड्राइवर को अप टू डेट होना चाहिए। इससे आपका कंप्यूटर वाई-फाई से जुड़ा रहेगा। अपने वायरलेस नेटवर्क ड्राइवर को अपडेट करने के लिए, नीचे सूचीबद्ध चरणों का पालन करें।
- अपने कीबोर्ड पर विंडोज + आर दबाएं।

- बॉक्स में '
devmgmt.msc' टाइप करें और 'ओके' पर क्लिक करें। डिवाइस मैनेजर खुल जाएगा।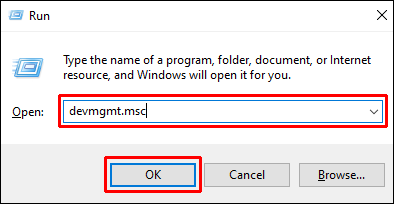
- 'नेटवर्क एडेप्टर' पर डबल-क्लिक करें।
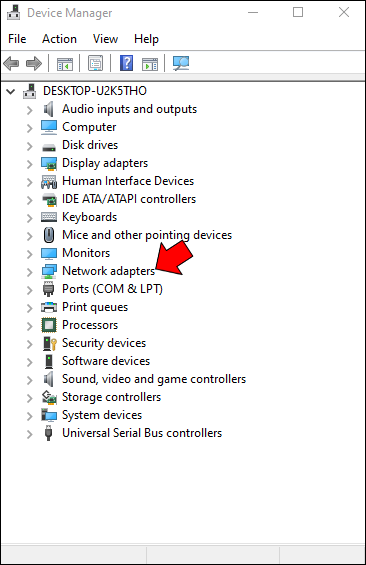
- 'वायरलेस नेटवर्क एडेप्टर' पर राइट-क्लिक करें। 'गुण' चुनें। एक नया मेनू पॉप अप होगा। 'ड्राइवर' पर क्लिक करें।
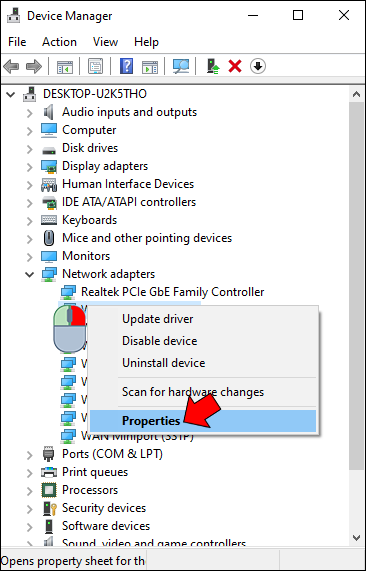
- 'ड्राइवर अपडेट करें' पर क्लिक करें।
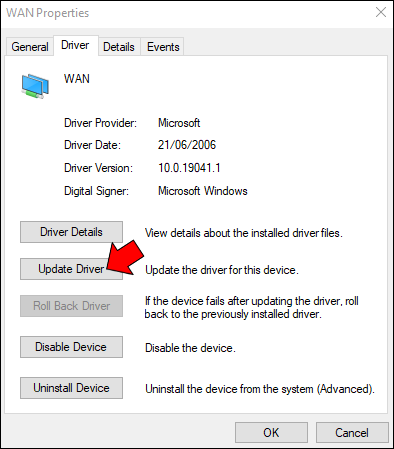
- उस विकल्प का चयन करें जो कहता है 'अपडेट किए गए ड्राइवर सॉफ़्टवेयर के लिए स्वचालित रूप से खोजें'।
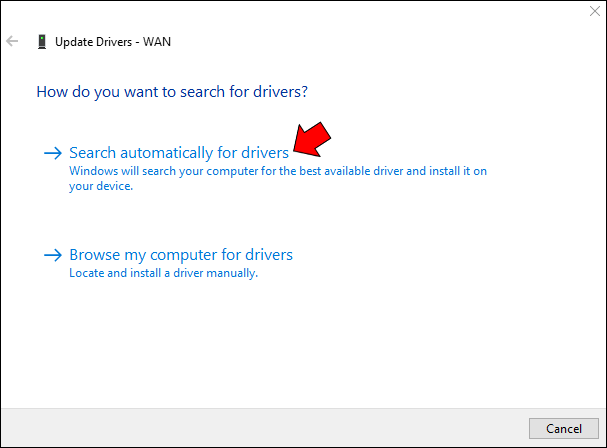
- एक स्कैन शुरू हो जाएगा। एक बार पूरा हो जाने पर, अपनी स्क्रीन पर संकेतों का पालन करें।
- अपने कंप्यूटर को पुनरारंभ।

यह प्रक्रिया आपके कंप्यूटर पर एक अद्यतन ड्राइवर स्थापित करेगी, और समस्या का समाधान होना चाहिए। एक बार जब आपका कंप्यूटर फिर से चालू हो जाता है, तो आपका Roku हमेशा की तरह आपके कंप्यूटर को मिरर करना शुरू कर देगा।
कनेक्शन रखना: रोकू और विंडोज़
विंडोज के साथ काम नहीं करने वाली आरोकू स्क्रीन मिररिंग कई मुद्दों के कारण हो सकती है। इन त्रुटियों का समाधान सीधा है और आपके कनेक्शन को जल्दी से बहाल कर सकता है। दुर्भाग्य से, आपको अपनी समस्याओं का उत्तर खोजने के लिए उनमें से कुछ का प्रयास करना पड़ सकता है।
क्या आप अपनी Roku स्क्रीन को फिर से अपने विंडोज कंप्यूटर को मिरर करने में सक्षम थे? आपके लिए कौन सा समाधान सबसे अच्छा काम करता है? हम नीचे दी गई टिप्पणियों में इसके बारे में सुनना पसंद करेंगे।