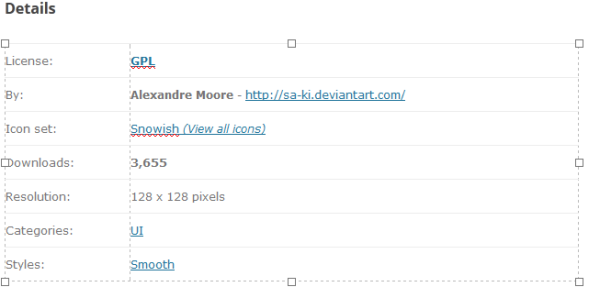क्या आपके पास Android फ़ोन या टैबलेट और Windows चलाने वाला कंप्यूटर है? यदि ऐसा है, तो एक अच्छा मौका है कि आपने दो उपकरणों को जोड़ने का प्रयास किया है, केवल यह पता लगाने के लिए कि आपका कंप्यूटर आपके Android को नहीं पहचानता है। यह वास्तव में निराशाजनक हो सकता है, खासकर यदि आप काम या स्कूल के लिए अपने कंप्यूटर पर निर्भर हैं।

यह लेख समस्या के निवारण के लिए कुछ अलग तरीकों से आपका मार्गदर्शन करेगा और आपके उपकरणों को बिना किसी समस्या के कनेक्ट करने में मदद करेगा। आएँ शुरू करें!
विंडोज 11 आपके Android डिवाइस को नहीं पहचानता है
यदि आपका विंडोज 11 कंप्यूटर आपके एंड्रॉइड डिवाइस को नहीं पहचानता है, तो आप निम्नलिखित संभावित समाधानों को आजमाना चाहेंगे:
मूल बातें
सबसे पहले, सुनिश्चित करें कि आपके सभी कनेक्शन सुरक्षित हैं और ठीक से काम कर रहे हैं। आपका कंप्यूटर ढीले USB केबल से ठीक से कनेक्ट नहीं होगा। यदि वह काम नहीं करता है, तो एंड्रॉइड डिवाइस को अनप्लग और रिप्लग करने का प्रयास करें। यह अक्सर आपके फोन और विंडोज के बीच कनेक्शन की किसी भी समस्या को ठीक कर देगा।
आपके कंप्यूटर के कुछ पोर्ट गंदगी से बंद हो सकते हैं या अन्यथा क्षतिग्रस्त हो सकते हैं। इसलिए, आपको एक अलग पोर्ट में प्लग करने का भी प्रयास करना चाहिए।
आपको एक अलग USB केबल पर स्विच करने पर भी विचार करना चाहिए, खासकर यदि आप अपने डिवाइस के साथ आए केबल का उपयोग नहीं कर रहे हैं। सभी USB केबल Windows के अनुकूल नहीं होते हैं। कुछ केबल का उपयोग Android उपकरणों को चार्ज करने के लिए किया जा सकता है लेकिन डेटा स्थानांतरित नहीं किया जा सकता।
आपके विंडोज-एंड्रॉइड कनेक्शन के लिए एक नए केबल के लिए खरीदारी करते समय लंबाई सबसे महत्वपूर्ण कारकों में से एक है। आदर्श रूप से, सिग्नल मजबूत और भरोसेमंद है यह सुनिश्चित करने के लिए केबल तीन फीट (एक मीटर के नीचे) से अधिक नहीं होनी चाहिए।
यदि ऐसा लगता है कि कनेक्टिविटी के मोर्चे पर सब कुछ काम कर रहा है, तो Android डिवाइस और अपने कंप्यूटर को पुनरारंभ करें। कभी-कभी चीजों को पटरी पर लाने के लिए बस एक नई शुरुआत करनी पड़ती है।
यदि आपने इन सभी सुधारों का प्रयास किया है लेकिन कुछ भी काम नहीं कर रहा है, तो हो सकता है कि आप किसी भिन्न कंप्यूटर से कनेक्ट करने का प्रयास करना चाहें। यह निर्धारित करने का सबसे तेज़ तरीका है कि समस्या आपके फ़ोन या कंप्यूटर में है या नहीं। यदि नया कंप्यूटर Android का पता लगाता है, तो पहली मशीन में समस्या होने की संभावना है।
इस स्थिति में, आपको अधिक जटिल समस्या निवारण विधियों पर जाना चाहिए जो केवल आपके कंप्यूटर पर केंद्रित होती हैं।
कलह करने के लिए कस्टम इमोजी कैसे जोड़ें
USB कनेक्शन सेटिंग्स की जाँच करें
डिफ़ॉल्ट रूप से, अधिकांश एंड्रॉइड डिवाइस चार्जिंग मोड को संलग्न करने के लिए कॉन्फ़िगर किए जाते हैं जब विंडोज कंप्यूटर से कनेक्शन का पता चलता है। इसका मतलब यह है कि जैसे ही आप इसे प्लग इन करते हैं, आप अपने एंड्रॉइड सिस्टम को अपने कंप्यूटर पर नहीं देख पाएंगे। ऐसा करने के लिए, आपको सेटिंग्स बदलने और फाइल ट्रांसफर या एमटीपी (मीडिया ट्रांसफर प्रोटोकॉल) का चयन करने की आवश्यकता है।
ऐसे:
- आपके Android के साथ USB केबल के माध्यम से आपके कंप्यूटर से जुड़ा हुआ है, नीचे स्वाइप करें और 'USB के माध्यम से इस डिवाइस को चार्ज करना' अधिसूचना पर टैप करें।

- 'यूज़ यूएसबी फॉर' मेन्यू से 'फाइल ट्रांसफर' चुनें।

एक फाइल ट्रांसफर विंडो अब आपके पीसी पर खुलनी चाहिए, जिससे आप अपने Android के स्थानीय स्टोरेज सिस्टम तक पहुंच सकते हैं और अपनी इच्छानुसार फाइल ट्रांसफर कर सकते हैं।
अपने कंप्यूटर का समस्या निवारण करें
यदि आपका विंडोज 11 कंप्यूटर आपके एंड्रॉइड डिवाइस को नहीं पहचानता है, तो संभावना है कि आपका कंप्यूटर स्वचालित रूप से नए हार्डवेयर उपकरणों का पता लगाने के लिए कॉन्फ़िगर नहीं किया गया है।
यहां समस्या का निवारण करने का तरीका बताया गया है:
- सुनिश्चित करें कि Android डिवाइस आपके कंप्यूटर से जुड़ा है।

- विंडोज सर्च बार में 'डिवाइस मैनेजर' टाइप करके डिवाइस मैनेजर खोलें।

- 'पोर्ट्स (COM और LPT)' पर डबल-क्लिक करें और सुनिश्चित करें कि स्क्रीन पर प्रदर्शित किसी भी USB सीरियल संचार पोर्ट के आगे कोई विस्मयादिबोधक चिह्न (!) नहीं है। यदि किसी पोर्ट में विस्मयादिबोधक चिह्न है, तो उस पर राइट-क्लिक करें और पॉपअप सबमेनू से 'अनइंस्टॉल' चुनें।

- 'यूनिवर्सल सीरियल बस कंट्रोलर्स आइकन' पर डबल-क्लिक करें और फिर से सुनिश्चित करें कि किसी भी 'USB समग्र डिवाइस' के आगे कोई विस्मयादिबोधक चिह्न नहीं है। यदि आप किसी USB समग्र डिवाइस के बगल में विस्मयादिबोधक चिह्न देखते हैं, तो राइट-क्लिक करें और 'अनइंस्टॉल करें' चुनें।

- डिवाइस मैनेजर विंडो के शीर्ष पर 'एक्शन' टैब पर क्लिक करें और संदर्भ मेनू से 'हार्डवेयर परिवर्तन के लिए स्कैन करें' चुनें।

विंडोज़ अब आपके एंड्रॉइड डिवाइस को पहचानने में सक्षम होना चाहिए।
यूएसबी डिबगिंग सक्षम
कभी-कभी, फ़ाइलों को स्थानांतरित करने से पहले आपको अपने Android डिवाइस पर USB डीबगिंग को सक्षम करना पड़ सकता है। लेकिन यह क्या हैं?
विंडोज पर एंड्रॉइड ऐप विकसित करते समय, डेवलपर्स को विंडोज और एंड्रॉइड डिवाइस के बीच संचार की सुविधा के लिए एंड्रॉइड सॉफ्टवेयर डेवलपर किट (एसडीके) स्थापित करना होगा। हालाँकि, आवश्यक संचार चैनल हमेशा अपेक्षित रूप से काम नहीं करते हैं।
USB डिबगिंग में समस्या निवारण आदेशों की एक श्रृंखला होती है जो दो उपकरणों के बीच 'मैन्युअल रूप से' संचार आरंभ करती है। USB डिबगिंग सक्षम होने के साथ, सभी संचार चैनल यह सुनिश्चित करने के लिए लगे हुए हैं कि Windows कनेक्टेड Android डिवाइस का पता लगा सकता है।
USB डिबगिंग मोड को सक्षम करने के लिए, पहले सुनिश्चित करें कि आपका Android डिवाइस आपके Windows 11 PC से कनेक्टेड है, और फिर निम्न कार्य करें:
- अपने फ़ोन पर सेटिंग मेनू खोलें और 'डेवलपर विकल्प' अनुभाग तक नीचे स्क्रॉल करें।

- डेवलपर विकल्पों पर टैप करें और फिर 'USB डिबगिंग मोड' के बगल में स्थित बॉक्स को चेक करें।

अब आप अपने कंप्यूटर से अपने Android की आंतरिक मेमोरी तक पहुंच सकते हैं और फ़ाइलों को आगे और पीछे स्थानांतरित कर सकते हैं।
Android डिवाइस ड्राइवर को पुनर्स्थापित करें
कभी-कभी आपका Android ड्राइवर अप-टू-डेट नहीं हो सकता है। यदि ऐसा मामला है, तो हो सकता है कि आपका कंप्यूटर किसी Android डिवाइस को न पहचान पाए। सौभाग्य से, Android ड्राइवर इंटरनेट पर आसानी से उपलब्ध है। आपको केवल वर्तमान ड्राइवर को अनइंस्टॉल करने की आवश्यकता है, और विंडोज़ बाकी काम करेगा।
आपके कंप्यूटर पर Android ड्राइवर की स्थापना रद्द करने के चरण यहां दिए गए हैं:
- विंडोज सर्च बार में 'डिवाइस मैनेजर' टाइप करके डिवाइस मैनेजर खोलें।

- अपना एंड्रॉइड डिवाइस ढूंढें, राइट-क्लिक करें, और 'ड्राइवर अनइंस्टॉल करें' चुनें।

- अपने Android डिवाइस को अपने कंप्यूटर से डिस्कनेक्ट करें और कुछ पलों के बाद इसे फिर से कनेक्ट करें।
एक बार जब आप Android डिवाइस को फिर से कनेक्ट कर लेते हैं, तो Windows अपडेट किए गए ड्राइवरों को स्वचालित रूप से पुनर्स्थापित करने का प्रयास करेगा। लेकिन ऐसा करने के लिए आपके कंप्यूटर का इंटरनेट से जुड़ा होना जरूरी है।
विंडोज 10 आपके Android डिवाइस को नहीं पहचानता है
शायद यह इसलिए है क्योंकि विंडोज 10 को विंडोज 11 की तुलना में बहुत पहले विकसित किया गया था, लेकिन यह बिल्कुल सही नहीं है। यह Android उपकरणों के साथ कनेक्टिविटी के मुद्दों से भी त्रस्त है।
सौभाग्य से, इन समस्याओं को हल करने में कई समस्या निवारण विधियाँ विश्वसनीय पाई गई हैं।
अपने कंप्यूटर को पुनरारंभ
सबसे स्पष्ट समाधान कभी-कभी सबसे अच्छा होता है। आपके विंडोज पीसी को रिफ्रेश करने का सरल कार्य कई सॉफ्टवेयर और हार्डवेयर मुद्दों को आसानी से हल कर सकता है। वास्तव में, कुछ उपयोगकर्ताओं ने सरल रीस्टार्ट के बाद एंड्रॉइड डिवाइस को अपने विंडोज सिस्टम से सफलतापूर्वक कनेक्ट करने की सूचना दी है।
USB केबल की जाँच करें
कुछ भी जटिल प्रयास करने से पहले, आपको पहले यह सुनिश्चित करना चाहिए कि आप सही USB केबल का उपयोग कर रहे हैं।
कुछ केबल केवल चार्ज करने के लिए डिज़ाइन किए गए हैं, जबकि अन्य का उपयोग फ़ाइल स्थानांतरण के लिए भी किया जा सकता है। हालाँकि, सिर्फ इसलिए कि केबल फ़ाइल स्थानांतरण का समर्थन करता है इसका मतलब यह नहीं है कि यह आपके डिवाइस पर काम करेगा। ऐसा करने के लिए, इसे आपके सिस्टम के साथ संगत होना चाहिए।
इन कारणों से, आपके फ़ोन के लिए मूल केबल का उपयोग करने की अत्यधिक अनुशंसा की जाती है। यदि आपके पास यह नहीं है, तो आपको कोई एक खरीदने से पहले अपने फ़ोन के निर्माता से परामर्श करना चाहिए। निर्माताओं को यह सुनिश्चित करने के लिए व्यापक परीक्षण करने के लिए जाना जाता है कि अनुशंसित संस्करण विश्वसनीय हैं और उनके द्वारा उत्पादित उपकरणों के अनुकूल हैं।
फ़ाइल स्थानांतरण मोड पर स्विच करें
अपने विंडोज 10 कंप्यूटर पर Android फ़ाइलों को देखने और संपादित करने के लिए, फ़ाइल स्थानांतरण मोड को चालू रखने की आवश्यकता है। यदि नहीं, तो संभावना है कि जैसे ही आप इसे अपने कंप्यूटर से कनेक्ट करेंगे, आपका डिवाइस चार्ज होना शुरू हो जाएगा, लेकिन फाइल ट्रांसफर विंडो नहीं खुलेगी।
यहां अपने Android डिवाइस पर फ़ाइल स्थानांतरण सेटिंग पर स्विच करने का तरीका बताया गया है:
- Android डिवाइस को अपने कंप्यूटर से कनेक्ट करें।

- सूचना अनुभाग खोलने के लिए अपनी स्क्रीन के ऊपर से नीचे की ओर स्वाइप करें।

- 'USB के माध्यम से इस उपकरण को चार्ज करना' अधिसूचना पर टैप करें और फिर 'USB का उपयोग करें' मेनू से 'फ़ाइल स्थानांतरण' विकल्प चुनें।

अपने कंप्यूटर पर Android ड्राइवर को पुनर्स्थापित करें
यदि आपका Android ड्राइवर दूषित है या अप टू डेट नहीं है, तो आप कनेक्टिविटी समस्याओं का अनुभव कर सकते हैं। सौभाग्य से, ड्राइवर को अनइंस्टॉल करना सीधा है:
- Android डिवाइस कनेक्ट होने के साथ, अपने कंप्यूटर पर डिवाइस मैनेजर खोलें।

- अपने Android डिवाइस पर नेविगेट करें। आप इसे आमतौर पर 'अन्य डिवाइस' या 'पोर्टेबल डिवाइस' के अंतर्गत पाएंगे।

- एक बार जब आप अपना डिवाइस ढूंढ लेते हैं, तो उस पर राइट-क्लिक करें और 'ड्राइवर सॉफ़्टवेयर अनइंस्टॉल करें' चुनें।

- ड्राइवर की स्थापना रद्द करने के बाद, एंड्रॉइड डिवाइस को अपने कंप्यूटर से डिस्कनेक्ट करें और फिर कुछ पलों के बाद इसे फिर से कनेक्ट करें।
विंडोज स्वचालित रूप से ड्राइवर के सबसे अद्यतित संस्करण को पुनर्स्थापित करेगा। उसके बाद, फ़ाइल स्थानांतरण विंडो तुरंत खुलनी चाहिए, यह दर्शाता है कि आपका एंड्रॉइड डिवाइस पहचाना गया है।
कोई दूसरा पोर्ट आज़माएं
यदि आपका विंडोज 10 कंप्यूटर आपके एंड्रॉइड डिवाइस को नहीं पहचान सकता है, तो आपको डिवाइस को दूसरे कंप्यूटर से कनेक्ट करने पर विचार करना चाहिए। आपका यूएसबी पोर्ट दोषपूर्ण हो सकता है, इस मामले में कोई समस्या निवारण मदद नहीं करेगा क्योंकि आपके कंप्यूटर में हार्डवेयर समस्या है। लेकिन, एक अलग कंप्यूटर पर स्विच करने से पहले, आपको एक अलग पोर्ट की कोशिश करनी चाहिए और जांच करनी चाहिए कि क्या यह काम करता है।
साथ ही, सुनिश्चित करें कि एंड्रॉइड डिवाइस का यूएसबी पोर्ट बाधा से मुक्त है। लिंट या चिपचिपी वस्तुएं कभी-कभी बंदरगाहों को जाम कर सकती हैं और उन्हें जोड़ने से रोक सकती हैं। अगर पोर्ट गंदा है, तो उसे सॉफ्ट ब्रश या टूथपिक से साफ करने की कोशिश करें।
स्टीम लाइब्रेरी में छिपे हुए गेम कैसे खोजें
यूएसबी डिबगिंग सक्षम
यूएसबी डिबगिंग एंड्रॉइड और विंडोज के बीच कनेक्शन की समस्या निवारण का एक अंतर्निहित तरीका है। यह कमांड की एक श्रृंखला को क्रियान्वित करके काम करता है जो आपके डिवाइस की आंतरिक मेमोरी को कंप्यूटर से एक्सेस करने के लिए खोलता है।
Android पर USB डिबगिंग को सक्षम करने का तरीका यहां दिया गया है:
- अपने फ़ोन पर सेटिंग मेनू खोलें।

- नीचे स्क्रॉल करें और 'डेवलपर विकल्प' पर टैप करें।

- 'USB डिबगिंग मोड' के बगल में स्थित बॉक्स को चेक करें।

हवाई जहाज मोड चालू करें
यदि विंडोज 10 इसे नहीं पहचानता है तो आपको अपने एंड्रॉइड डिवाइस पर एयरप्लेन मोड चालू करने की आवश्यकता हो सकती है। हालांकि यह अभी तक स्पष्ट नहीं है कि यह क्यों काम करता है, उपयोगकर्ताओं ने हवाई जहाज मोड चालू होने पर अपने एंड्रॉइड फोन को अपने कंप्यूटर से सीधे एक्सेस करने में सक्षम होने की सूचना दी है।
यहां हवाई जहाज मोड को सक्रिय करने का तरीका बताया गया है:
- सेटिंग ऐप खोलें और 'कनेक्शन' पर नेविगेट करें।

- दाईं ओर 'हवाई जहाज मोड' के बगल में स्थित बटन को टॉगल करें।

तृतीय-पक्ष ऐप आज़माएं
यदि अन्य सभी विफल हो जाते हैं, तो एक तृतीय-पक्ष फ़ाइल स्थानांतरण टूल आपको बचा सकता है और आपके Windows 10 PC को आपके Android डिवाइस को पहचानने में मदद कर सकता है। ये ऐप सिंकिंग फ़ंक्शंस से लैस हैं जो विंडोज 10 और आपके एंड्रॉइड डिवाइस के बीच मौजूद किसी भी बाधा को अनलॉक कर सकते हैं।
चुनने के लिए कई विकल्प हैं, लेकिन हम अनुशंसा करते हैं एयरड्रोइड . यह एक मुफ्त उपयोगिता है और आपको अपने फोन को दूरस्थ रूप से एक्सेस करने की अनुमति देता है और यहां तक कि आपके कंप्यूटर से एसएमएस सूचनाएं भी प्राप्त करता है। और 10 मिलियन से अधिक डाउनलोड के साथ गूगल स्टोर अकेले, AirDroid एक सुरक्षित, सुरक्षित और विश्वसनीय फ़ाइल स्थानांतरण और प्रबंधन कार्यक्रम साबित हुआ है।
अपने Android फ़ोन और अपने Windows 10 कंप्यूटर के बीच फ़ाइलें स्थानांतरित करने के लिए, इन चरणों का पालन करें:
- डाउनलोड करके और चलाकर अपने कंप्यूटर पर AirDroid इंस्टॉल करें विंडोज इंस्टालर .

- सॉफ़्टवेयर लॉन्च करें और खाता बनाने के लिए ऑन-स्क्रीन निर्देशों का पालन करें।

- डाउनलोड करके अपने मोबाइल डिवाइस पर AirDroid इंस्टॉल करें एंड्रॉइड इंस्टॉलर .

- अपने कंप्यूटर और Android डिवाइस दोनों पर अपने AirDroid खाते में लॉग इन करके अपनी फ़ाइलों को निर्बाध रूप से प्रबंधित करना प्रारंभ करें।

अपने कनेक्शन फिर से काम करना शुरू करें
विंडोज और एंड्रॉइड दो सबसे लोकप्रिय ऑपरेटिंग सिस्टम हो सकते हैं, लेकिन वे हमेशा एक दूसरे को नहीं पहचानते हैं। चीजों को चालू रखने के लिए आपको कुछ सेटिंग्स में बदलाव करना पड़ सकता है या ड्राइवरों का एक नया सेट स्थापित करना पड़ सकता है।
इस गाइड की युक्तियों का पालन करके, आप यह सुनिश्चित कर सकते हैं कि आपके विंडोज-एंड्रॉइड कनेक्शन सुचारू और गड़बड़-मुक्त हैं।
क्या आपको अपने Android डिवाइस को अपने Windows कंप्यूटर से कनेक्ट करने में कोई समस्या हुई है? आपने उन्हें कैसे हल किया? नीचे टिप्पणी करके हमें बताएं।