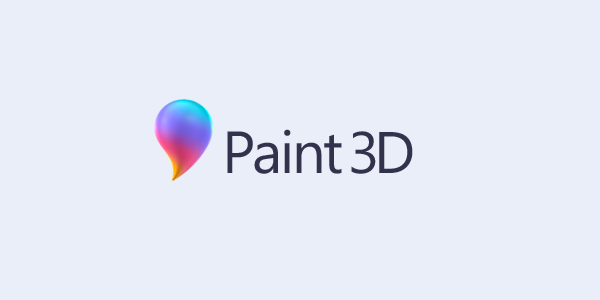उत्पादकता और लागत-दक्षता से ग्रस्त दुनिया में, Chromebook एक स्वाभाविक रूप से उपयुक्त हैं। वे एक मजबूत और स्थिर मंच प्रदान करते हैं जो सहयोग को प्रोत्साहित करते हैं। लेकिन, वे अभी भी अनिवार्य रूप से लैपटॉप हैं। अन्य सभी लैपटॉप की तरह, वे सॉफ़्टवेयर और हार्डवेयर समस्याओं में चल सकते हैं और चालू करने से इनकार कर सकते हैं।

क्रोमबुक का मुख्य विक्रय बिंदु उनकी लागत है, लेकिन एक करीबी दूसरा एक विश्वसनीयता है। बहुत से लोग Chromebook चुनते हैं क्योंकि उनके पास स्थिरता का एक अच्छा ट्रैक रिकॉर्ड है, इसलिए यदि कोई बूट करने से इंकार कर देता है तो यह बहुत निराशाजनक हो सकता है। इस लेख में, आपको सामान्य समस्याओं से निपटने के कुछ तरीके मिलेंगे जो Chromebook को प्रारंभ या बूट होने से रोकते हैं।
फ़ाइल को एक Google ड्राइव से दूसरे में ले जाएं
सहायता, Chrome OS लोड नहीं हो रहा है
शुरू करने से पहले, यह ध्यान देने योग्य है कि Chromebook सभी एक ही OS चलाते हैं लेकिन वे कई अलग-अलग कंपनियों द्वारा निर्मित होते हैं। यहां दिखाए गए चरण थोड़े भिन्न हो सकते हैं, लेकिन उन्हें मोटे तौर पर उसी रूपरेखा का पालन करना चाहिए, चाहे वह किसी भी ब्रांड का हो।
बाहरी उपकरण
कभी-कभी बाह्य उपकरणों और अन्य बाहरी उपकरणों के कारण Chromebook के लिए समस्याएं हो सकती हैं और Chrome OS को ठीक से लोड होने से रोक सकता है. यह शुरू करने के लिए एक अच्छी जगह है। यदि आपके पास कोई यूएसबी डिवाइस प्लग इन है, तो उन्हें हटा दें। साथ ही, सुनिश्चित करें कि सभी मेमोरी कार्ड संबंधित स्लॉट से हटा दिए गए हैं। बाहरी हार्ड ड्राइव सहित कुछ भी गैर-जरूरी डिस्कनेक्ट किया जाना चाहिए।
एक बार जब आप सभी डिवाइस हटा दें, तो Chromebook प्रारंभ करें। यदि यह बूट होता है, तो उपकरणों में से एक समस्या पैदा कर रहा था। उन्हें एक-एक करके फिर से कनेक्ट करें और यह पता लगाने के लिए कि यह कौन सा डिवाइस था, प्रत्येक डिवाइस को फिर से कनेक्ट करने के बाद अपने Chromebook को पुनरारंभ करें।
यदि यह समस्या का समाधान नहीं करता है, तो अगला समाधान हार्ड रीसेट करना है।
मुश्किल रीसेट
जबरन रीसेट कंप्यूटर की हार्ड ड्राइव पर संग्रहीत डेटा को नहीं हटाएगा। जो कुछ भी Google डिस्क पर सहेजा गया है वह प्रभावित नहीं होगा और न ही बाहरी मेमोरी बैंकों पर कुछ भी प्रभावित होगा।
अच्छी खबर यह है कि अगर यह काम करता है, तो आपका Chromebook उसी तरह चलना चाहिए जैसा आपने पहली बार शुरू किया था।
हार्ड रीसेट करने के लिए, आपको इसे दबाकर रखना चाहिए पांच सेकंड के लिए रिफ्रेश और पावर बटन नीचे करें कंप्यूटर को पूरी तरह से बंद कर देना चाहिए (कोई रोशनी नहीं होगी) और फिर वापस चालू करें। यदि सभी लाइट बंद होने के बाद भी यह शुरू नहीं होता है, तो पांच सेकंड तक प्रतीक्षा करें और फिर से पावर बटन दबाएं। यदि आप टेबलेट-शैली वाले Chromebook पर काम कर रहे हैं, तो इसके बजाय वॉल्यूम अप और पावर बटन को दबाकर रखें।

यदि रोशनी बंद हो जाती है, लेकिन यह बिल्कुल भी शुरू नहीं होता है, तो ऑपरेटिंग सिस्टम में एक त्रुटि को दोष दिया जा सकता है। इसे ठीक करने के लिए आपको सिस्टम रिकवरी करनी होगी।
प्रणाली वसूली
यदि आपका Chrome बुक प्रारंभ नहीं हो रहा है, तो ऐसा करने से पहले अन्य सभी सुधारों को देखें, क्योंकि इसमें थोड़ा अधिक शामिल है। यदि उनमें से कोई भी काम नहीं करता है, तो अपनी विशिष्ट समस्या के समाधान के लिए विशेषज्ञ मंचों पर पूछने का प्रयास करें। अगर यहहैशुरू हो रहा है लेकिन यह संदेश दिखाता है कि क्रोम ओएस गुम या क्षतिग्रस्त है तो इसे सिस्टम रिकवरी की आवश्यकता होगी।
सिस्टम पुनर्प्राप्ति आपके Chrome बुक पर सेटिंग्स और डाउनलोड फ़ोल्डर में कुछ भी सहित सब कुछ मिटा देगी। पुनर्प्राप्ति करने के लिए आपको एक अन्य कार्यशील कंप्यूटर की भी आवश्यकता होगी, साथ ही कम से कम 8GB मेमोरी के साथ एक रिक्त USB ड्राइव की भी आवश्यकता होगी।
सबसे पहले, अपने काम कर रहे कंप्यूटर पर क्रोम ब्राउज़र स्थापित करें और डाउनलोड करें क्रोम रिकवरी उपयोगिता . उपयोगिता शुरू करें और सूची से अपना Chromebook मॉडल चुनें। आप एक मॉडल नंबर भी चुन सकते हैं जो क्रोमबुक पर त्रुटि संदेश के नीचे प्रदर्शित होगा। फिर, जारी रखें पर क्लिक करें।

काम कर रहे कंप्यूटर में यूएसबी ड्राइव डालें और दिखाई देने वाले ड्रॉप-डाउन मेनू से इसे चुनें और फिर से जारी रखें पर क्लिक करें। निम्न स्क्रीन में, आपको प्रक्रिया समाप्त करने के लिए अभी बनाएं पर क्लिक करना चाहिए। फिर आप अपने कंप्यूटर से फ्लैश ड्राइव को हटा सकते हैं।
अब आपको Chromebook पर रिकवरी मोड दर्ज करना होगा। एस्केप और रिफ्रेश की को दबाकर रखें और पावर बटन को एक बार दबाएं। जब आप स्क्रीन पर कोई संदेश देखते हैं, तो अन्य कुंजियों को छोड़ दें। आपको यह संदेश देखना चाहिए कि क्रोम ओएस गुम है या क्षतिग्रस्त है। कृपया पुनर्प्राप्ति USB स्टिक या SD कार्ड डालें. आपकी स्क्रीन पर। जब ऐसा होता है, तो आपके द्वारा तैयार की गई USB ड्राइव को Chromebook में डालें और स्क्रीन पर आने वाले निर्देशों का पालन करें।
विंडोज 10 अपडेट को डिसेबल कैसे करें
जब सिस्टम पूरी तरह से बहाल हो जाता है, तो आपको प्रारंभिक सेटअप को फिर से करने के लिए कहा जाएगा।
एक नई शुरुआत
क्रोमबुक आमतौर पर बहुत स्थिर और विश्वसनीय होते हैं। हालांकि, इसका मतलब यह नहीं है कि वे अचूक हैं, और यदि आप अपने साथ परेशानी में हैं, तो इनमें से किसी एक तरीके से मदद मिलनी चाहिए।
सुनिश्चित करें कि आप सिस्टम पुनर्स्थापना के लिए प्रतिबद्ध होने से पहले हर संभावना से गुजरते हैं। वास्तव में, सिस्टम पुनर्स्थापना केवल तभी की जानी चाहिए जब Chromebook स्पष्ट रूप से एक त्रुटि संदेश के साथ इसके लिए कॉल करे।
क्या आप अपने Chromebook से खुश हैं? यदि आपको परेशानी हुई है तो इसके क्या कारण थे और आपने इसे कैसे ठीक किया? टिप्पणीयों में अपने विचारों को साझा करें।