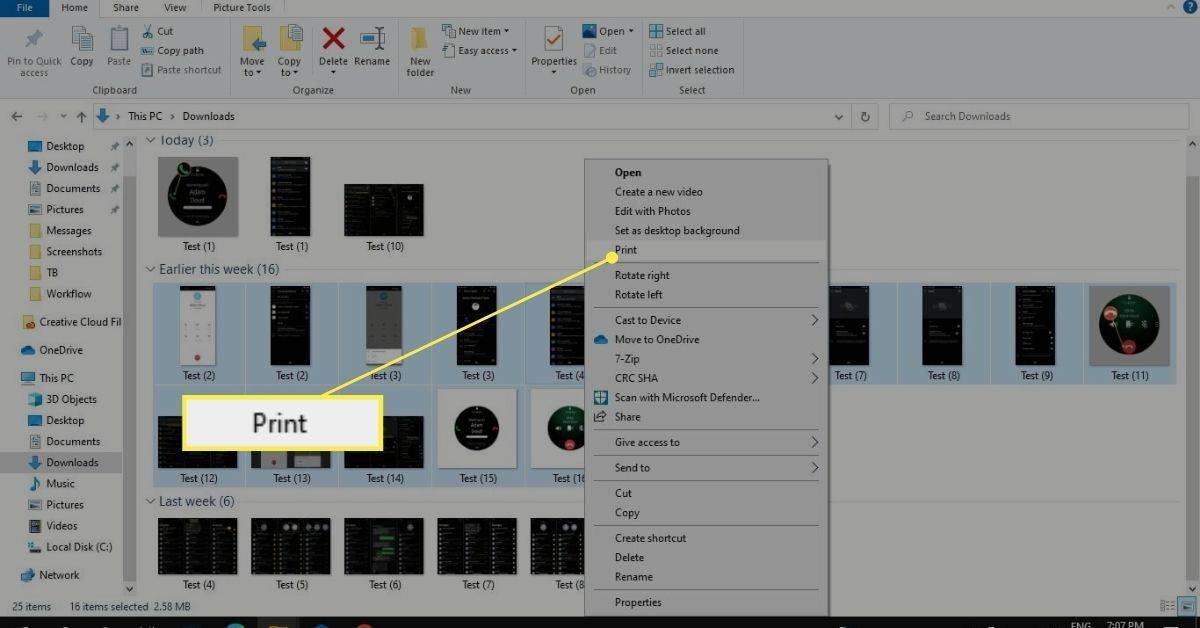Finder macOS की सबसे पुरानी विशेषताओं में से एक है। और उसके कारण, कभी-कभी इसका उपयोग करना थोड़ा कम सहज लग सकता है। फिर भी, यह macOS के लिए सर्वश्रेष्ठ फ़ाइल प्रबंधन प्रणालियों में से एक है। फाइंडर के लिए बहुत सारे साफ-सुथरे ट्रिक्स और शॉर्टकट हैं।
क्या एक्सबॉक्स वन गेम पीसी पर काम करता है

लेकिन आप क्या करते हैं जिस फाइल को आप ढूंढ रहे हैं वह दिखाई नहीं दे रही है? यह सिर्फ एक अस्थायी गड़बड़ हो सकती है या विचाराधीन फ़ाइल को छिपाया जा सकता है। ठीक करने के लिए कोई रास्ता है? हमारे पास दोनों मामलों का समाधान है।
खोज सुविधा की जाँच करें
खोजक में एक शक्तिशाली अंतर्निहित खोज फ़ंक्शन है। जब आप इसे खोलते हैं, तो खोज बार शीर्ष दाएं कोने में होता है। बार पर क्लिक करें और उस फ़ाइल का नाम टाइप करें जो आपको नहीं मिल रही है।
यदि यह दिखाई नहीं दे रहा है, तो खोज पैरामीटर जांचें। उदाहरण के लिए, यदि आप जिस फ़ाइल की तलाश कर रहे हैं वह एक छवि है, लेकिन फ़ाइल प्रकार की सेटिंग संगीत या दस्तावेज़ है, तो यह खोज में नहीं आएगी।
और यदि आप जिस फ़ाइल की तलाश कर रहे हैं वह एक एप्लिकेशन है, लेकिन आपकी खोज अन्य पर सेट है, तब भी कोई परिणाम नहीं होगा। यह सिर्फ एक साधारण अनदेखी है, और इसे ठीक करना आसान है।

खोजक को फिर से लॉन्च करें
यहां तक कि सबसे अच्छे और सबसे विश्वसनीय ऐप्स भी कभी-कभी क्रैश हो जाते हैं। यदि आप फ़ाइंडर का बार-बार उपयोग कर रहे हैं, तो आप देख सकते हैं कि आपका कंप्यूटर कुछ सुस्त और कम प्रतिक्रियाशील है। और आप देख सकते हैं कि आपके द्वारा डाउनलोड की गई फ़ाइलें Finder में दिखाई नहीं दे रही हैं।
ये लक्षण इस बात का संकेत हैं कि आपके Finder ऐप को रीबूट की जरूरत है। यह एक साधारण फिक्स है। यहाँ आप क्या करते हैं:
- अपने कीबोर्ड पर इस शॉर्टकट का उपयोग करें: कमांड + विकल्प + एस्केप
- फ़ोर्स क्विट एप्लिकेशन सूची वाली एक विंडो पॉप अप होगी। नीचे तक स्क्रॉल करें।
- खोजक का चयन करें।
- पुन: लॉन्च का चयन करें।
एक बार फाइंडर के वापस चालू होने के बाद, यह देखने के लिए जांचें कि क्या आपकी फाइलें अभी दिखाई दी हैं। शायद कुछ प्रक्रिया थी जो अटक गई थी, और खोजक फ़ोल्डर को सही ढंग से अपडेट करने में असमर्थ था। ज्यादातर मामलों में, पुन: लॉन्च चाल चलेगा।

खोजक छिपी हुई फ़ाइलें दिखाएं
आप शायद इसके बारे में नहीं जानते होंगे, लेकिन Apple मैक फाइंडर से कुछ प्रकार की फाइलों को छिपा देता है। इसका कारण यह है कि यह आपके कंप्यूटर के लिए उस तरह से सुरक्षित है। हालाँकि, आपको उन फ़ाइलों को देखने की आवश्यकता हो सकती है यदि आपको कुछ और ठीक करना है जो आपके मैक को परेशान कर रहा है।
उनमें से अधिकांश लाइब्रेरी फ़ोल्डर में हैं, जिसमें एप्लिकेशन प्रकार की फाइलें और अन्य डेटा हैं। यदि आपके पास 2016 के बाद बनाया गया macOS का कोई संस्करण है, तो आपको फाइंडर में छिपी हुई फाइलों को दिखाने के लिए यही करना होगा:
- अपने मैक पर फाइंडर लॉन्च करें।
- Macintosh HD फ़ोल्डर ढूंढें। फिर होम चुनें।
- कमांड + शिफ्ट + (डॉट) दबाएं।
- हर छिपी हुई फाइल अब दिखाई देने लगती है।
आप इसे भी आजमा सकते हैं:
- खोजक लॉन्च करें।
- मेनू से गो का चयन करें।
- गो टू फोल्डर का चयन करें (Shift + Command + G)
- लाइब्रेरी में टाइप करें और फिर गो चुनें।
आपको याद रखना होगा कि ये फ़ाइलें केवल तभी दिखाई देंगी जब Finder विंडो खुली हो। जब आप इसे बंद करते हैं और इसे फिर से खोलते हैं, तो Finder उन्हें एक बार फिर छिपा देगा।
स्टार्ट मेन्यू विंडोज़ 10 नहीं खोलेगा
टर्मिनल का उपयोग करके छिपी हुई फ़ाइलें दिखाएं
टर्मिनल एक उपकरण है जो एप्लिकेशन में यूटिलिटीज फ़ोल्डर में रहता है। टर्मिनल का मुख्य उद्देश्य ऐसे कार्य करना है जिनमें आमतौर पर अधिक सॉफ़्टवेयर की आवश्यकता होती है। या जो यूजर्स के लिए खुद से करना बहुत मुश्किल होगा। फाइंडर में छिपी हुई फाइलों को दिखाने के लिए आप टर्मिनल का उपयोग कर सकते हैं। अनुसरण करने का मार्ग यहां दिया गया है:
- टर्मिनल खोलें।
- इस स्क्रिप्ट में टाइप करें:
$ डिफॉल्ट्स com.apple.Finder AppleShowAllFiles true लिखें
$ किलऑल फाइंडर

ग्रे आउट फोल्डर को ठीक करना
यहां एक और समस्या है जिसे आप खोजक के साथ चला सकते हैं। क्या होगा अगर फाइलों के न दिखने या छिपी होने के बजाय, वे सिर्फ ग्रे हैं। वे वहां हैं, आप उन्हें देख सकते हैं, लेकिन आप धूसर फ़ाइलें नहीं खोल सकते हैं या उन्हें किसी भी तरह से एक्सेस नहीं कर सकते हैं।
यह समस्या तब होती है जब मैक एक त्रुटि का पता लगाता है और 24 जनवरी, 1984, मैकिंटोश कंप्यूटरों के जन्म की तारीख को रीसेट करता है। बहुत सी चीजें इसका कारण बन सकती हैं, जैसे गलत फाइल सिस्टम प्रविष्टि या यहां तक कि बिजली की कमी। आप इस समस्या को ठीक करने के लिए भी टर्मिनल एप्लिकेशन का उपयोग कर सकते हैं। यहाँ है आपको क्या करने की जरूरत है:
- खोजक लॉन्च करें और उस फ़ोल्डर का चयन करें जिसमें दिनांक त्रुटि है।
- एप्लिकेशन खोलें और फिर टर्मिनल।
- निम्नलिखित में टाइप करें: टाइप करें SetFile -d 04/21/2020 /Path/to/grayed-out-folder/
- वापसी मारो।
यह आदेश दिनांक को 04/21/2020 में बदल देगा। लेकिन आप इसे अपनी इच्छानुसार किसी भी चीज़ में बदल सकते हैं। इन चरणों से आपकी ग्रे-आउट फ़ाइलें और फ़ोल्डर वापस सामान्य हो जाएंगे।
macOS फाइंडर का अधिकतम लाभ उठाएं
अपनी फाइलों को व्यवस्थित करना काफी मुश्किल काम हो सकता है। लेकिन अगर आपके पास फाइंडर जैसा शानदार ऐप है, तो चीजें थोड़ी आसान हो जाती हैं। फाइंडर मैक जितना ही पुराना है, और इसे बदलने का एक कारण है।
यदि आप Finder में अपनी हाल ही में अपलोड की गई या डाउनलोड की गई फ़ाइलें नहीं देख पा रहे हैं, तो अपनी खोज सेटिंग जांचने का प्रयास करें।
फिर जरूरत पड़ने पर इसे फिर से लॉन्च करें। संभावना है कि फाइलें दिखाई देंगी। और अगर आप छिपी हुई फाइलों की तलाश कर रहे हैं, तो चिंता न करें, वे अभी भी आसपास हैं। टर्मिनल एक उत्कृष्ट उपकरण है जो छिपी और धूसर हुई फाइलों और फ़ोल्डरों के साथ आपकी मदद कर सकता है।
आप खोजक के बारे में कैसा महसूस करते हैं? क्या आपको यह पसंद है? क्या आप इसे अक्सर इस्तेमाल करते हैं? नीचे टिप्पणी अनुभाग में हमें बताएं।