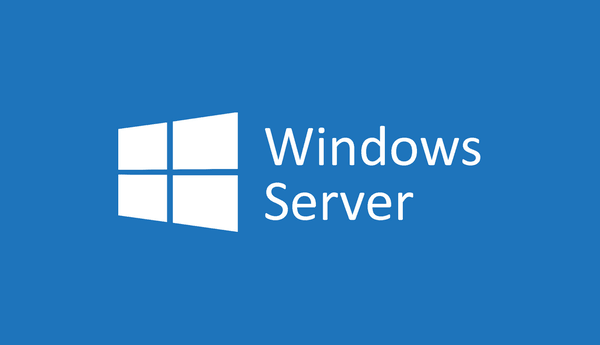कंप्यूटर को तेजी से चलाने के दो तरीके हैं। सबसे पहले समस्या पर पैसा फेंकना और अपने सभी हार्डवेयर को अपग्रेड करना है। दूसरा यह है कि जो आपके पास पहले से है उसका सबसे कुशल तरीके से उपयोग करें। मैं उस दूसरे तरीके का एक वास्तविक समर्थक हूं और इसे अपने मौजूदा संसाधनों से थोड़ा और प्रदर्शन निचोड़ने के लिए एक व्यक्तिगत चुनौती के रूप में लेता हूं।
लैपटॉप को आईफोन कैसे प्रोजेक्ट करें
तो अगर आपका कंप्यूटर धीमा है और आप इसे तेज करना चाहते हैं, तो यह गाइड आपके लिए है। यहाँ एक पैसा खर्च किए बिना विंडोज़ को गति देने के लिए मेरी दस शीर्ष युक्तियाँ दी गई हैं!
विंडोज़ को गति देने के लिए दस शीर्ष युक्तियाँ
विंडोज़ को गति देने के लिए हमें सबसे पहले यह देखना होगा कि कौन से प्रोग्राम आपके संसाधनों का उपयोग कर रहे हैं।
1. प्रक्रियाओं की जाँच करें
विंडोज़ आपके साथ और आपके कंप्यूटर पर चलने वाले प्रोग्रामों के साथ इंटरैक्ट करने के लिए प्रक्रियाओं का उपयोग करता है। एक साथ बहुत अधिक चलने से आपका कंप्यूटर धीमा हो सकता है।
- अपने टास्कबार पर राइट क्लिक करें और टास्क मैनेजर चुनें।

- शीर्ष पर टैब देखें, सीपीयू, मेमोरी, डिस्क और नेटवर्क। यदि कोई उच्च प्रतिशत पर चल रहा है, तो सबसे अधिक उपयोग करके प्रोग्राम द्वारा ऑर्डर करने के लिए टैब पर क्लिक करें।

- उन संसाधनों का उपयोग करके प्रत्येक कार्यक्रम को देखें। क्या यह महत्वपूर्ण है? क्या यह एक सिस्टम प्रक्रिया है? यदि यह एक आवश्यक कार्यक्रम नहीं है, लेकिन पृष्ठभूमि में कुछ चल रहा है, तो प्रक्रिया पर राइट क्लिक करें और एंड टास्क चुनें। यदि यह ऐसा प्रोग्राम नहीं है जिसका आप अधिक उपयोग करते हैं, तो इसे अनइंस्टॉल कर दें।

2. स्टार्टअप आइटम जांचें
जब आप टास्क मैनेजर में होते हैं, तो आइए देखें कि आपने अपने कंप्यूटर को बूट करते समय किन प्रोग्रामों को स्वचालित रूप से शुरू करने के लिए सेट किया है।
- अपने टास्कबार पर राइट क्लिक करें और अगर आपने इसे बंद कर दिया है तो टास्क मैनेजर चुनें।

- स्टार्ट-अप टैब का चयन करें और पहले सक्षम प्रोग्राम को ऑर्डर करने के लिए इसके भीतर स्थिति टैब पर क्लिक करें।

- जो आवश्यक नहीं है उस पर राइट क्लिक करें और डिसेबल चुनें। तृतीय-पक्ष सुरक्षा, ऑडियो ड्राइवर, फ़ाइल प्रबंधक और मैलवेयर स्कैनर जैसी चीज़ें रखें लेकिन अन्य कार्यक्रमों को रोकने के लिए स्वतंत्र महसूस करें। आप उन्हें हमेशा मैन्युअल रूप से प्रारंभ कर सकते हैं।

3. अनावश्यक सॉफ़्टवेयर अनइंस्टॉल करें
कई लैपटॉप और खरीदे गए डेस्कटॉप ब्लोटवेयर के साथ आ सकते हैं और जितने लंबे समय तक हमारे पास कंप्यूटर होगा, हम उस पर उतना ही अधिक इंस्टॉल करेंगे। चीजों को दुबला बनाए रखने के लिए समय-समय पर वसंत को साफ करना एक उपयोगी व्यायाम है। यह न केवल आपके कंप्यूटर को गति देता है, यह डिस्क स्थान को भी मुक्त करता है।
- विंडोज स्टार्ट बटन पर राइट क्लिक करें और एप्स और फीचर्स चुनें।

- किसी भी और सभी प्रोग्रामों को अनइंस्टॉल करें जिनकी आपको आवश्यकता या उपयोग नहीं है।

- सूची के माध्यम से अपना काम करें और प्रोग्राम को हटाने के लिए अनइंस्टॉल का उपयोग करें।

4. रजिस्ट्री क्लीनर चलाएँ
एक मुफ्त सॉफ्टवेयर प्रोग्राम है जिसे CCleaner कहा जाता है। इसे अभी डाउनलोड करें .
- CCleaner चलाएँ और बाईं ओर क्लीनर टैब चुनें। प्रक्रिया समाप्त होने के बाद विश्लेषण करें और फिर क्लीनर चलाएँ पर क्लिक करें।

- रजिस्ट्री टैब का चयन करें, फिर समस्याओं के लिए स्कैन करें और स्कैन पूरा होने के बाद चयनित समस्याओं को ठीक करें।

- एक प्रोग्राम अनइंस्टालर भी है यदि आप स्टार्टअप प्रोग्राम की जाँच के लिए टास्क मैनेजर और एक स्टार्टअप प्रोग्राम एनालाइज़र की तुलना में उपयोग करना पसंद करते हैं।

5. अपनी हार्ड डिस्क को डीफ़्रैग्मेन्ट करें
यदि आप पारंपरिक हार्ड डिस्क का उपयोग करते हैं, तो विंडोज को गति देने के लिए डीफ़्रैग अभी भी एक उपयोगी उपकरण है। सॉलिड स्टेट ड्राइव को डीफ़्रैग्मेन्ट न करें क्योंकि इसकी आवश्यकता नहीं है और यह इसके संचालन जीवन को कम कर सकता है।
- अपनी हार्ड ड्राइव पर राइट क्लिक करें और गुण चुनें।

- डिस्क क्लीनअप पर क्लिक करें यदि विंडो को हटाने के लिए फाइलों में उपयोग की जाने वाली जगह है।

- एक बार साफ होने के बाद प्रॉपर्टीज पर वापस जाएं और टूल्स का चयन करें।

- ऑप्टिमाइज़ का चयन करें, डिस्क का चयन करें और फिर विश्लेषण करें। यदि कोई हार्ड डिस्क 10% से अधिक खंडित है, तो ऑप्टिमाइज़ पर क्लिक करें।

6. अपने ब्राउज़र के ऐडऑन की जाँच करें
हम अपने ब्राउज़र में रहते हैं इसलिए उन्हें दुबला और मतलबी रखना समझ में आता है। अनावश्यक ऐडऑन के लिए ब्राउज़र की जाँच करना यह सुनिश्चित करने के लिए उपयोगी है कि इसे धीमा नहीं किया जा रहा है। ब्राउज़र द्वारा सटीक शब्दांकन भिन्न होता है इसलिए जो भी सबसे उपयुक्त हो उसका उपयोग करें।
- अपनी पसंद का ब्राउज़र खोलें और मेनू बटन पर क्लिक करें (आमतौर पर शीर्ष दाएं तीन बिंदु या रेखाएं)।

- Addons या एक्सटेंशन का चयन करें।

- सूची के माध्यम से जाएं और या तो उन्हें पूरी तरह से बंद कर दें या फिर सक्रिय करने के लिए पूछें पर स्विच करें।

- वीडियो या एनिमेशन लोड करने वाले वेब पेजों को रोकने के लिए क्लिक टू प्ले प्लग इन इंस्टॉल करने पर विचार करें। यह बोर्ड भर में वेब ब्राउज़िंग को गति देता है।
7. प्रोग्राम या विंडोज़ त्रुटियों की जाँच करें
यदि कोई प्रोग्राम खराब या त्रुटिपूर्ण है, तो विंडोज इसे वैसे भी चलाने या इसे ठीक करने का प्रयास करेगा, जो चीजों को धीमा कर सकता है। विंडोज़ को गति देने और अपने कंप्यूटर को अधिक समय तक चालू रखने के लिए त्रुटियों की जाँच करना एक उपयोगी तरीका है।
- सर्च विंडोज (कॉर्टाना) बॉक्स में 'इवेंट' टाइप करें।

- बाएँ फलक में एप्लिकेशन पर क्लिक करें और मध्य फलक में लॉग्स को स्कैन करें। समस्याओं का निवारण करें जैसे ही आप उन्हें ढूंढते हैं।

- सिस्टम पर क्लिक करें और वही काम करें।

8. चलने वाली सेवाओं को कम से कम करें
यदि आप अपने कंप्यूटर के प्रति आश्वस्त हैं, तो पृष्ठभूमि में चल रही सेवाओं को कम करना विंडोज़ को गति देने में बहुत उपयोगी हो सकता है। डिफ़ॉल्ट रूप से, विंडोज़ अधिकांश मशीनों पर काम करने की सबसे अधिक संभावना वाला कॉन्फ़िगरेशन चलाता है। आपको इसके द्वारा चलाई जाने वाली आधी सेवाओं की आवश्यकता नहीं हो सकती है।
- एक सिस्टम पुनर्स्थापना बिंदु बनाएँ।
- दौरा करना ब्लैक वाइपर वेबसाइट और अपने विंडोज संस्करण का चयन करें।

- अपने टास्क बार पर राइट क्लिक करें और टास्क मैनेजर चुनें।

- सेवाएँ टैब चुनें और फिर नीचे सेवाएँ खोलें।

- आपको किन सेवाओं की आवश्यकता हो सकती है या नहीं, इसके लिए ब्लैक वाइपर की मार्गदर्शिका का पालन करें और उपयुक्त के रूप में अक्षम करें।

9. दृश्य प्रभावों को कम करें
विंडो के दृश्य प्रभावों को कम करना मामूली लाभ के दायरे में है, लेकिन यदि आप प्रदर्शन के हर स्क्रैप की तलाश कर रहे हैं तो यह करने योग्य है।
- विंडोज स्टार्ट बटन पर राइट क्लिक करें और सिस्टम चुनें।

- सिस्टम जानकारी, बाएँ फलक में उन्नत सिस्टम सेटिंग्स और फिर उन्नत टैब चुनें।

- प्रदर्शन अनुभाग में सेटिंग्स का चयन करें और फिर कस्टम या सर्वश्रेष्ठ प्रदर्शन का चयन करें। यदि आप कस्टम का चयन करते हैं, तो उन प्रभावों के बगल में स्थित बॉक्स को अनचेक करें जिनके बिना आप खुशी से रह सकते हैं।

10. मैलवेयर और वायरस के लिए स्कैन करें
अंत में, एक बार जब आप अपने कंप्यूटर को ट्विक और ट्यून कर लेते हैं, तो यह सुनिश्चित करने का समय आ गया है कि इसे धीमा करने के लिए कुछ भी नापाक नहीं है।
- एक पूर्ण एंटीवायरस स्कैन चलाएँ। इसमें कुछ घंटे लगने की संभावना है, इसलिए इसे रात भर चलाना उपयोगी हो सकता है।

- अपनी पसंद के स्कैनर का उपयोग करके मैलवेयर स्कैन और स्पाइवेयर स्कैन चलाएँ।
- बुरे लोगों को दूर रखने के लिए हर समय पृष्ठभूमि में एक एंटीवायरस उत्पाद और एक मैलवेयर स्कैनर चालू रखें।
विंडोज़ को गति देने के लिए वे मेरी दस शीर्ष युक्तियाँ हैं। वे कुछ भी खर्च नहीं करते हैं और वे आपको आपके कंप्यूटर के बारे में ऐसी चीजें सिखा सकते हैं जो आप पहले नहीं जानते थे। इसके अलावा, वे आपके ऑपरेटिंग सिस्टम को सुव्यवस्थित करते हैं, अव्यवस्था को साफ करते हैं और सुनिश्चित करते हैं कि वहां कुछ भी नहीं है जो आप नहीं चाहते हैं।
पैसे खर्च किए बिना विंडोज़ को गति देने के लिए कोई अन्य सुझाव है? उनके बारे में हमें नीचे बताएं।