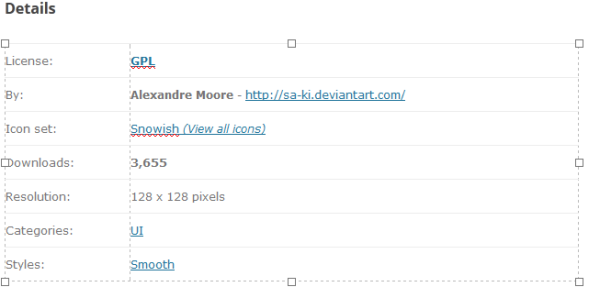Zendesk में आपकी ग्राहक सेवा में तेजी लाने और इसे कारगर बनाने के लिए कई प्रकार की विशेषताएं हैं। इनमें से एक विशेषता को मैक्रोज़ कहा जाता है। आपके कर्मचारियों को समस्याओं को और अधिक तेज़ी से हल करने में मदद करने के लिए इन तैयार प्रतिक्रियाओं को आपके टिकट में जोड़ा जा सकता है। हालाँकि, आप मैक्रो को वास्तव में कैसे सेट करते हैं?

इस प्रविष्टि में, हम Zendesk में मैक्रोज़ बनाने के लिए एक व्यापक मार्गदर्शिका प्रदान करेंगे।
Zendesk में मैक्रो कैसे बनाएं
Zendesk की सबसे प्रभावशाली विशेषताओं में से एक इसकी बहुमुखी प्रतिभा है। अन्य ऐप्स के विपरीत, मैक्रोज़ बनाने के लिए व्यवस्थापकों के लिए कुछ प्रतिबंधित नहीं होना चाहिए। आपके संगठनों के अन्य उपयोगकर्ता (एजेंट) आपकी भागीदारी को कम करते हुए, अपने स्वयं के टिकट के साथ आ सकते हैं।
सबसे अच्छी बात यह है कि इन व्यक्तिगत टिकटों को बनाने में केवल कुछ ही क्लिक लगते हैं।
- Zendesk खोलें और अपने 'एडमिन सेंटर' पर जाएं।

- अपने साइडबार पर नेविगेट करें और 'कार्यस्थान' बटन चुनें।

- 'मैक्रोज़' के बाद 'एजेंट टूल' पर जाएं।

- उस संकेत पर टैप करें जिससे आप अपने सभी साझा किए गए मैक्रोज़ का चयन कर सकते हैं।
- 'व्यक्तिगत मैक्रोज़' चुनें।
- 'मैक्रो जोड़ें' पर क्लिक करें।

- अपने मैक्रो का नाम टाइप करें और वह क्रिया निर्दिष्ट करें जो वह करेगा।


- 'बनाएं' चुनें और आप जाने के लिए तैयार हैं।

व्यक्तिगत मैक्रोज़ बनाने की क्षमता सार्वभौमिक है। दूसरे शब्दों में, आपकी टीम का कोई भी एजेंट तीव्र ग्राहक सेवा के लिए मैक्रो बना सकता है। उस ने कहा, कुछ सुविधाएँ केवल व्यवस्थापकों के लिए उपलब्ध हैं। इन सुविधाओं में से एक साझा मैक्रो बनाने की क्षमता है।
नाम बहुत ही आत्म-व्याख्यात्मक है - साझा किए गए मैक्रो मैक्रोज़ हैं जिनका उपयोग कई सदस्य कर सकते हैं। वे अलग-अलग एजेंटों को समान या समान टेम्पलेट सेट करने और समय बर्बाद करने की आवश्यकता को समाप्त करके ग्राहक सेवा की सुविधा प्रदान करते हैं। टिकट के साथ व्यवहार करते समय वे केवल पूर्व-निर्मित मैक्रो तक पहुंच सकते हैं और क्लाइंट पूछताछ को तेज़ी से संभाल सकते हैं।
व्यक्तिगत मैक्रोज़ की तरह, साझा मैक्रोज़ को स्थापित करने के लिए न्यूनतम कौशल की आवश्यकता होती है।
- अपना ऐप प्रारंभ करें और अपने 'व्यवस्थापन केंद्र' तक पहुंचें।

- 'कार्यस्थान' बटन दबाएं और अपना 'एजेंट टूल' चुनें।

- 'मैक्रोज़' पर जाएं और उसके बाद 'मैक्रो जोड़ें'।

- अपने मैक्रो के लिए सबसे अच्छा नाम और विवरण देखें। आपको मैक्रो का वर्णन करने की आवश्यकता नहीं है, लेकिन यह एजेंटों के लिए इसे पुनः प्राप्त करना और इसका उद्देश्य निर्धारित करना आसान बनाता है।

- निर्धारित करें कि आपके मैक्रो तक कौन पहुंच सकता है। आपके कुछ विकल्पों में एक निश्चित समूह में एजेंट, सभी एजेंट और केवल आप (निर्माता) शामिल हैं।

- 'कार्रवाई जोड़ें' संकेत पर क्लिक करें और अपनी कार्रवाई चुनें।

- अगले क्षेत्र में भरें। यदि आप अपने मैक्रो के लिए विभिन्न प्रारूपों के साथ एक टिप्पणी या विवरण कार्रवाई का उपयोग करना चाहते हैं, तो कई विशेषताएं आपके मैक्रोज़ को बढ़ा सकती हैं। उदाहरण के लिए, आप मैक्रोज़ को अधिक प्रासंगिक और समझने में आसान बनाने के लिए चित्र, अटैचमेंट और अन्य सामग्री जोड़ सकते हैं।

- यदि आवश्यक हो, तो यदि आप अपने मैक्रो में एक और क्रिया शामिल करना चाहते हैं, तो 'कार्रवाई जोड़ें' फिर से दबाएं।

- 'बनाएँ' बटन पर क्लिक करके इसे लपेटें, और आपका साझा मैक्रो ऊपर और सक्रिय हो जाएगा।

टिकट में मैक्रो कैसे जोड़ें
भले ही आपका मैक्रो तैयार है, अभी तक अपने पैर ऊपर न रखें। आखिरकार, आपने अपना मैक्रो सिर्फ इसके लिए नहीं बनाया है, है ना? आप उन्हें वास्तविक उपयोग में लाना चाहते हैं, और ऐसा करने का तरीका यह है कि आप अपने मैक्रोज़ को अपने टिकटों पर लागू करें। प्रक्रिया सीधी है।
- वह टिकट खोलें जिस पर आप चाहते हैं कि आप अपना मैक्रो लागू करें।

- प्रदर्शन के निचले भाग पर जाएँ।
- 'मैक्रो लागू करें' बटन टैप करें।

- उस मैक्रो का चयन करें जिसे आप टिकट में जोड़ना चाहते हैं। सामान्य तौर पर, आप पिछले सात दिनों में सबसे अधिक उपयोग किए जाने वाले मैक्रोज़ देखेंगे। यदि आपको एक भिन्न मैक्रो की आवश्यकता है, तो सूची ब्राउज़ करें या सेकंड के भीतर अपना आइटम पुनर्प्राप्त करने के लिए सुविधाजनक खोज विकल्प नियोजित करें।

- यदि आवश्यक हो, तो एक और मैक्रो चुनने के लिए एक बार फिर 'मैक्रो लागू करें' बटन पर क्लिक करें। यदि आपके टिकट में कई प्रश्न हैं, तो आपको आमतौर पर एक ही टिकट में कई मैक्रोज़ की आवश्यकता होगी। दो या अधिक मैक्रो विशिष्ट उत्तर प्रदान कर सकते हैं, जिससे आप अधिक आसानी से समस्याओं का समाधान कर सकते हैं।
अपने मैक्रो को टिकट में एकीकृत करना आसान है, लेकिन क्या इसे करने का कोई तेज़ तरीका है? वहाँ है - आपको केवल अपने कीबोर्ड शॉर्टकट का उपयोग करने की आवश्यकता है। आपको सबसे पहले जो करना है वह आपके एजेंट वर्कस्पेस को चालू करना है।
- सदा-सहायक 'व्यवस्थापन केंद्र' पर नेविगेट करें और 'कार्यस्थान' दबाएं।

- अपना 'एजेंट टूल' चुनें और 'एजेंट वर्कस्पेस' पर टैप करें।

- उस बटन को दबाएं जिससे आप अपने एजेंट वर्कस्पेस को सक्रिय कर सकते हैं।
- हिट 'सहेजें।' इस समय खाते का उपयोग करने वाले किसी भी एजेंट को अब एक सूचना दिखाई देनी चाहिए जो उन्हें अपने नए एजेंट कार्यक्षेत्र को आज़माने के लिए प्रोत्साहित करती है। यह उन्हें 'स्विच वर्कस्पेस' बटन चुनने से पहले किसी भी लंबित कॉल या टिकट को पूरा करने के लिए कहता है।
अब जबकि सारी तैयारियां हो चुकी हैं, शॉर्टकट का उपयोग करके अपने मैक्रोज़ को लागू करने के लिए आगे बढ़ें।
- वह टिकट ऊपर लाएँ जहाँ मैक्रो शामिल किया जाएगा।

- किसी एक टिप्पणी पर जाएं और एक स्लैश दर्ज करें।
- अब आपको एक मेनू दिखाई देगा जो मैक्रो और शॉर्टकट दोनों सुविधाओं को दिखाता है। मैक्रो को सूची से चुनकर या अपने संदेश बॉक्स में दर्ज करके चुनें। यह आपके मैक्रो में वर्णित किसी भी क्रिया को लागू करेगा।
- यदि आप एक अतिरिक्त मैक्रो शामिल करना चाहते हैं तो अपनी टिप्पणी में एक और स्लैश टाइप करें।
Zendesk में मौजूदा टिकट से मैक्रो कैसे बनाएं
उपरोक्त चरण बताते हैं कि अपने मैक्रोज़ को स्क्रैच से कैसे बनाया जाए। ऐसे मैक्रोज़ को आपके मौजूदा टिकटों का हिस्सा होने की आवश्यकता नहीं है, जिसका अर्थ है कि आप उन्हें किसी अन्य टिकट में स्थानांतरित कर सकते हैं और ग्राहकों की मांगों का जवाब दे सकते हैं।
लेकिन क्या होगा यदि आप पहले से मौजूद टिकट से मैक्रो सेट करना चाहते हैं? शुक्र है, Zendesk इस विकल्प का समर्थन करता है। इसका उपयोग कैसे करें यहां बताया गया है।
- Zendesk लॉन्च करें और अपने टिकट पर नेविगेट करें।

- स्क्रीन के ऊपरी-दाएँ कोने में नेविगेट करें, और 3 क्षैतिज बिंदुओं पर क्लिक करें।

- अपना 'टिकट' मेनू चुनें और प्रॉम्प्ट दबाएं जो आपको मैक्रो के रूप में टिकट बनाने देता है। यह 'मैक्रो के रूप में बनाएं' बटन होना चाहिए, लेकिन आपके संस्करण के आधार पर शब्द भिन्न हो सकते हैं।

- एक नाम के साथ आएं और यदि आवश्यक हो, तो अपने टिकट के कुछ संकेतों को बदलें। उदाहरण के लिए, आप मूल विवरण को हटाना और एक नया लिखना चाह सकते हैं। यह कई उद्देश्यों के लिए किया जा सकता है, जैसे अधिक विशिष्ट होना और अप्रासंगिक सामग्री को हटाना।

- एक बार जब आप अपना टिकट संशोधित कर लेते हैं, तो प्रक्रिया को अंतिम रूप देने के लिए 'मैक्रो बनाएं' बटन चुनें।

मानक मैक्रोज़ की तरह, आप यह निर्धारित कर सकते हैं कि आपके मैक्रोज़ को मौजूदा टिकटों से कौन एक्सेस कर सकता है। इसमें आप, विभिन्न समूहों के एजेंट और टीम के सभी सदस्य शामिल हो सकते हैं। हालाँकि, यदि आप नहीं चाहते कि अन्य लोग आपके मैक्रोज़ का संपादन करें, तो केवल व्यक्तिगत बनाने पर विचार करें।
अपने मैक्रोज़ को टिकटों पर लागू करने से पहले उनका पूर्वावलोकन कैसे करें
केवल Zendesk ही नहीं, बल्कि किसी भी ग्राहक सहायता सॉफ़्टवेयर में पूर्वावलोकन सुविधा सबसे उपयोगी कार्यों में से एक है। इस कार्यक्रम में विशेष रूप से, यह विशेष रूप से सुविधाजनक है क्योंकि यह आपको अपने मैक्रोज़ को अपने टिकट में शामिल करने से पहले पूर्वावलोकन करने की अनुमति देता है। इस तरह, आप यह सुनिश्चित करने के लिए कोई आवश्यक बदलाव कर सकते हैं कि आपका मैक्रो अच्छी तरह से काम करता है।
आपको Zendesk में मैक्रोज़ का पूर्वावलोकन करने में कठिनाई नहीं होनी चाहिए।
- उस टिकट तक पहुंचें जहां आप अपना मैक्रो जोड़ेंगे।

- इंटरफ़ेस के निचले भाग पर जाएँ और 'मैक्रो लागू करें' बटन चुनें।

- अपना मैक्रो चुनें।

- उस आइकन पर टैप करें जिससे आप अपने मैक्रो का पूर्वावलोकन कर सकते हैं। यह एक वर्ग की तरह दिखना चाहिए जिसके भीतर एक आँख है। ऐसा करने का दूसरा तरीका है कि आप अपने मैक्रो पर होवर करें, जिससे विवरण बार सामने आ जाए। वहां से, Shift + Enter कुंजी संयोजन को टैप करके पूर्वावलोकन मेनू तक पहुंचें।

विवरण के अलावा, समीक्षा में ऐसी कोई भी वस्तु शामिल होनी चाहिए जिसे आप आवेदन से पहले बदल सकते हैं। सूची में अनुलग्नक, फ़ील्ड, प्लेसहोल्डर और उत्तर शामिल हैं। यदि सब कुछ ठीक दिखता है, तो आप आगे बढ़ सकते हैं और 'मैक्रो लागू करें' फ़ंक्शन पर क्लिक कर सकते हैं। अन्यथा, अपने मैक्रो की सेटिंग तक पहुंचने के लिए अपने टिकट मेनू या 'सेटिंग में खोलें' पर वापस जाने के लिए 'रद्द करें' बटन टैप करें।
Zendesk में मैक्रो को कैसे संपादित करें
आपके पहली बार में ही सही मैक्रो प्राप्त करना मुश्किल हो सकता है। इसी तरह, ग्राहक के मुद्दे बदल सकते हैं, जिसके लिए आपको मैक्रो को अनुकूलित करने की आवश्यकता होगी। किसी भी तरह से, मैक्रो एडिट मेनू काम आएगा।
- अपने 'मैक्रोज़' पेज पर जाएँ।

- सूची ब्राउज़ करें और अपना मैक्रो चुनें।

- अपने मैक्रो पर होवर करें और तीन वर्टिकल डॉट्स पर टैप करें।

- 'संपादित करें' चुनें और अलग-अलग हिस्सों को संशोधित करें।

- 'सहेजें' टैप करें।

ग्राहक पूछताछ के शीर्ष पर रहें
यदि कोई सर्व-शक्तिशाली Zendesk टूल होता, तो वह मैक्रोज़ होता। जब ग्राहकों की समस्याओं को हल करने की बात आती है तो उनके आवेदन अंतहीन होते हैं, और उन्हें स्थापित करना आसान होता है। नतीजतन, आपको उनमें से अधिकतर बनाने के लिए तकनीक-समझदार होने की ज़रूरत नहीं है।
क्या आप Zendesk में मैक्रोज़ बनाने का कोई और तरीका जानते हैं? क्या मैक्रोज़ आपके लिए ग्राहक सहायता के मामले में कोई अंतर ला रहे हैं? नीचे टिप्पणी अनुभाग में अपने अनुभव साझा करें।
ओवरवॉच पर नाम कैसे बदलें