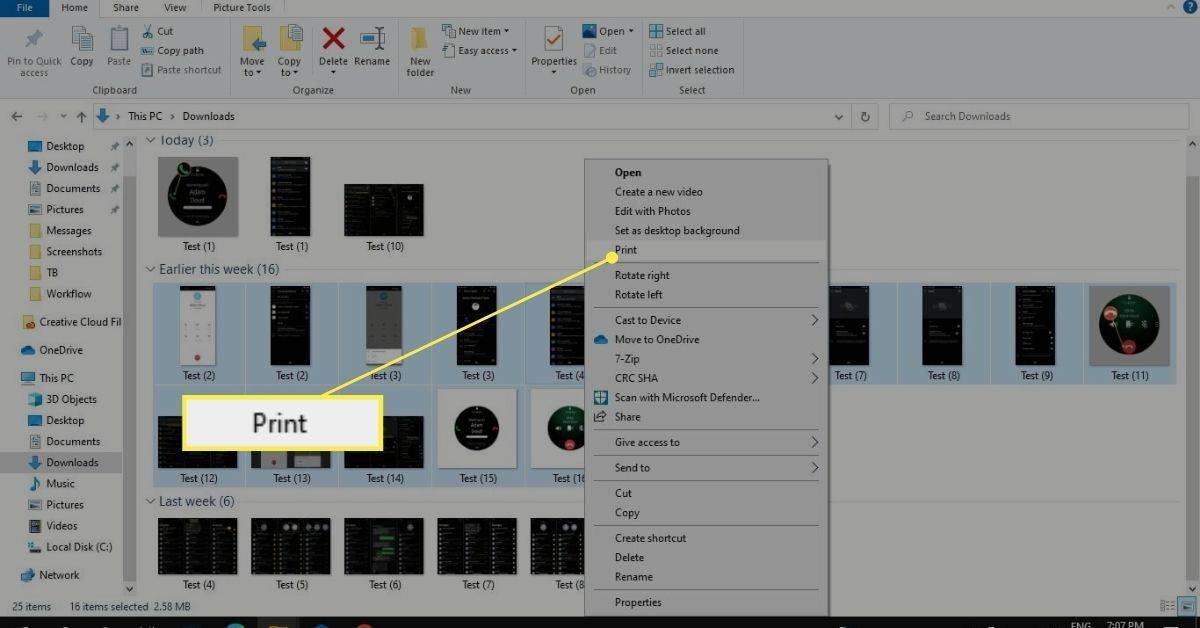हालाँकि आप अपने लैपटॉप की रैम को अपग्रेड करने में सक्षम हो सकते हैं, लेकिन यह सुनिश्चित करने के अन्य तरीके भी हैं कि आप अपने कंप्यूटर की मेमोरी का अधिकतम लाभ उठा रहे हैं। यहां बताया गया है कि लैपटॉप पर रैम का अधिक उपयोग कैसे किया जाए।
मैं अपने कंप्यूटर की रैम कैसे बढ़ाऊं?
रैंडम-एक्सेस मेमोरी, या रैम, आपके कंप्यूटर पर सक्रिय प्रक्रियाओं को संभालने के लिए जिम्मेदार भौतिक हार्डवेयर है। आपकी मशीन में जितनी अधिक RAM होगी, वह उतने ही अधिक कार्य एक साथ कर सकती है। अधिक रैम पाने के लिए भौतिक हार्डवेयर को अपग्रेड करना सबसे प्रभावी तरीका है। फिर भी, यदि यह कोई विकल्प नहीं है, तो आप एक साथ चल रहे एप्लिकेशन और प्रक्रियाओं की संख्या को सीमित करके उपलब्ध मेमोरी बढ़ा सकते हैं।
मैकबुक प्रो हेडफोन जैक काम नहीं कर रहा है
वायरस और मेमोरी लीक रैम के साथ समस्याएँ पैदा कर सकते हैं, इसलिए इन समस्याओं को ठीक करने से बहुत फर्क पड़ेगा।
मैं अपने लैपटॉप में कितनी रैम जोड़ सकता हूँ?
कुछ लैपटॉप अतिरिक्त रैम स्लॉट के साथ आते हैं ताकि आप स्वयं अधिक मेमोरी जोड़ सकें। आप रैम को बदलने में सक्षम हो सकते हैं, लेकिन आपका कंप्यूटर कितनी मेमोरी संभाल सकता है यह बाकी हार्डवेयर पर निर्भर करता है।
उपयोग महत्वपूर्ण सिस्टम सलाहकार यह पता लगाने के लिए टूल कि क्या आपके कंप्यूटर की रैम अपग्रेड करने योग्य है, फिर जांचें प्रदर्शन टैब इन कार्य प्रबंधक यह देखने के लिए कि क्या आपकी वर्तमान रैम अधिकतम से कम है। Mac पर, पर जाएँ सेब मेनू > इस मैक के बारे में और चुनें याद यह देखने के लिए टैब करें कि आपके पास कितनी रैम है।
एप्पल के लैपटॉप श्रृंखला के कंप्यूटर (मैकबुक, मैकबुक एयर और मैकबुक प्रो) अब खरीद के बाद रैम जोड़ने का समर्थन नहीं करते हैं। रेटिना डिस्प्ले वाला कोई भी मैक लैपटॉप उपयोगकर्ता द्वारा बदली जाने वाली रैम का समर्थन नहीं करता है।
मैं अपने लैपटॉप पर मुफ़्त में अधिक रैम कैसे प्राप्त कर सकता हूँ?
इससे पहले कि आप बाहर जाएं और अधिक रैम खरीदें, यहां आपके कंप्यूटर की रैम का सर्वोत्तम उपयोग करने के कुछ तरीके दिए गए हैं:
ये युक्तियाँ विंडोज़ पीसी पर लागू होती हैं, लेकिन अधिकांश जानकारी मैक और लिनक्स मशीनों के लिए भी प्रासंगिक है।
13 में से 01अपने कंप्यूटर को पुनरारंभ
अपने विंडोज़ पीसी को पुनरारंभ करें या अपना Mac पूरी तरह से बंद कर दें . आपके कंप्यूटर की हार्ड ड्राइव के विपरीत, जब भी आपका कंप्यूटर पुनरारंभ होता है तो रैम में संग्रहीत सभी चीज़ें साफ़ हो जाती हैं। यदि प्रोग्राम धीरे-धीरे चलने लगते हैं, तो आपके कंप्यूटर की मेमोरी को साफ़ करने के लिए रीबूट करना चीजों को सुचारू करने के लिए पर्याप्त हो सकता है।
मिनीक्राफ्ट विंडोज़ 10 में अधिक रैम कैसे आवंटित करें13 में से 02
रनिंग प्रोग्राम और प्रोसेस बंद करें

विंडोज़ पर, आप टास्क मैनेजर के अंतर्गत यह देख सकते हैं कि प्रत्येक प्रोग्राम कितनी रैम का उपयोग करता है प्रक्रियाओं टैब. का चयन करें याद यह निर्धारित करने के लिए कि कौन से प्रोग्राम सबसे अधिक रैम की खपत करते हैं, रैम उपयोग के आधार पर प्रक्रियाओं को क्रमबद्ध करने के लिए हेडर, वह प्रक्रिया चुनें जिसे आप छोड़ना चाहते हैं और चुनें कार्य का अंत करें . मैक पर बहुत अधिक रैम का उपयोग करने वाले ऐप्स और प्रक्रियाओं को छोड़ने के लिए आप एक्टिविटी मॉनिटर में मेमोरी उपयोग की जांच कर सकते हैं।
13 में से 03अपने बैकग्राउंड ऐप्स साफ़ करें

यदि आप विंडोज़ का उपयोग करते हैं, तो आपके पास पृष्ठभूमि में ऐसे ऐप्स चल सकते हैं जिनके बारे में आपको पता भी नहीं है। विंडोज 11 ऐप्स को बैकग्राउंड में चलने से कैसे रोकें, इस बारे में हमारी गाइड देखें। विंडोज़ के पुराने संस्करणों के लिए, पर जाएँ समायोजन > गोपनीयता > पृष्ठभूमि ऐप्स यह नियंत्रित करने के लिए कि पर्दे के पीछे कौन से ऐप्स चल रहे हैं।
13 में से 04अपना डेस्कटॉप साफ़ करें और फ़ाइंडर विंडोज़ बंद करें
मैक पर, आपके डेस्कटॉप पर मौजूद सभी फ़ाइलें और ऐप्स रैम में लोड हो जाते हैं। इसलिए यदि आपका डेस्कटॉप आइकनों से भरा हुआ है, तो उन्हें हटा दें या उन्हें किसी फ़ोल्डर में ले जाएं। प्रत्येक फाइंडर विंडो अपनी सामग्री को रैम में भी लोड करती है, इसलिए किसी भी खुली हुई विंडो को बंद कर दें जिसकी आपको आवश्यकता नहीं है।
अपने विंडोज़ डेस्कटॉप को साफ़ करें 13 में से 05स्टार्टअप प्रोग्राम अक्षम करें
विंडोज़ पर अनावश्यक स्टार्टअप प्रोग्राम अक्षम करें या मैक पर लॉगिन आइटम हटा दें। डिफ़ॉल्ट रूप से, कुछ प्रोग्राम आपके कंप्यूटर के बूट होते ही प्रारंभ हो जाते हैं। हर बार उन्हें एक-एक करके बंद करने के बजाय, आप यह नियंत्रित कर सकते हैं कि जब आप पहली बार अपना कंप्यूटर शुरू करते हैं तो क्या होता है। उन सभी ऐप्स को अक्षम कर दें जिनका आप दैनिक उपयोग नहीं करते हैं, ताकि वे अनावश्यक रूप से रैम का उपयोग न करें।
13 में से 06अपने सॉफ़्टवेयर और ऑपरेटिंग सिस्टम को अपडेट करें
यदि आपके ऑपरेटिंग सिस्टम या प्रोग्राम का कोई नया संस्करण है जिसका आप अक्सर उपयोग करते हैं, तो संभवतः यह आपके कंप्यूटर के लिए आपके पास मौजूद पुराने संस्करण की तुलना में बेहतर अनुकूलित है। सॉफ़्टवेयर के नवीनतम संस्करण होने से मेमोरी लीक और प्रदर्शन को प्रभावित करने वाले अन्य बग को रोका जा सकता है। विंडोज़ को अद्यतन रखना सुनिश्चित करें और अपने मैक को नियमित रूप से अपडेट करें।
13 में से 07जिन प्रोग्रामों का आप उपयोग नहीं करते उन्हें अनइंस्टॉल या अक्षम करें
जिन प्रोग्रामों का आप उपयोग नहीं करते उन्हें अनइंस्टॉल या अक्षम करें। प्रोग्राम को बंद करना RAM को खाली करने का सबसे तेज़ तरीका है, लेकिन अगर आपको किसी प्रोग्राम की आवश्यकता नहीं है, तो आप इसे अनइंस्टॉल भी कर सकते हैं, ताकि आपको इसके बैकग्राउंड में चलने के बारे में चिंता करने की ज़रूरत न हो। आप फाइंडर का उपयोग करके मैक पर ऐप्स अनइंस्टॉल कर सकते हैं।
13 में से 08वायरस के लिए स्कैन करें
वायरस और अन्य मैलवेयर आपके कंप्यूटर को धीमा कर सकते हैं, इसलिए समझदारी होगी कि आप समय-समय पर दुर्भावनापूर्ण प्रोग्रामों की जांच करें और उन्हें हटा दें। वैसे भी आपके कंप्यूटर को चरम स्थिति में रखने के लिए नियमित रूप से एंटीवायरस सॉफ़्टवेयर चलाने की अनुशंसा की जाती है; जैसा कि कहा गया है, यदि यह पृष्ठभूमि में चल रहा है, तो यह रैम का उपयोग कर रहा है जिसका उपयोग अन्य प्रोग्राम कर सकते हैं।
13 में से 09मेमोरी लीक की जाँच करें
मेमोरी लीक तब होता है जब कोई प्रोग्राम उपयोग में न होने पर रैम को ऑपरेटिंग सिस्टम में वापस नहीं भेजता है। आमतौर पर सॉफ़्टवेयर बग के कारण, विंडोज़ मेमोरी लीक का निदान किया जा सकता है और रिसोर्स मॉनिटर टूल से ठीक किया जा सकता है। यदि आप देखते हैं कि कोई प्रोग्राम टास्क मैनेजर में असामान्य मात्रा में रैम का उपयोग करता है, तो मेमोरी लीक हो सकती है। तुम कर सकते हो इंस्ट्रूमेंट्स ऐप से मैक पर मेमोरी लीक की जाँच करें .
13 में से 10अपनी वर्चुअल मेमोरी बढ़ाएँ
जब विंडोज पीसी में रैम कम हो जाती है, तो यह बैकअप के रूप में एक पेज फ़ाइल का उपयोग करता है, जिसे वर्चुअल मेमोरी भी कहा जाता है। हालाँकि एक सीमा है, वर्चुअल मेमोरी को बढ़ाया जा सकता है इसमें से थोड़ा और निचोड़ने के लिए थोड़ा सा।
13 में से 11विंडोज़ रेडीबूस्ट का उपयोग करें
यदि आपके पास हार्ड डिस्क ड्राइव वाला विंडोज पीसी है, तो रेडीबूस्ट नामक एक अंतर्निहित प्रदर्शन-बूस्टिंग टूल है जो अतिरिक्त रैम के रूप में यूएसबी फ्लैश ड्राइव या एसडी कार्ड से डेटा का उपयोग कर सकता है। यदि आपके कंप्यूटर में SSD है तो ReadyBoost RAM को प्रभावित नहीं करेगा।
13 में से 12विंडोज़ विज़ुअल इफेक्ट्स अक्षम करें
डिफ़ॉल्ट रूप से, विंडोज़ ऑपरेटिंग सिस्टम के समग्र स्वरूप को बेहतर बनाने के लिए कई छोटे दृश्य संवर्द्धन जोड़ता है। बाकी सभी चीज़ों की तरह, ये प्रक्रियाएँ RAM का उपयोग करती हैं, इसलिए दृश्य प्रभावों को अक्षम करने से कुछ मेमोरी खाली हो जाएगी।
13 में से 13रैम क्लीनर का प्रयोग करें
जैसे कार्यक्रम माइक्रोसॉफ्ट पीसी मैनेजर और बुद्धिमान मेमोरी ऑप्टिमाइज़र अनावश्यक डेटा को स्वचालित रूप से हटाकर अपनी रैम और हार्ड डिस्क को साफ रखें। ध्यान देने योग्य लाभ संभवतः न्यूनतम होंगे, लेकिन हर बिट मायने रखता है।
सामान्य प्रश्न- मेरे लैपटॉप में कितनी RAM होनी चाहिए?
लैपटॉप के लिए रैम खरीदते समय, जिस सॉफ़्टवेयर का आप उपयोग करना चाहते हैं उसके लिए न्यूनतम और अनुशंसित आवश्यकताओं को देखें। आपके कंप्यूटर में उच्चतम न्यूनतम से अधिक RAM होनी चाहिए और कम से कम उच्चतम अनुशंसित मात्रा जितनी होनी चाहिए।
- मैं अपनी रैम को ओवरक्लॉक कैसे करूँ?
यदि आपका लैपटॉप इसका समर्थन करता है, तो आप अपने सिस्टम BIOS में XMP को सक्षम करके अपने कंप्यूटर की रैम को ओवरक्लॉक कर सकते हैं। ओवरक्लॉकिंग से वीडियो गेम की फ़्रेम दर बढ़ सकती है, लेकिन यह आपके कंप्यूटर को क्रैश भी कर सकती है, इसलिए आपको अपनी रैम का परीक्षण करने पर ज़ोर देना होगा।
- मैं अपने लैपटॉप के लिए सर्वोत्तम रैम कैसे चुनूँ?
हो सकता है कि आपका मदरबोर्ड उपलब्ध सर्वोत्तम रैम का समर्थन न करे। पता लगाएं कि क्या आपका कंप्यूटर नवीनतम DDR4 रैम मॉड्यूल का समर्थन करता है, और निर्धारित करें कि आपको मानक आकार के मॉड्यूल या लैपटॉप-अनुकूल संस्करण की आवश्यकता है या नहीं। ब्रांड उतना मायने नहीं रखता जितना मेमोरी की मात्रा और अन्य विशिष्टताएँ।
क्रोम को स्वचालित रूप से वीडियो चलाने से कैसे रोकें