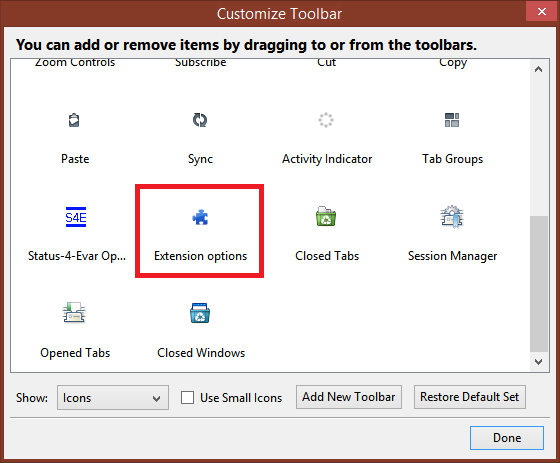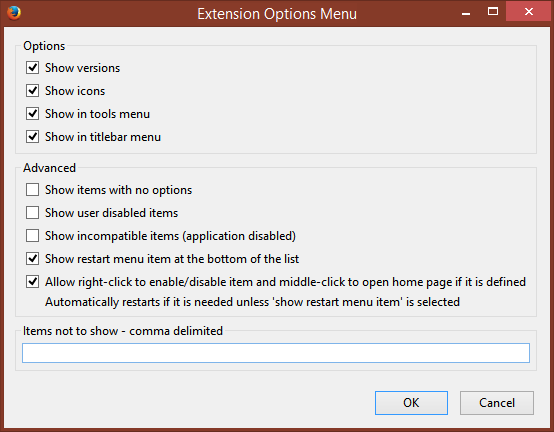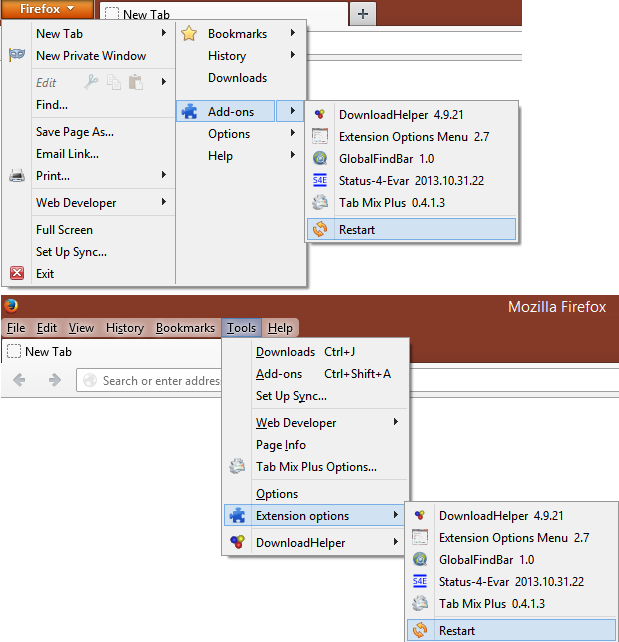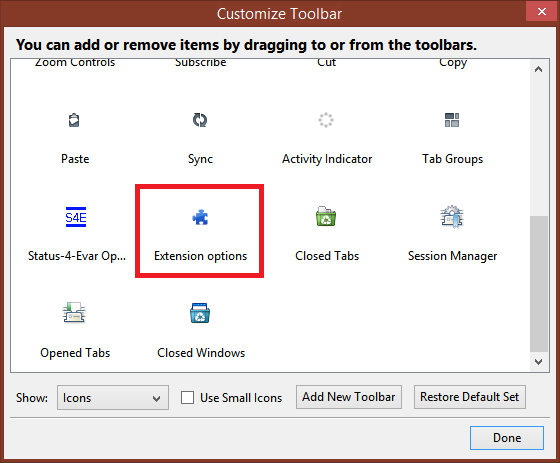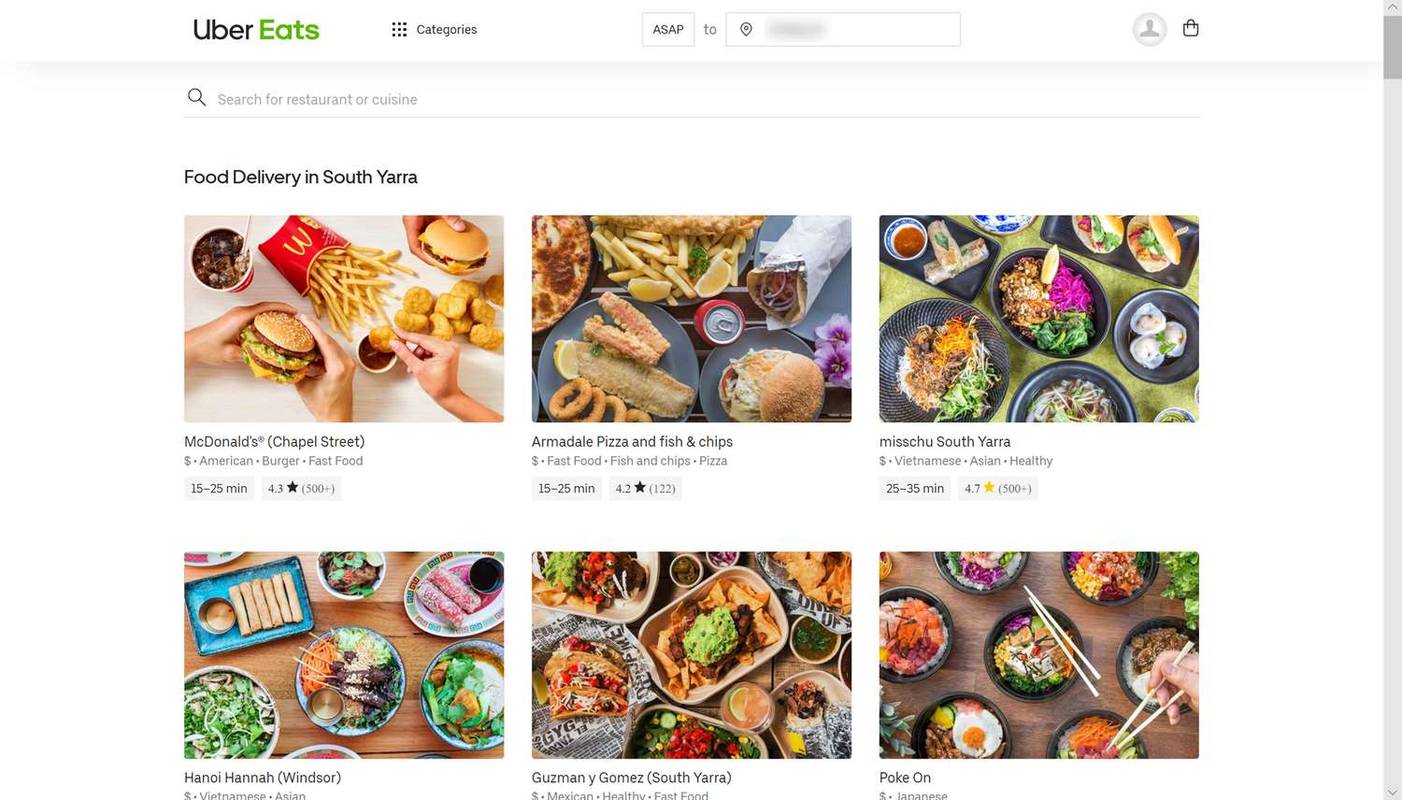हम हमेशा कहते हैं कि फ़ायरफ़ॉक्स की सबसे अच्छी विशेषता ब्राउज़र प्रदान करने वाला बेजोड़ अनुकूलन है। भले ही आप फ़ायरफ़ॉक्स के यूआई और डिफ़ॉल्ट रूप को पसंद नहीं करते हैं, एडन, थीम और व्यक्ति इसे बदल सकते हैं। फ़ायरफ़ॉक्स में विस्तार के विकल्पों तक पहुँचना आज बोझिल है। फ़ायरफ़ॉक्स ने उन्हें प्रबंधित करने के लिए एक नए टैब में एक अलग ऐडऑन पेज खोला। एक्सटेंशन विकल्पों तक पहुंचने के लिए कई क्लिक होते हैं और फिर आपको हर बार ऐड-ऑन पेज को बंद करना होगा। यह वह जगह है जहाँ 'एक्सटेंशन ऑप्शन मेनू' नामक एक्सटेंशन मदद करता है।
विज्ञापन
'एक्सटेंशन विकल्प मेनू' एक फ़ायरफ़ॉक्स एक्सटेंशन है जो फ़ायरफ़ॉक्स के टूल / टाइटल बार मेन्यू में एक सबमेनू को जोड़ता है, सीधे किसी भी इंस्टॉल किए गए एक्सटेंशन के विकल्पों तक पहुँचने के लिए। यह बहुत आसान है और उन्हें कॉन्फ़िगर करने के लिए आवश्यक क्लिक्स की संख्या कम कर देता है।
- से 'एक्सटेंशन विकल्प मेनू' डाउनलोड करें यह पन्ना ।
- 'फ़ायरफ़ॉक्स में जोड़ें' बटन पर क्लिक करें, कुछ सेकंड के लिए प्रतीक्षा करें और एडऑन को स्थापित करने के लिए इंस्टॉल नाउ बटन पर क्लिक करें।
- फ़ायरफ़ॉक्स पुनः आरंभ करें।
- जब फ़ायरफ़ॉक्स फिर से खुलता है, तो टूल मेनू / ऑरेंज फ़ायरफ़ॉक्स बटन पर क्लिक करें और आप देखेंगे कि 'एक्सटेंशन विकल्प' नामक एक नया आइटम जोड़ा गया है। इसका फ्लाईआउट मेनू सीधे आपको किसी भी स्थापित एक्सटेंशन के लिए विकल्प संवाद का उपयोग करने देता है। एक्सटेंशन विकल्प मेनू पर क्लिक करें।
- निम्नलिखित संवाद सामने आएगा:
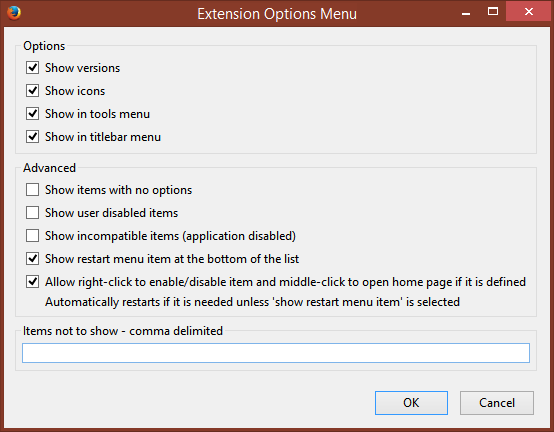
- यदि आप चाहें तो इन विकल्पों की जाँच करें:
- संस्करण दिखाएं
- सूची के नीचे पुनः आरंभ मेनू दिखाएँ
- यदि यह परिभाषित है तो आइटम को सक्षम / अक्षम करने के लिए राइट-क्लिक करें और मध्य होम पेज खोलें पर क्लिक करें
ओके पर क्लिक करें।
- अब अपने पसंदीदा एक्सटेंशन के विकल्पों तक पहुंचना फ्लाईआउट मेनू के लिए बहुत आसान होगा।
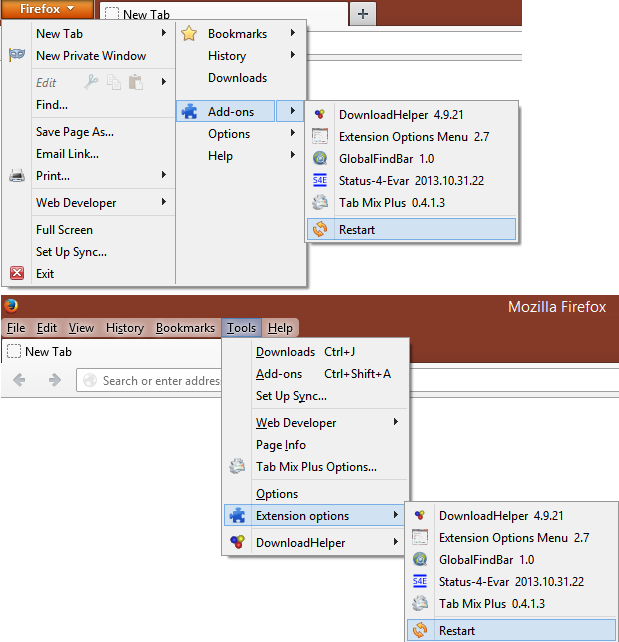
आप उनके संस्करण भी देख सकते हैं। इसके अलावा, विन्यास योग्य विकल्पों के बिना सभी एक्सटेंशन छिपे हुए हैं, अव्यवस्था को कम करते हैं और एक आसान विकल्प है। यदि आपके पास मेनू बार बंद है, तो यह एक्सटेंशन विकल्पों को जल्दी से एक्सेस करने के लिए टूलबार बटन भी जोड़ता है: