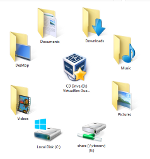मॉनिटर वॉलपेपर डिस्प्ले आपके कंप्यूटर स्क्रीन पर थोड़ा पिज्जाज़ या वैयक्तिकरण जोड़ सकता है। एकाधिक मॉनीटर पर काम करते समय, डिफ़ॉल्ट रूप से, विंडोज़ और मैकोज़ सभी स्क्रीन पर एक ही डेस्कटॉप पृष्ठभूमि प्रदर्शित करेंगे। सौभाग्य से, आपके पास प्रत्येक प्रदर्शन के लिए अलग-अलग पृष्ठभूमि चुनने का विकल्प है।

यदि आप चाहते हैं कि आपकी स्क्रीन अद्वितीय पृष्ठभूमि प्रदर्शित करे, तो Windows और macOS पर इसे प्राप्त करने के आसान तरीके के लिए पढ़ना जारी रखें।
विंडोज 11 में अलग-अलग मॉनिटर के लिए अलग-अलग पृष्ठभूमि
विंडोज 11 कई बैकग्राउंड फोटो और थीम प्रीइंस्टॉल्ड के साथ आता है। आप सेटिंग्स के भीतर वैयक्तिकरण टैब से थीम चुन सकते हैं या अपना खुद का बना सकते हैं। दो या अधिक मॉनिटर्स के लिए अपनी छवियों का उपयोग करने के लिए, इन चरणों का पालन करें।
- 'Windows + I' हॉटकीज़ का उपयोग करके 'सेटिंग्स' तक पहुंचें। या, 'कार्य प्रबंधक' पर 'प्रारंभ' या खोज आइकन पर क्लिक करें, फिर खोज बार में 'सेटिंग' टाइप करें।

- 'वैयक्तिकरण' पर क्लिक करें, फिर 'पृष्ठभूमि।'
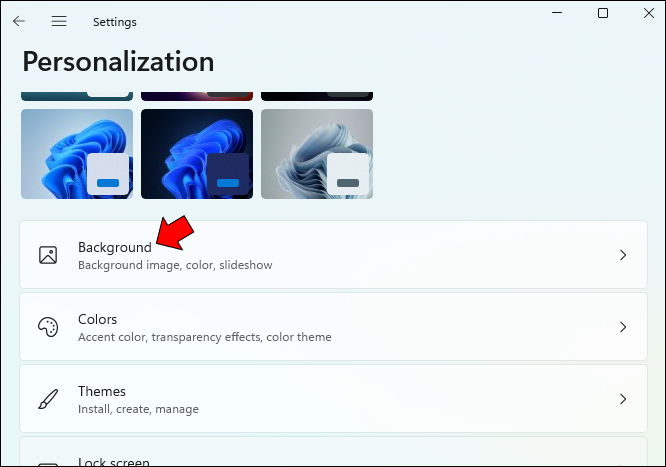
- 'अपनी पृष्ठभूमि को वैयक्तिकृत करें' सूची से 'चित्र' चुनें।
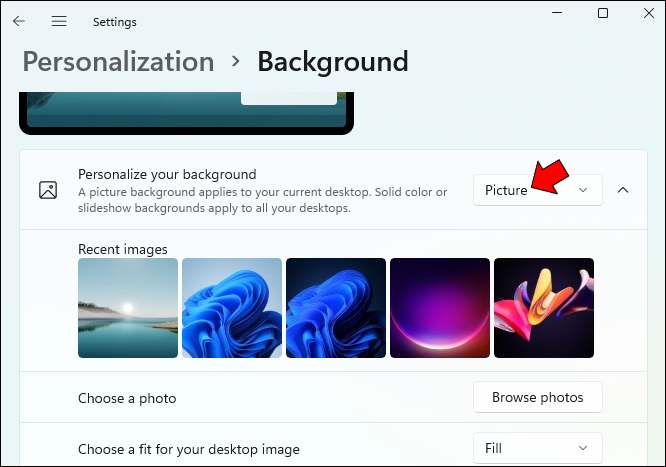
- 'फ़ोटो ब्राउज़ करें' पर क्लिक करें, फिर उस छवि का चयन करें जिसे आप अपनी डेस्कटॉप पृष्ठभूमि के रूप में सेट करना चाहते हैं। आप किसी भी फोल्डर से एक तस्वीर चुन सकते हैं जहां आपकी तस्वीरें संग्रहीत हैं।
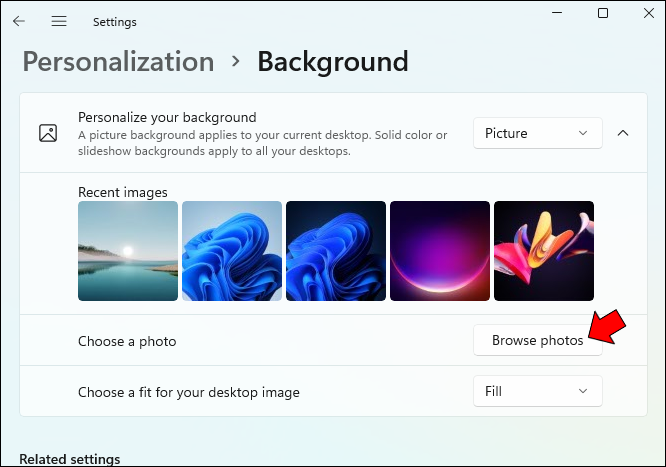
- छवि पर राइट-क्लिक करें, फिर 'मॉनिटर 1 के लिए सेट करें' चुनें।
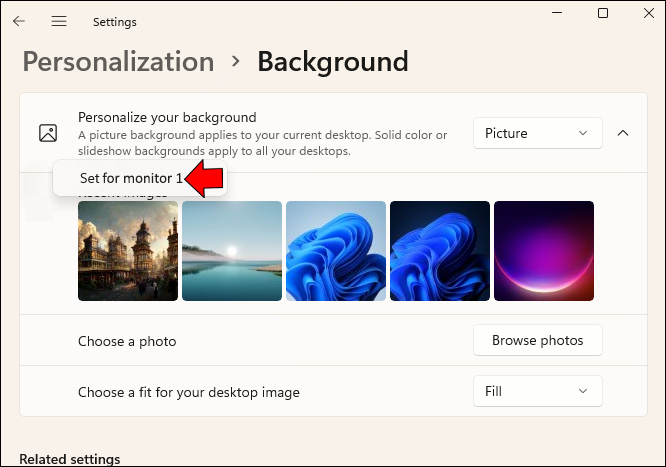
- अपने दूसरे मॉनिटर पर पृष्ठभूमि सेट करने के लिए, चरण पांच पर 'मॉनिटर 2 के लिए सेट करें' का चयन करते हुए, दो से पांच चरणों को दोहराएं।
विंडोज 10 में अलग-अलग मॉनिटर के लिए अलग-अलग पृष्ठभूमि
विंडोज 8 में कई मॉनिटरों के लिए एक अद्वितीय मॉनिटर बैकग्राउंड सेट करना अपेक्षाकृत सरल था। विंडोज 10 में मेनू जो आपको ऐसा करने की अनुमति देता है, दफन हो गया था। सौभाग्य से, इसे एक बार फिर तार्किक स्थिति में ले जाया गया है।
iPhone 6 पर मैसेंजर संदेशों को कैसे हटाएं
विंडोज 10 में अलग-अलग बैकग्राउंड सेट करने के आसान तरीके के लिए इन चरणों का पालन करें।
- 'Windows + I' हॉटकी का उपयोग करके 'सेटिंग' खोलें। वैकल्पिक रूप से, 'कार्य प्रबंधक' पर 'प्रारंभ' या खोज आइकन पर क्लिक करें, फिर खोज बार में 'सेटिंग' टाइप करें।

- 'वैयक्तिकरण' पर क्लिक करें, फिर 'पृष्ठभूमि।'
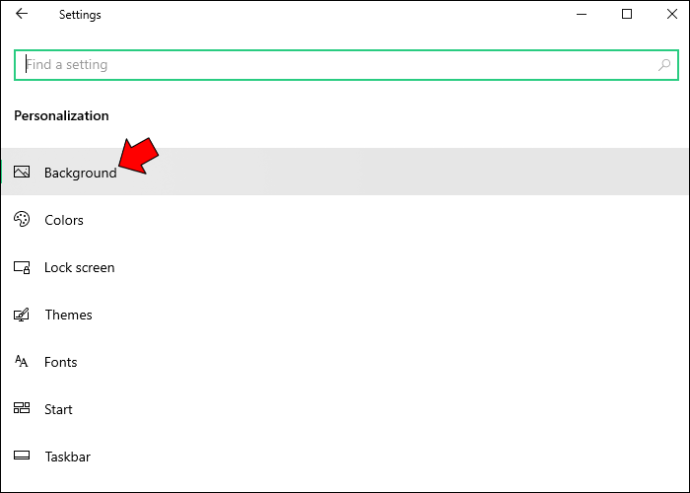
- 'अपनी पृष्ठभूमि को वैयक्तिकृत करें' सूची से 'चित्र' चुनें।
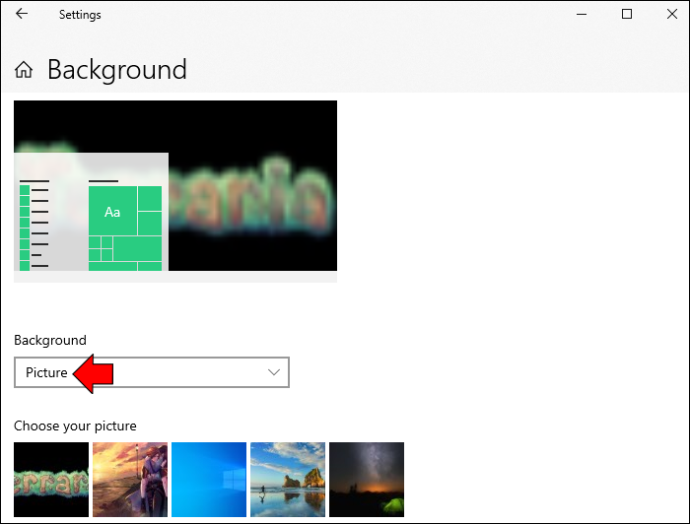
- 'तस्वीरें ब्राउज़ करें' पर क्लिक करें, फिर उस चित्र का चयन करें जिसे आप अपने डेस्कटॉप पृष्ठभूमि के रूप में सेट करना चाहते हैं। आप किसी भी फोल्डर से फोटो चुन सकते हैं।
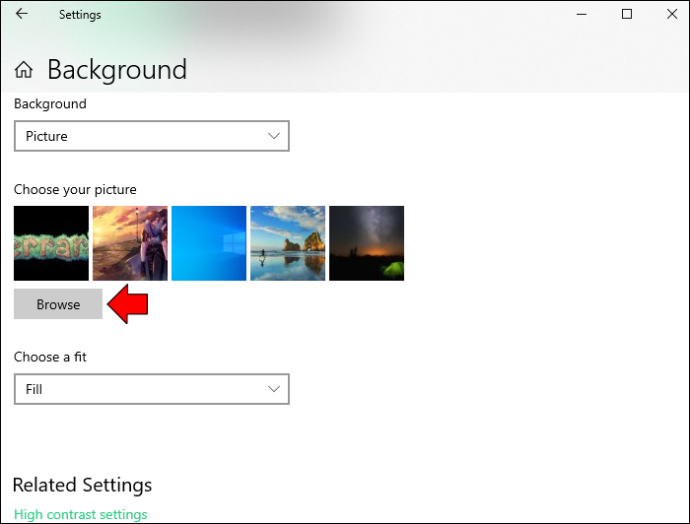
- छवि पर राइट-क्लिक करें, फिर 'मॉनिटर 1 के लिए सेट करें' चुनें।
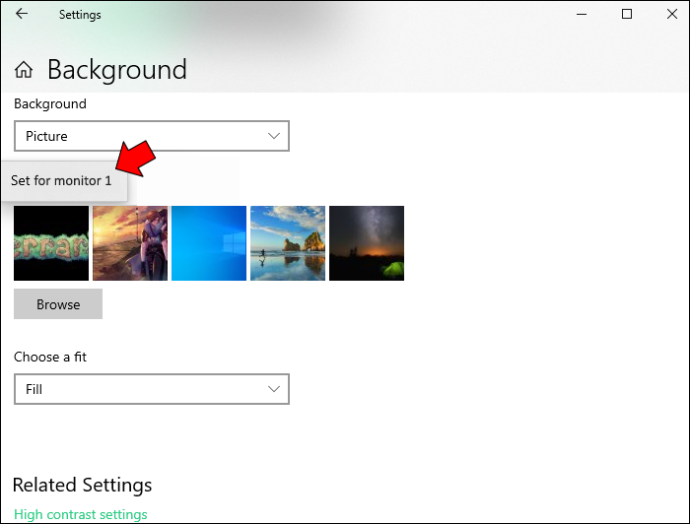
- अपने दूसरे मॉनिटर पर पृष्ठभूमि सेट करने के लिए दो से पांच चरणों को दोहराएं। चरण पांच पर 'मॉनिटर 2 के लिए सेट करें' चुनें।
मैक पर अलग-अलग मॉनिटर के लिए अलग-अलग पृष्ठभूमि
अपने मैक मॉनिटर पर विभिन्न पृष्ठभूमि सेट अप करने से आपके कार्य दिवस को जीवंत बनाने में मदद मिल सकती है और यह बहुत आसान है, बस इन चरणों का पालन करें।
- मुख्य मेनू तक पहुँचने के लिए Apple आइकन पर क्लिक करें।
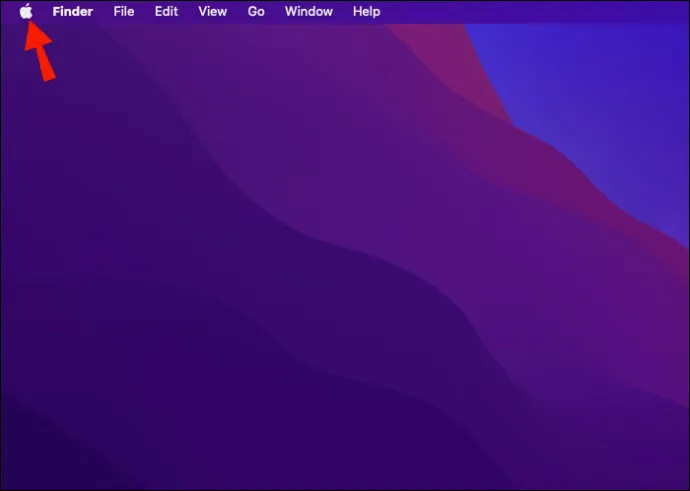
- 'सिस्टम वरीयताएँ' पर क्लिक करें।
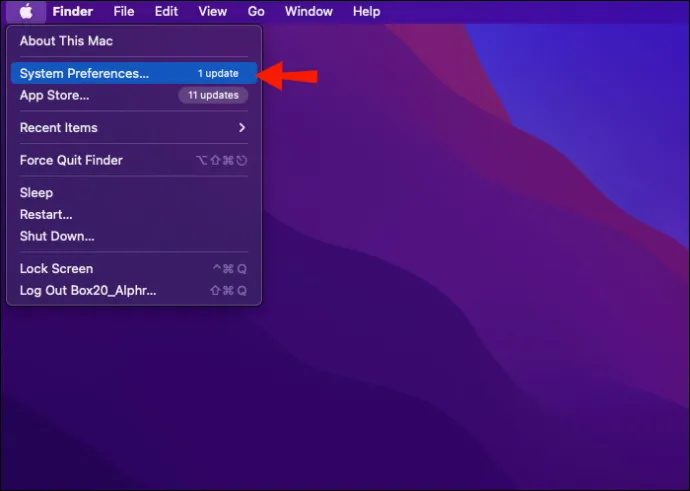
- फिर 'डेस्कटॉप और स्क्रीन सेवर।'
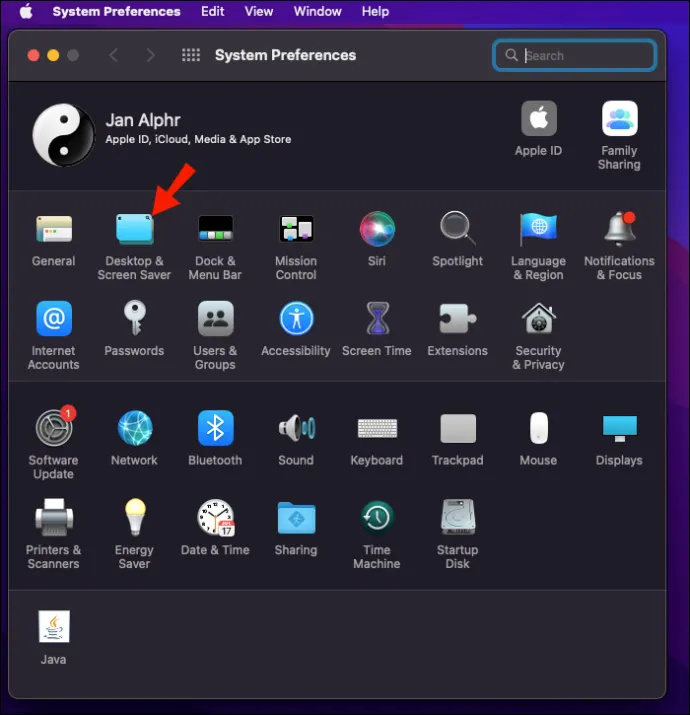
- 'डेस्कटॉप और स्क्रीन सेवर' विंडो में, उस चित्र का चयन करें जिसे आप पृष्ठभूमि के रूप में सेट करना चाहते हैं। वैकल्पिक रूप से, अपने नए डेस्कटॉप वॉलपेपर के रूप में सेट करने के लिए छवि को अपने डेस्कटॉप या फ़ोल्डर से पूर्वावलोकन विंडो के शीर्ष पर खींचें।
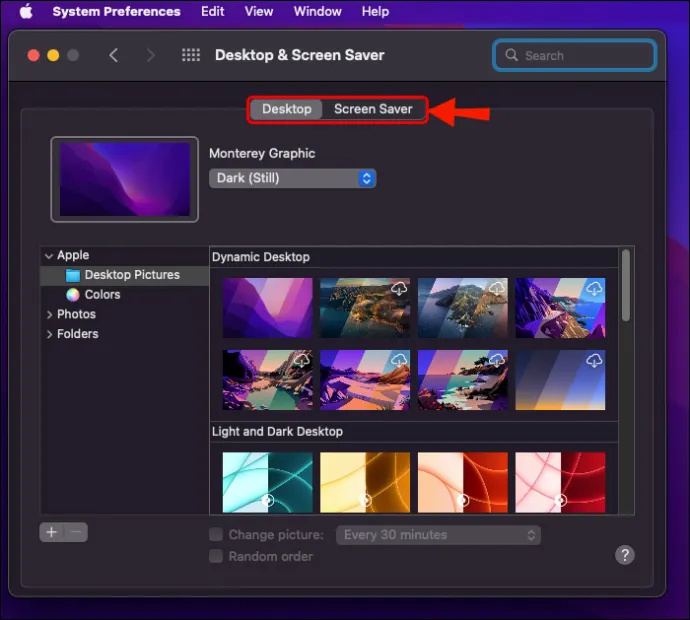
- अपने दूसरे मॉनिटर के लिए एक डेस्कटॉप पिक्चर सेट करने के लिए, दूसरी विंडो पर क्लिक करें, फिर एक इमेज चुनें।
- एकाधिक बाहरी मॉनीटर के लिए इन चरणों को दोहराएं।
- एक बार संतुष्ट हो जाने पर, बैक बटन पर क्लिक करें और परिवर्तनों को सहेजने के लिए विंडो को बंद कर दें।
पूछे जाने वाले प्रश्न
आपकी आंखों के लिए कौन सा वॉलपेपर बेहतर है?
चमकीले या नीयन रंगों से बचना बेहतर है, क्योंकि ये देखने में थकाऊ हो सकते हैं। रंगों के तटस्थ या गहरे रंगों का चयन करें जो अभी भी ठोस काले रंग के बिना उच्च कंट्रास्ट प्रदान करते हैं। वॉलपेपर और पृष्ठभूमि के लिए सबसे अच्छे रंग नेवी, बरगंडी, हंटर ग्रीन, डीप पर्पल या सिल्वर हैं।
क्या आप दो मॉनीटर पर दो कर्सर का उपयोग कर सकते हैं?
यदि आप Windows का उपयोग कर रहे हैं, तो एकाधिक माउस उपयोगों का स्वचालित रूप से पता लगाया जाता है। एक बार जब आप अपने दूसरे माउस को USB पोर्ट में प्लग कर देते हैं, तो Windows स्वचालित रूप से ड्राइवरों को जोड़ देता है। तब आप माउस का उपयोग करके कर्सर को नियंत्रित कर सकते हैं। यदि आप अपने मुख्य पीसी को टीवी डिस्प्ले पर मिरर करना चाहते हैं तो यह अतिरिक्त आदर्श है।
क्या सफेद या गहरे रंग की पृष्ठभूमि आपकी आंखों के लिए बेहतर है?
गहरे रंग की पृष्ठभूमि (डार्क मोड) आपकी स्क्रीन पर चकाचौंध और नीली रोशनी को कम कर देगी, जिससे हल्के रंगों (लाइट मोड) की तुलना में यह आपकी आंखों के लिए बेहतर हो जाएगा।
अपने डेस्कटॉप पृष्ठभूमि को अनुकूलित करना
यदि आप अपने कार्य दिवस को मसाला देना चाहते हैं, तो अपने एकाधिक मॉनीटर पर विभिन्न पृष्ठभूमि प्रदर्शित करना कई आसान विकल्पों में से एक है। विंडोज और मैकओएस आपके लिए चुनने के लिए मुफ्त वॉलपेपर विकल्प प्रदान करते हैं। वैकल्पिक रूप से, आप अपनी एक व्यक्तिगत छवि को पृष्ठभूमि के रूप में सेट कर सकते हैं। और अधिक कस्टम स्क्रीन मनोरंजन के लिए, दोनों ऑपरेटिंग सिस्टम आपको स्लाइडशो को डेस्कटॉप पृष्ठभूमि के रूप में सेट करने या निर्दिष्ट अवधि के लिए निष्क्रिय रहने के बाद प्रदर्शित करने की अनुमति देते हैं।
क्या आप प्रत्येक मॉनीटर पर वांछित वॉलपेपर सेट करने में सक्षम थे? हमें नीचे टिप्पणी अनुभाग में परिणामों के बारे में बताएं।