
त्वरित जवाब:
- दौड़ना ' कमांड प्रॉम्प्ट ”प्रशासक के रूप में।
- निम्नलिखित टाइप करें: सीएसक्रिप्ट 'सी: \ प्रोग्राम फ़ाइलें (x86) \ माइक्रोसॉफ्ट ऑफिस \ ऑफिस 16 \ ओएसपीपी.वीबीएस' / डीस्टैटस और 'एंटर' दबाएं। OSPP.vbs का आपका स्थान भिन्न हो सकता है।
- आपको अपनी Office उत्पाद कुंजी के अंतिम पाँच वर्ण दिखाई देंगे।
- खोजने के लिए चारों ओर खोदो पूरी लंबाई की कुंजी (बॉक्स, रसीद, ईमेल, आदि)
क्या आपको अपने Microsoft Office को पुनः स्थापित करने में समस्या हो रही है? पूरी संभावना है कि आप अपनी उत्पाद सक्रियकरण कुंजी भूल गए हैं। इसे खोजना मुश्किल है, इसलिए खोए हुए सक्रियण कोड को याद करने का प्रयास करते समय आप घबरा सकते हैं। माइक्रोसॉफ्ट ऑफिस सॉफ्टवेयर चार प्रकार के होते हैं: रिटेल, सब्सक्रिप्शन, वॉल्यूम और ओईएम। हर एक के पास इंस्टॉलेशन और रीइंस्टॉलेशन के लिए विशिष्ट तरीके हैं, साथ ही साथ उत्पाद कुंजी कैसे संग्रहीत और उपयोग की जाती है।
दुर्भाग्य से, Microsoft ने Office 2013 से बदलाव शुरू किए , जहां उत्पाद कुंजी के केवल अंतिम पांच अंक आपके पीसी पर संग्रहीत होते हैं। नीचे दी गई छवि Microsoft Office 2013 और नए पर लागू होती है, भले ही वे अपनी 365 सदस्यताएँ आगे बढ़ा रहे हों।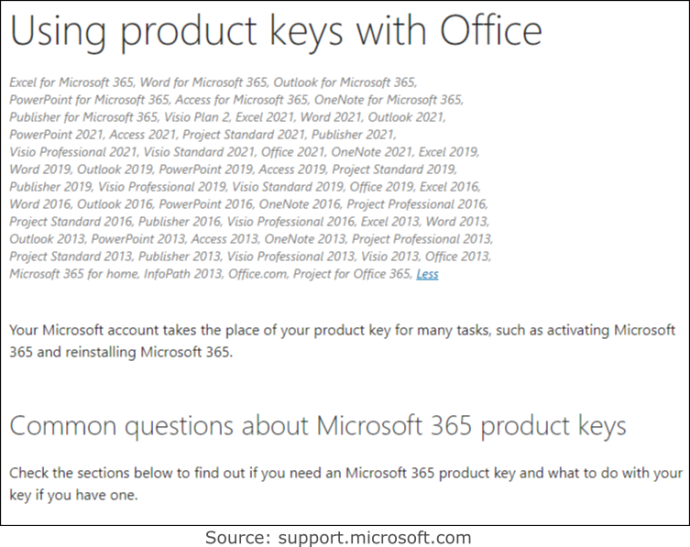
कोई भी ऐप जो आपके कार्यालय की चाबियां प्रदान करने का दावा करता है, अब मान्य नहीं है। बेशक, उनके पास कहीं न कहीं एक छिपा हुआ या बारीक प्रिंट वाला बयान हो सकता है, जिसमें कहा गया हो कि ऑफिस 13 और ऊपर केवल अंतिम पांच अंक प्रदान करता है।
आधार - रेखा है की जब तक आप Office 2010 या इससे पहले का उपयोग नहीं करते हैं, तब तक आदेशों या तृतीय-पक्ष सॉफ़्टवेयर का उपयोग करके पूर्ण उत्पाद कुंजी प्राप्त करने का कोई तरीका नहीं है। आपका एकमात्र विकल्प आपके डिवाइस की स्थापनाओं और संबंधित कार्यालय संस्करणों का ट्रैक रखना है। कोई रसीद या लाइसेंस ईमेल सहेजें। इस तरह, आप पीसी पर वर्तमान उत्पाद कुंजी के अंतिम पांच वर्ण प्राप्त करने के बाद अपनी सूची का उपयोग करके सही संस्करण का मिलान कर सकते हैं।
आपकी Office उत्पाद कुंजी के सभी पच्चीस वर्णों को प्राप्त करने का एकमात्र तरीका है यदि आपके पास निम्न में से कोई एक है:
- आपको अपने संगठन के व्यवस्थापक से Office वॉल्यूम कुंजी प्राप्त हुई है।
- आपने एक पीसी खरीदा है जिसमें कार्यालय शामिल है (हालांकि, आमतौर पर केवल एक वर्ष के लिए), और इसमें उत्पाद कुंजी के साथ एक स्टिकर होता है।
- आपने पैकेजिंग में उत्पाद कुंजी के साथ कार्यालय का भौतिक, खुदरा संस्करण खरीदा है।
- आपको तृतीय-पक्ष विक्रेता/वितरक से एक ईमेल प्राप्त हुआ है जिसमें आपकी नई उत्पाद कुंजी शामिल है।
- आपके पास Office 2010 या पहले का है।
एक बार जब आप अपने Microsoft खाते में Office 2013 और नए के लिए उत्पाद कुंजी पंजीकृत कर लेते हैं, तो आपके पीसी में कुंजी के केवल अंतिम पाँच वर्ण होंगे। आपको अब इसकी आवश्यकता नहीं होगी क्योंकि Microsoft ने आपके खाते में इंस्टॉल कुंजी संलग्न की है (अपवाद नीचे दिए गए हैं)। आपको बस इतना करना है कि लॉग इन करें और अपने 'सेवाओं और सदस्यता' अनुभाग से कार्यालय को डाउनलोड और इंस्टॉल करना चुनें- किसी कुंजी की आवश्यकता नहीं है। इसके बजाय आपकी उत्पाद कुंजी आपका Microsoft खाता बन जाती है।
इसके कुछ ही अपवाद हैं सेव नहीं होगा आपके Microsoft खाते में पंजीकृत सॉफ़्टवेयर के रूप में Office उत्पाद कुंजियाँ:
- आपके पास MSDN (Microsoft सॉफ़्टवेयर डेवलपर नेटवर्क) उत्पाद कुंजी है।
- आपके पास MAK (बहु सक्रियकरण कुंजी)/KMS (प्रमुख प्रबंधन सेवाएं) कुंजी है।
- आपके पास वॉल्यूम कुंजी है।
उपर्युक्त अपवादों के लिए आपको टेलीफोन द्वारा या 'setup.office.com,' 'account.microsoft.com/billing/redeem,' या 'setup.microsoft.com' का उपयोग करके सॉफ़्टवेयर के माध्यम से सक्रिय करने की आवश्यकता होती है।
आप कर सकना आपके Microsoft खाते में एक से अधिक Office संस्करण और एक ही संस्करण के अधिक संस्करण हैं। यह आपके सभी लाइसेंस के साथ एक खाता है, न कि पीसी पर इंस्टालेशन। यदि आपके पास दो या अधिक समान हैं, तो यह वर्तमान डिवाइस के लिए चुनने के लिए प्रतियों की संख्या की रिपोर्ट करता है।
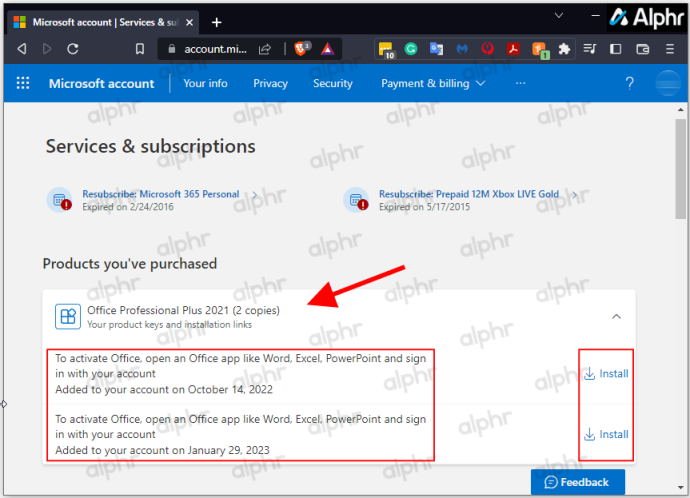
फेसबुक पेज पर लोगों को कैसे ब्लॉक करें
जब भी आपको उसी पीसी पर कार्यालय को फिर से स्थापित करने या इसे किसी दूसरे पर स्विच करने की आवश्यकता होती है, तो आप अपने खाते से सही या वांछित कार्यालय संस्करण डाउनलोड कर सकते हैं और उत्पाद कुंजी की आवश्यकता के बिना इसे स्थापित कर सकते हैं। दूसरे पीसी का उपयोग करने से पिछला वाला निष्क्रिय हो जाएगा, और आपको फोन सक्रियण का उपयोग करने की आवश्यकता हो सकती है जब तक कि आपके पास 365 सदस्यता न हो जो स्वचालित रूप से इसे संभालती है। एक से अधिक पीसी की अनुमति देने वाले लाइसेंस के लिए, इसे एक बार खोले जाने पर स्वचालित रूप से सक्रिय होना चाहिए। यह इसे उसी Microsoft खाते से जोड़ देगा जिसमें यह संग्रहीत है।
हाँ, यदि आपके पास Office 2013, 2016, 2019, 2021 और 365 स्थापित करने के लिए आप अभी भी उत्पाद कुंजी का उपयोग कर सकते हैं। उसके बाद, कुंजी आपका Microsoft खाता बन जाती है जब तक कि वह MAK, KMS, MSDN, या कोई अन्य वॉल्यूम लाइसेंस/कुंजी न हो।
विंडोज पीसी पर अपना Microsoft Office 2013/2016/2019/2021 उत्पाद कुंजी कैसे खोजें I
चूंकि आप अपने डिवाइस से, या ज्यादातर मामलों में, अपने Microsoft खाते से पूरी उत्पाद कुंजी प्राप्त नहीं कर सकते, इसलिए आपको थोड़ा और काम करना होगा। आप मूल खरीद ईमेल की खोज करके, उत्पाद पैकेजिंग प्राप्त करके, या कुंजी को फिर से प्राप्त करने के लिए अपने व्यवस्थापक से संपर्क करके कमांड या तृतीय-पक्ष सॉफ़्टवेयर का उपयोग करके अपने पीसी से अपनी उत्पाद कुंजी के अंतिम पांच वर्ण प्राप्त कर सकते हैं।
अंतिम पाँच वर्ण प्राप्त करते समय, आप जिस कार्यालय के संस्करण की जाँच कर रहे हैं, उसके आधार पर, आंशिक कुंजी तक पहुँचने के चरण थोड़े अलग हैं।
चिकोटी मुझे अपना उपयोगकर्ता नाम बदलने नहीं देगी
अपने Microsoft खाते से Office उत्पाद कुंजी प्राप्त करना
यदि आपने Microsoft Store के माध्यम से Windows लाइसेंस खरीदा है, तो उत्पाद कुंजी आपके Microsoft खाते में जोड़ दी गई थी। इसका अर्थ है कि Microsoft ने आपको एक पुष्टिकरण ईमेल में कुंजी भेजी है। इसे खोजने के लिए अपने इनबॉक्स में खोजें। यदि आप इसे नहीं देखते हैं, तो जंक फ़ोल्डर में जाएं। यदि आपने इसे पहले ही सक्रिय कर लिया है, तो कुंजी चली जाती है और आपके Microsoft खाते से जुड़ जाती है। अपने खाते में जाएं और अपने 'सदस्यता और सेवाएं' अनुभाग से कार्यालय स्थापित करना चुनें।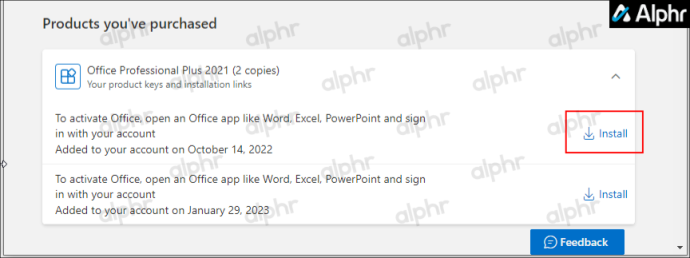
विंडोज 10 और विंडोज 11 पर ऑफिस उत्पाद कुंजी कैसे खोजें
विंडोज 10 और 11 के साथ, आप अपनी उत्पाद कुंजी के अंतिम पांच वर्णों को पुनर्प्राप्त करने के लिए पावरशेल, कमांड प्रॉम्प्ट, रजिस्ट्री या यहां तक कि तृतीय-पक्ष सॉफ़्टवेयर का उपयोग कर सकते हैं। एक बार आपके पास वह हो जाने के बाद, आप एक मैच के लिए अपने ईमेल खाते खोज सकते हैं और पूरी कुंजी प्राप्त कर सकते हैं, मूल पैकेजिंग ढूंढ सकते हैं जिसमें वे अंतिम पांच वर्ण शामिल हैं, या नेटवर्क स्थितियों में अपने व्यवस्थापक से संपर्क करें।
Windows PowerShell या कमांड प्रॉम्प्ट का उपयोग करके Office उत्पाद कुंजी कैसे खोजें
यदि आप Windows 10 या 11 पर Microsoft Office उत्पाद कुंजी की तलाश कर रहे हैं, तो आप अपने Office संस्करण और आपने इसे कैसे प्राप्त किया, इसके आधार पर दो में से एक Windows PowerShell या Command Prompt कमांड का उपयोग कर सकते हैं।
जब तक कार्यालय संस्करण को कार्यस्थल छूट कार्यक्रम (पूर्व में गृह उपयोग कार्यक्रम) के माध्यम से खरीदा जाता है/था, तब तक आप ' सॉफ्टवेयर लाइसेंसिंग सेवा ' आज्ञा। पहले या वर्तमान में स्थापित उत्पाद कुंजी प्राप्त करने के लिए, आप 'का उपयोग कर सकते हैं' ओएसपीपी.वीबीएस ' आज्ञा। एक बार फिर, आपको केवल अंतिम पांच अक्षर ही मिलेंगे क्योंकि आपके पीसी पर विंडोज स्टोर यही है।
PowerShell का उपयोग करके Office उत्पाद कुंजी के अंतिम पाँच वर्णों को खोजने के लिए विंडोज 10/11 पर, निम्न कार्य करें:
- साथ में दबाएं विंडोज + एक्स चांबियाँ।

- चुनना विंडोज पॉवरशेल (एडमिन) या कमांड प्रॉम्प्ट (व्यवस्थापक) .
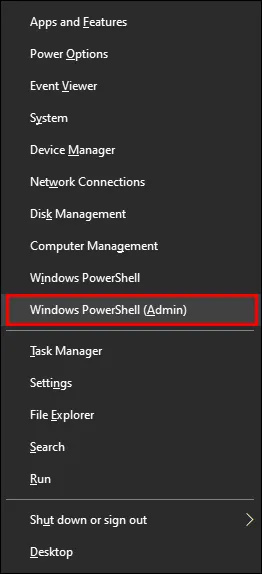
- वर्कप्लेस डिस्काउंट प्रोग्राम सॉफ्टवेयर के लिए टाइप करें:
wmic path SoftwareLicensingService get OA3xOriginalProductKey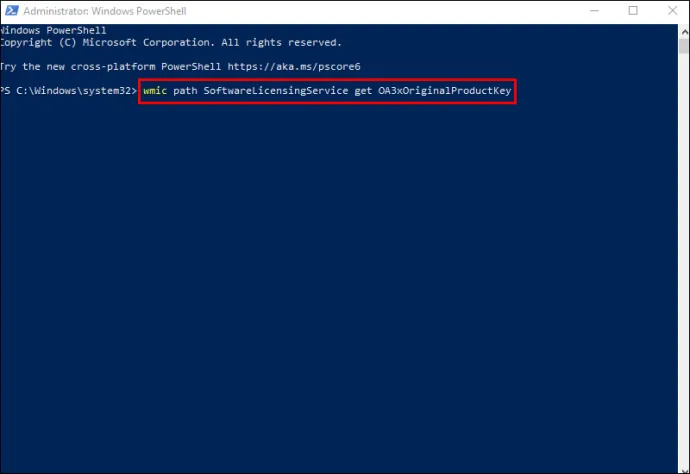
- आप निम्न का भी उपयोग कर सकते हैं:
(Get-WmiObject -query 'select * from SoftwareLicensingService').OA3xOriginalProductKey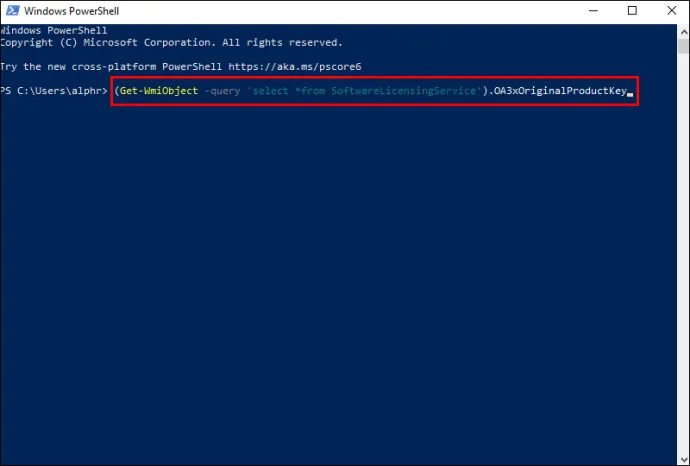
- कमांड निष्पादित होने के बाद आपकी उत्पाद कुंजी दिखाई देनी चाहिए। यदि नहीं, तो आपके पास डिजिटल के बजाय एक ऑफिस रिटेल संस्करण है। अगले चरण पर जाएँ।
- नीचे सूचीबद्ध संबंधित टेक्स्ट स्ट्रिंग (“OSPP.vbs का सही स्थान) पेस्ट करें, फिर दबाएं 'प्रवेश करना' इसे निष्पादित करने के लिए:
Office 2016-2021 (32-बिट) 32-बिट Windows OS पर
cscript "C:\Program Files\Microsoft Office\Office16\OSPP.vbs" /dstatus
Office 2016-2021 (32-बिट) 64-बिट Windows OS पर
cscript "C:\Program Files (x86)\Microsoft Office\Office16\OSPP.VBS" /dstatus
Office 2016-2021 (64-बिट) 64-बिट Windows OS पर
cscript "C:\Program Files\Microsoft Office\Office16\OSPP.VBS" /dstatus
Office 2013 (32-बिट) 32-बिट Windows OS पर
cscript "C:\Program Files\Microsoft Office\Office15\OSPP.VBS" /dstatus
Office 2013 (32-बिट) 64-बिट Windows OS पर
cscript "C:\Program Files (x86)\Microsoft Office\Office15\OSPP.vbs" /dstatus
Office 2013 (64-बिट) 64-बिट Windows OS पर
cscript "C:\Program Files (x86)\Microsoft Office\Office15\OSPP.VBS" /dstatus
Office 2010 (32-बिट) 32-बिट Windows OS पर
cscript "C:\Program Files\Microsoft Office\Office14\OSPP.VBS" /dstatus
Office 2010 (32-बिट) 64-बिट Windows OS पर
cscript "C:\Program Files (x86)\Microsoft Office\Office14\OSPP.VBS" /dstatus
Office 2010 (64-बिट) 64-बिट Windows OS पर
cscript "C:\Program Files\Microsoft Office\Office14\OSPP.VBS" /dstatus
Office 2007 (32-बिट) 32-बिट Windows OS पर
cscript "C:\Program Files\Microsoft Office\Office12\OSPP.VBS" /dstatus
Office 2007 (32-बिट) 64-बिट Windows OS पर
cscript "C:\Program Files (x86)\Microsoft Office\Office12\OSPP.VBS" /dstatus
Office 2007 (64-बिट) 64-बिट Windows OS पर
cscript "C:\Program Files\Microsoft Office\Office12\OSPP.VBS" /dstatus
Office 2003 (32-बिट) 32-बिट Windows OS पर
cscript "C:\Program Files\Microsoft Office\Office11\OSPP.VBS" /dstatus
Office 2003 (32-बिट) 64-बिट Windows OS पर
cscript "C:\Program Files (x86)\Microsoft Office\Office11\OSPP.VBS" /dstatus
Office 2003 (64-बिट) 64-बिट Windows OS पर
cscript "C:\Program Files\Microsoft Office\Office11\OSPP.VBS" /dstatus
कमांड प्रॉम्प्ट का उपयोग करके उत्पाद कुंजी खोजने के लिए विंडोज 10/11 पर, निम्न कार्य करें:
- साथ में दबाएं विंडोज + एस विंडोज सर्च खोलने के लिए कुंजियाँ।
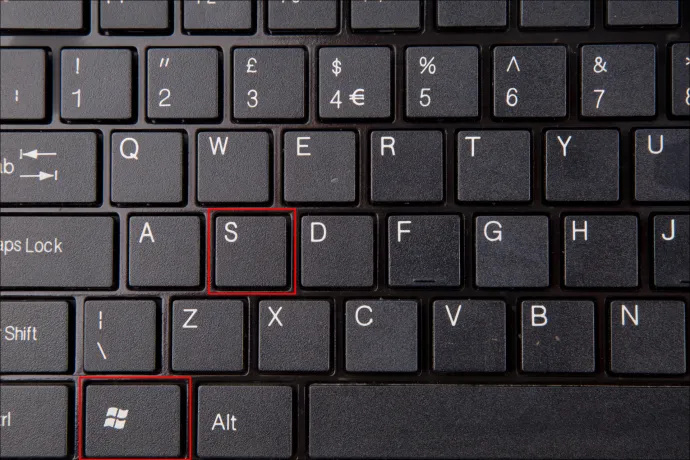
- “
cmd” टाइप करें और चुनें व्यवस्थापक के रूप में चलाएं खोज परिणामों से।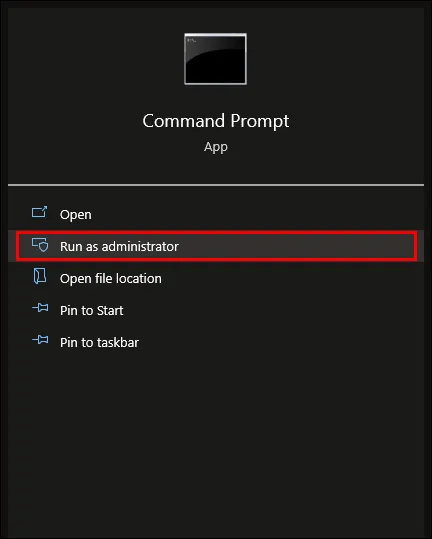
- कार्यस्थल डिस्काउंट प्रोग्राम सॉफ़्टवेयर के लिए, पॉप-अप कमांड विंडो में निम्न पेस्ट करें:
wmic path SoftwareLicensingService get OA3xOriginalProductKey।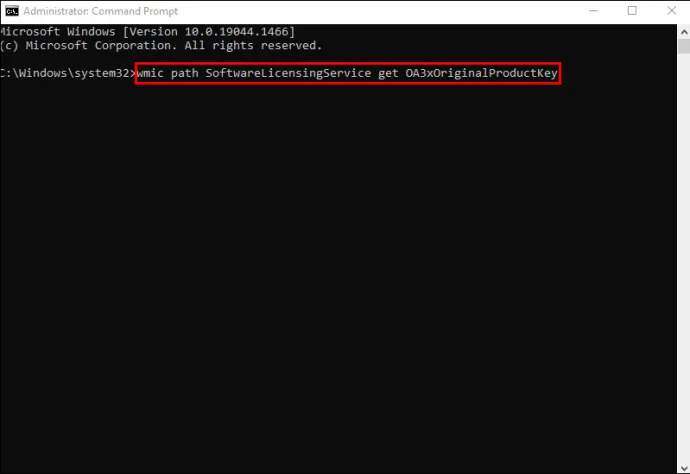
- आपकी आंशिक कुंजी स्क्रीन पर दिखाई देनी चाहिए। यदि कुछ भी प्रदर्शित नहीं होता है या यह '
OA3xOriginalProductKey' के रूप में आउटपुट को दोहराता है, तो आपके पास वर्कप्लेस डिस्काउंट प्रोग्राम सॉफ़्टवेयर नहीं है। कमांड प्रॉम्प्ट में उपरोक्त 'OSPP.VBS' पावरहेल कमांड का प्रयास करें।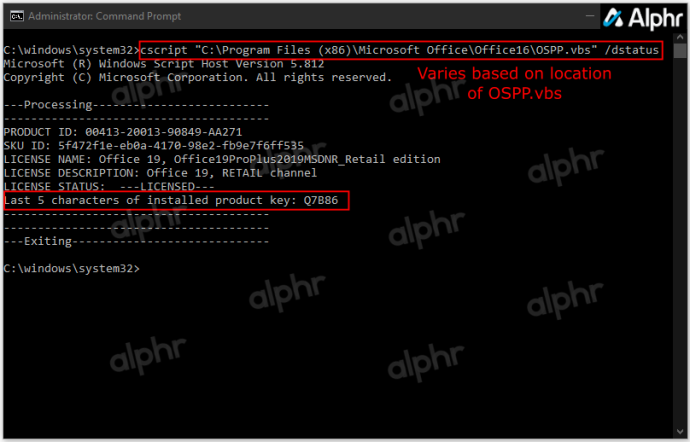
मैक पर अपनी Microsoft Office उत्पाद कुंजी कैसे खोजें
आपके मैकबुक पर माइक्रोसॉफ्ट ऑफिस को अनलॉक करने के भी कई तरीके हैं।
सबसे पहले, वन-टाइम पिन का उपयोग करने का प्रयास करें। ऐसा करने के लिए:
- आपके Microsoft Office के साथ आए पैकेजिंग या कार्ड का पता लगाएँ।
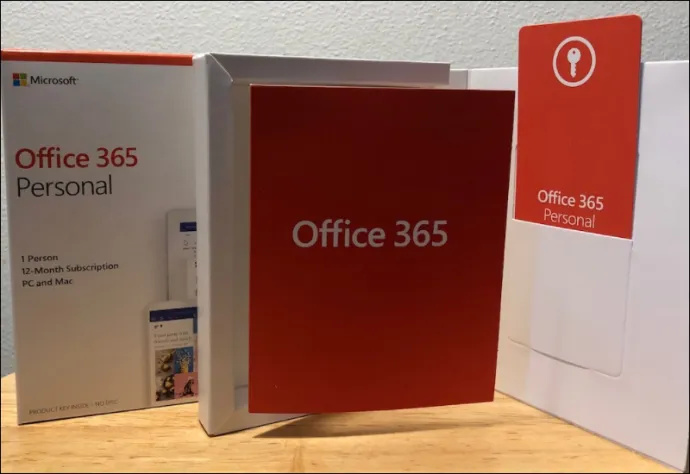
- जब आपको पिन मिल जाए, तो इसे इस पर टाइप करें माइक्रोसॉफ्ट वेबसाइट .
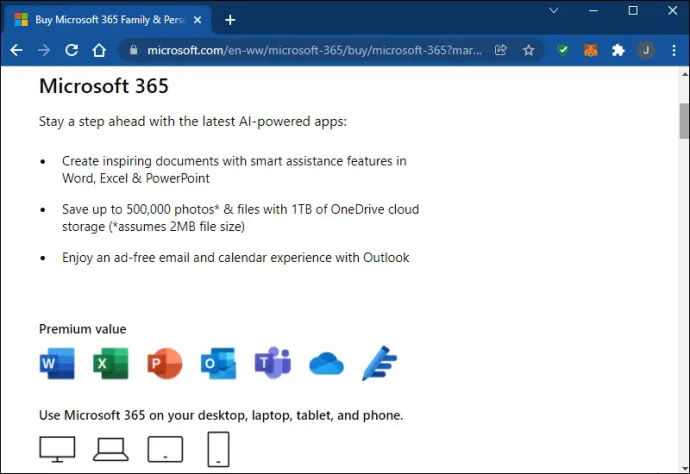
यह विधि आपकी कुंजी तभी पुनर्प्राप्त करेगी यदि आपने कभी पिन का उपयोग नहीं किया है।
यदि आपने पहले उत्पाद कुंजी का उपयोग किया है तो उत्पाद कुंजी को आपके खाता पृष्ठ पर सहेजा जा सकता है। अपने पृष्ठ पर इसका पता लगाने के लिए:
- अपने Microsoft खाते में साइन इन करें।
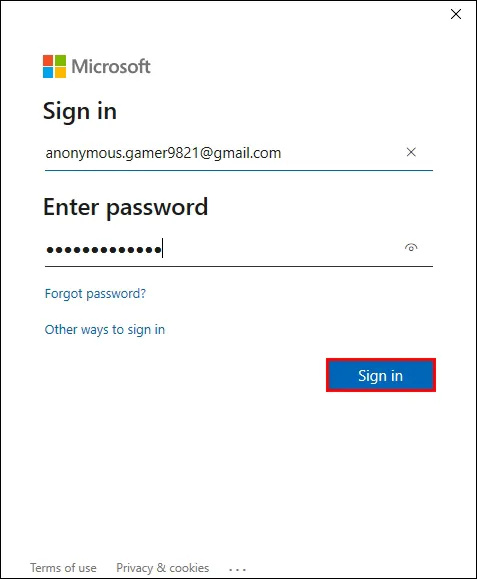
- नल 'उत्पाद कुंजी देखें' और फिर इसे स्क्रीन पर खोजें।
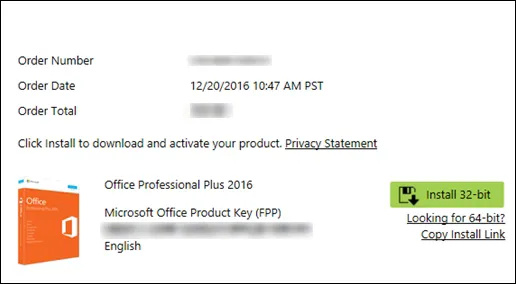
जब आप किसी ऑनलाइन स्टोर से Office डाउनलोड करते हैं तो आपको अपने इनबॉक्स में उत्पाद कुंजी प्राप्त करनी चाहिए। रसीद के लिए अपना ईमेल खोजते समय, जंक फ़ोल्डर भी देखें।
यदि आपने ऑफिस की डीवीडी कॉपी खरीदी है, तो डीवीडी केस के अंदर की जांच करें। आपको पीले स्टिकर पर उत्पाद कुंजी दिखनी चाहिए।
गृह उपयोग कार्यक्रम में अपनी Microsoft Office उत्पाद कुंजी कैसे ढूँढें
आपका मैक ऑफिस के होम यूज प्रोग्राम संस्करण का उपयोग कर सकता है। उस स्थिति में, आपको कुंजी के बजाय उत्पाद कोड प्राप्त करना होगा।
यहां कोड खोजने का तरीका बताया गया है:
- उसे दर्ज करें गृह उपयोग कार्यक्रम .
- अपना देश या क्षेत्र और कार्य ईमेल पता टाइप करें।
- चुनना अपना प्रोग्राम कोड नहीं जानते?
- नल ईमेल सत्यापित करें .
ये चरण आपको अपना उत्पाद कोड पुनः प्राप्त करने की अनुमति देंगे।
तृतीय-पक्ष सॉफ़्टवेयर का उपयोग करके अपनी Microsoft Office उत्पाद कुंजी कैसे खोजें
अतिरिक्त सॉफ़्टवेयर का उपयोग करना कभी-कभी जटिल हो सकता है। लेकिन RecoverKeys और XenArmor All-in-One KeyFinder Pro जैसे टूल आपकी उत्पाद कुंजी को अपेक्षाकृत सरल बनाते हैं। बेशक, आपका पीसी आपके कार्यालय 2013 और नई उत्पाद कुंजी के केवल अंतिम पांच वर्णों को संग्रहीत करता है, लेकिन 2010 और इससे पहले की पूरी कुंजी दिखाई देगी।
रिंग डोरबेल को नए वाईफाई से फिर से कैसे कनेक्ट करें
खुदरा खरीद से अपनी कार्यालय उत्पाद कुंजी प्राप्त करना
एक लाइसेंस प्राप्त रिटेल स्टोर भौतिक विंडोज उत्पाद भी बेच सकता है। वे Microsoft Office उत्पाद कुंजी वाले एक छोटे कार्ड के साथ एक बॉक्स में आते हैं। कई स्टोर कार्यालय को कार्ड के रूप में या डिजिटल डाउनलोड के रूप में भी बेचते हैं, जो अब अधिक सामान्य है। यदि आपने अपने द्वारा खरीदे गए किसी भी खुदरा आइटम से कार्ड को सहेजा है, तो कुंजी देखने के लिए उसे फ़्लिप करें।
साथ ही, आपने ऑनलाइन बैकअप के रूप में कुंजी की एक तस्वीर ली होगी। यदि आपको संदेह है कि आपने एक छवि सहेजी है, तो अपनी गैलरी में तब तक जाएं जब तक आपको वह नहीं मिल जाता जो अंतिम पांच वर्णों से मेल खाता हो।
वैकल्पिक रूप से, जब आप एक पीसी खरीदते हैं, तो उत्पाद कुंजी कंप्यूटर के चेसिस स्टिकर या मुद्रित सामग्री में पाई जा सकती है। यद्यपि स्टिकर समय के साथ घिस सकता है, आप यह देखने के लिए अपने डिवाइस की जांच कर सकते हैं कि कुंजी अभी भी दिखाई दे रही है या नहीं।
अधिकांश लोगों का व्यक्तिगत या व्यावसायिक जीवन अक्सर Microsoft उत्पादों तक पहुँचने के इर्द-गिर्द घूमता है। जब आप अपने सॉफ़्टवेयर को अपग्रेड या पुनर्स्थापित करते हैं, तो अपने Office सुइट से लॉक होना निराशाजनक हो सकता है, खासकर यदि आप उत्पाद कुंजी भूल गए हों।
अच्छी खबर यह है कि इस समस्या से बचने के लिए आपके पास सभी आवश्यक उपकरण हैं। चाहे आप एक पीसी या मैक उपयोगकर्ता हों, इस लेख ने आपको कभी भी और कहीं भी अपनी उत्पाद कुंजी खोजने में मदद की है।
पिछली बार कब आपको अपनी Microsoft Office कुंजी खोजनी पड़ी थी? आपने इसे कैसे पुनर्स्थापित किया? हमें कमेंट सेक्शन में बताएं।



![क्या मैं अपने PS4 पर PS3 गेम खेल सकता हूँ क्या यह संभव है? [सभी उत्तर]](https://www.macspots.com/img/blogs/98/can-i-play-ps3-games-my-ps4-is-it-possible.jpg)





