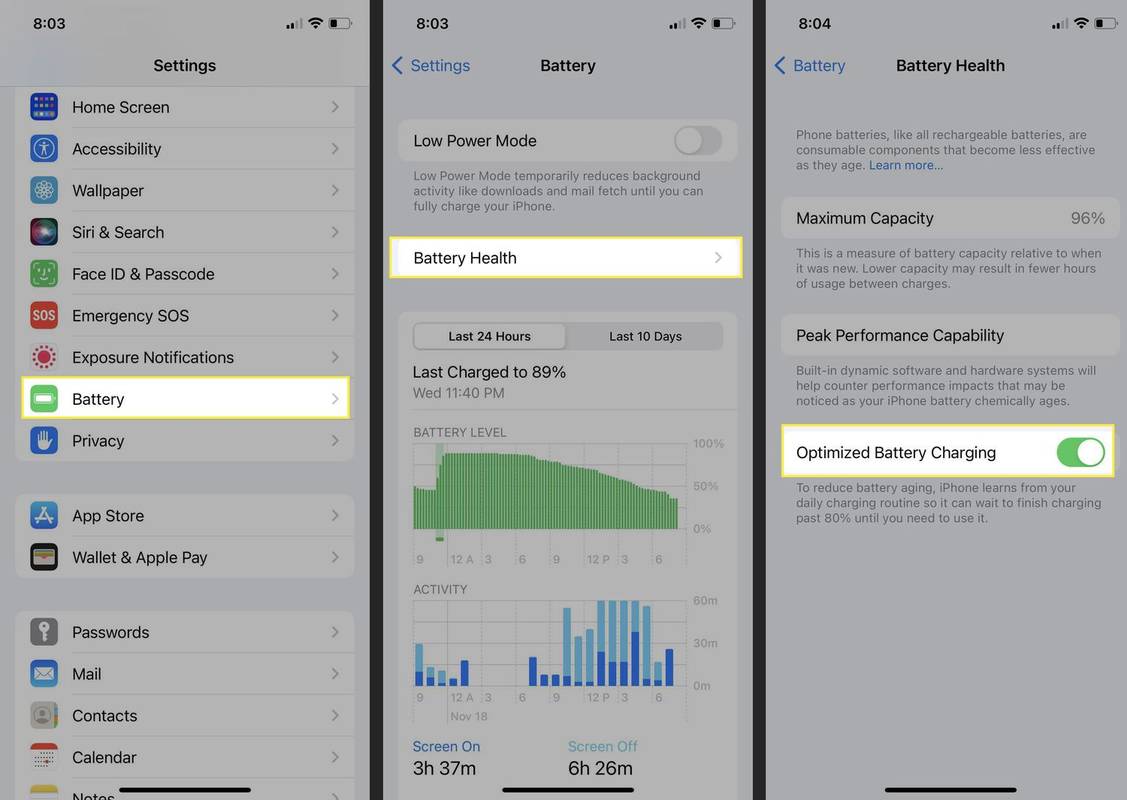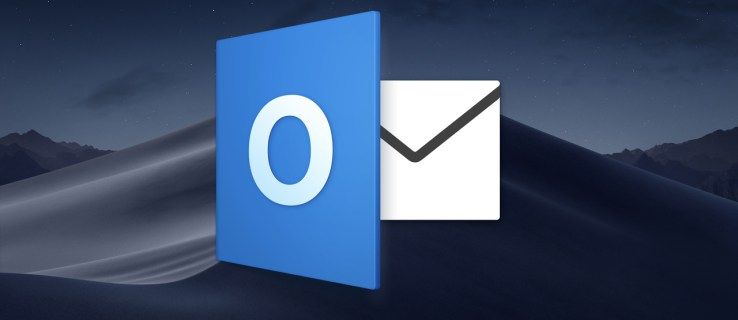Microsoft Teams दूरस्थ कार्य को और अधिक इंटरैक्टिव और कुशल बनाता है। लेकिन क्या होता है जब किसी मीटिंग के बीच में आपको किक आउट कर दिया जाता है? आपने मीटिंग रूम को अकेले नहीं छोड़ा, और हर बार जब आप वापस जाते हैं, तो आपको फिर से हटा दिया जाता है।
![क्या आप देख सकते हैं कि आपको Microsoft Teams में किसने बूट किया? [नहीं]](http://macspots.com/img/devices/76/can-you-see-who-booted-you-microsoft-teams.jpg)
आपका इंटरनेट कनेक्शन स्थिर है, और टीम क्रैश नहीं हो रही है। कोई आपको मीटिंग से बाहर निकाल रहा है, और आप जानना चाहते हैं कि कौन।
दुर्भाग्य से, टीमें यह पता लगाने के लिए कोई विकल्प नहीं देती हैं कि अपराधी कौन है। हालाँकि, आप यह सुनिश्चित करने के लिए कदम उठा सकते हैं कि आप भविष्य में महत्वपूर्ण बैठकों से न चूकें।
कैसे देखें कि आपको Microsoft Teams में किसने किक किया?
दोहराने के लिए, यदि आप यह पता लगाना चाहते हैं कि कौन आपको बैठकों से बाहर निकालता है, तो आप भाग्य से बाहर हैं। यह विशेष रूप से समस्याग्रस्त हो सकता है यदि ऐसा होता रहता है।
अगर कोई गलती से आपको एक बार हटा भी दे तो यह इतनी बड़ी बात नहीं है। लेकिन अगर समस्या बनी रहती है, तो आपको मीटिंग आयोजक से बात करनी होगी।
Microsoft Teams में तीन प्रकार की भूमिकाएँ होती हैं। आयोजक, प्रस्तुतकर्ता और सहभागी है। आयोजक और प्रस्तुतकर्ता अन्य प्रतिभागियों को हटा सकते हैं, लेकिन उपस्थित नहीं हो सकते।
अगर कोई आपको बाहर निकाल रहा है, तो इसका मतलब है कि बैठक में उनकी एक प्रस्तुतकर्ता भूमिका है। अधिक संवादात्मक बैठक सुनिश्चित करने के लिए सभी प्रतिभागियों को यह भूमिका सौंपना आयोजक के लिए असामान्य नहीं है।
हालाँकि, यह एक समस्या बन जाती है यदि कोई प्रतिभागियों की संख्या को नियंत्रित करने का निर्णय लेता है। जब तक आप इस मुद्दे के बारे में अधिक नहीं जान सकते, तब तक आपको आयोजक से उपस्थित लोगों के लिए सभी की भूमिकाओं को बदलने के लिए कहना पड़ सकता है।
यदि कुछ छात्र एक-दूसरे के साथ मज़ाक करने का निर्णय लेते हैं, तो टीमों के माध्यम से कक्षा आयोजित करने वाले शिक्षक इस समस्या का सामना कर सकते हैं। प्रस्तुतकर्ता की भूमिका छात्रों को व्यक्तिगत रूप से सौंपना शायद सबसे अच्छा है और केवल तभी जब प्रस्तुत करने की उनकी बारी हो। आइए देखें कि आप Microsoft Teams में भूमिकाएँ कैसे बदल सकते हैं।
बैठक से पहले प्रतिभागी की भूमिका बदलें
यदि आप मीटिंग से पहले किसी को प्रस्तुतकर्ता की भूमिका सौंपना चाहते हैं, तो आप यह कैसे कर सकते हैं:
- मीटिंग आमंत्रण भेजने के बाद, कैलेंडर पर जाएँ और मीटिंग विकल्प चुनें।

- के तहत कौन पेश कर सकता है? विकल्प, विशिष्ट लोगों का चयन करें।

- उन लोगों के नाम जोड़ें जो उपस्थित हो सकते हैं।
बैठक के दौरान प्रतिभागी की भूमिका बदलें
अगर कोई शिकायत करता है कि मीटिंग के दौरान उन्हें मीटिंग से बाहर कर दिया गया है, तो आप तुरंत कार्रवाई कर सकते हैं। मीटिंग के दौरान प्रतिभागी की भूमिका बदलने का तरीका यहां दिया गया है:
- मीटिंग पर कैलेंडर आइकन पर क्लिक करें और मीटिंग विकल्प चुनें।

- ड्रॉपडाउन मेनू से, कौन प्रस्तुत कर सकता है चुनें? और नया प्रस्तुतकर्ता चुनें।

एक अन्य विकल्प है:
- मीटिंग कंट्रोल में शो पार्टिसिपेंट्स ऑप्शन पर क्लिक करें।

- कर्सर के साथ, उन लोगों के नाम पर होवर करें जिनकी भूमिका आप बदलना चाहते हैं।
- फिर अधिक विकल्प चुनें और फिर एक सहभागी बनाएं चुनें।

यह प्रस्तुतकर्ता को किसी को भी मीटिंग से बाहर निकालने की क्षमता से वंचित कर देगा।
अतिरिक्त अक्सर पूछे जाने वाले प्रश्न
1. आप लोगों को Microsoft Teams पर कैसे दिखाते हैं?
Microsoft Teams मीटिंग में प्रतिभागियों की सूची देखने के लिए, आपको केवल मीटिंग नियंत्रण में प्रतिभागियों को दिखाएँ विकल्प पर क्लिक करना है।
हालाँकि, यदि आप मीटिंग में सभी को एक ही समय में वीडियो पर देखना चाहते हैं, तो आपको यह करना होगा:
1. टीम्स मीटिंग के दौरान, टीम्स विंडो के टॉप-राइट कॉर्नर में तीन वर्टिकल डॉट्स पर क्लिक करें।

2. पॉप-अप मेनू से, बड़ी गैलरी विकल्प चुनें।

यही सब है इसके लिए। टीमें एक ही समय में 49 मीटिंग प्रतिभागियों का समर्थन करती हैं।
विंडोज़ अपडेट को स्थायी रूप से अक्षम कैसे करें
2. मैं अपनी Microsoft टीम से किसी को कैसे निकालूँ?
यदि आप मीटिंग के आयोजक हैं या आपके पास प्रस्तुतकर्ता की भूमिका है, तो आपके पास अन्य उपस्थित लोगों को मीटिंग से निकालने का अधिकार है।
ऐसा करने के लिए आपको कई कारणों की आवश्यकता हो सकती है। एक सहभागी उनकी प्रस्तुति के साथ किया जा सकता है, या वे बैठक को बाधित कर रहे हैं, और आप उन्हें बाहर निकालना चाहते हैं। यहां बताया गया है कि आप यह कैसे कर सकते हैं:
1. प्रतिभागियों को दिखाएँ विकल्प पर क्लिक करके प्रतिभागियों की सूची तक पहुँचें।

2. उस प्रतिभागी पर राइट-क्लिक करें जिसे आप किक आउट करना चाहते हैं और निकालें प्रतिभागी का चयन करें।

3. वैकल्पिक रूप से, यदि आप केवल उन्हें बात नहीं करना चाहते हैं, तो प्रतिभागी को म्यूट करें चुनें।

3. क्या Microsoft टीमें आपकी जासूसी करने के लिए इस्तेमाल की जा सकती हैं?
यदि आप काम के लिए Microsoft Teams का उपयोग कर रहे हैं, तो आप सोच रहे होंगे कि क्या आपके प्रबंधक या बॉस आपकी और आपके सहकर्मियों की जासूसी कर सकते हैं। संक्षेप में, हाँ, वे कर सकते हैं।
अधिक विशेष रूप से, आपका नियोक्ता आपकी टीम की गतिविधि की निगरानी कर सकता है। उनके पास कॉल की निगरानी और यहां तक कि रिकॉर्ड करने की क्षमता है। अच्छी खबर यह है कि यदि मीटिंग रिकॉर्ड की जाती है, तो आपको एक बैनर दिखाई देगा जो सभी प्रतिभागियों को इस कार्रवाई के बारे में सूचित करता है।
साथ ही, टीमें लोकेशन शेयरिंग फीचर के जरिए आपकी लोकेशन को ट्रैक कर सकती हैं। इसलिए, आपका बॉस जान सकता है कि मीटिंग के समय आप कहां हैं।
हालांकि, इसका मतलब यह नहीं है कि Microsoft या आपके नियोक्ता के पास आपके व्यक्तिगत डिवाइस पर चल रहे ऐप्स और सॉफ़्टवेयर की निगरानी करने की क्षमता है।
टीमें केवल ट्रैक कर सकती हैं कि टीम में क्या होता है। हालाँकि, यदि आप किसी कंपनी के कंप्यूटर का उपयोग कर रहे हैं, तो उनके पास अन्य ऐप्स के लिए भी निगरानी सॉफ़्टवेयर स्थापित हो सकता है।
4. Microsoft टीम मीटिंग कैसे सेट करें?
यदि आपको पहले Microsoft टीम के साथ कोई अनुभव नहीं हुआ है, तो आप इस बारे में थोड़ा भ्रमित हो सकते हैं कि मीटिंग कैसे सेट करें।
आप डेस्कटॉप के लिए टीम और ऐप के मोबाइल संस्करण का उपयोग करके ऐसा कर सकते हैं। यह ऐसे काम करता है:
1. Microsoft टीम खोलें और मीटिंग शेड्यूल करें विकल्प चुनें।

2. अब, बाईं ओर कैलेंडर आइकन पर क्लिक करें और न्यू मीटिंग विकल्प चुनें।

3. आपको कई बार रेंज चुननी होगी। एक नई विंडो खुलेगी। यह आपका शेड्यूलिंग फॉर्म है।
आइपॉड पर संगीत कैसे डालें

4. अपनी मीटिंग को एक शीर्षक दें, उन लोगों का चयन करें जिन्हें आप आमंत्रित कर रहे हैं, और सभी मीटिंग विवरण जोड़ें, जैसे कि आप जिस चैनल का उपयोग कर रहे हैं और बातचीत का विषय। प्रक्रिया में अधिक सहायता प्राप्त करने के लिए आप टीम के शेड्यूलिंग सहायक तक पहुंच सकते हैं।

अपने टीम मोबाइल ऐप पर, आप सीधे कैलेंडर विकल्प पर जाते हैं और स्क्रीन के ऊपरी-दाएं कोने में मीटिंग शेड्यूल करें चुनें।
फिर, प्रतिभागियों को जोड़ें का चयन करें और अंत में एक चैनल पर साझा करें। एक बार जब आप सब कुछ सेट कर लेते हैं, तो बस Done पर टैप करें।
किसी को भी आपको टीम मीटिंग से बाहर न करने दें
हो सकता है कि आपको कभी पता न चले कि वह व्यक्ति कौन था जो आपको मीटिंग से बाहर निकालता रहा। लेकिन अगर आयोजक प्रतिभागियों की भूमिकाओं को बेहतर ढंग से प्रबंधित करता है, तो आपको इसके बारे में फिर कभी चिंता करने की आवश्यकता नहीं है।
हालाँकि, यह जानना अच्छा है कि जब आवश्यक हो तो आप किसी को कैसे निकाल सकते हैं। साथ ही, यह देखते हुए कि आपका बॉस या शिक्षक टीमों पर क्या होता है, इसकी निगरानी कर सकते हैं, यह सबसे अच्छा है कि बैठक के दौरान क्या होता है, इस पर ध्यान दें और भाग लेने का प्रयास करें।
अंत में, यदि आपको किसी मीटिंग को शेड्यूल करना है, तो आप इसे पूरा करने के लिए सभी चरणों को जानते हैं।
क्या आप काम के लिए टीम का उपयोग करते हैं? आपको यह कैसे पसंद है? नीचे टिप्पणी अनुभाग में हमें बताएं।