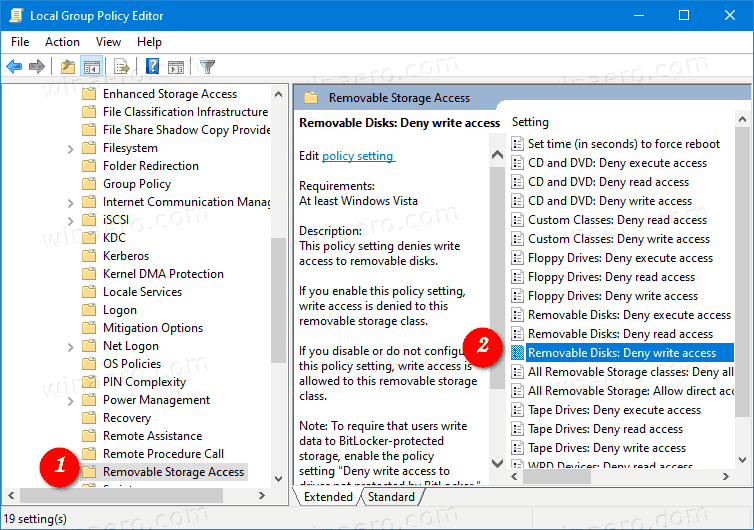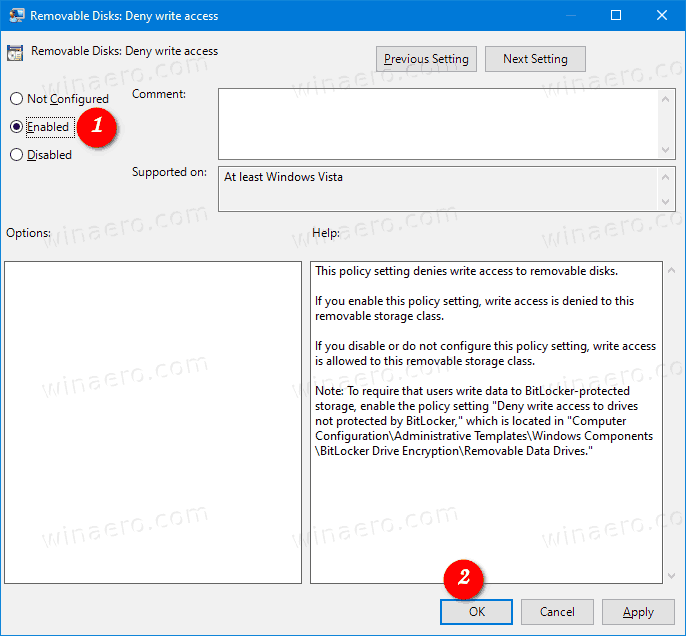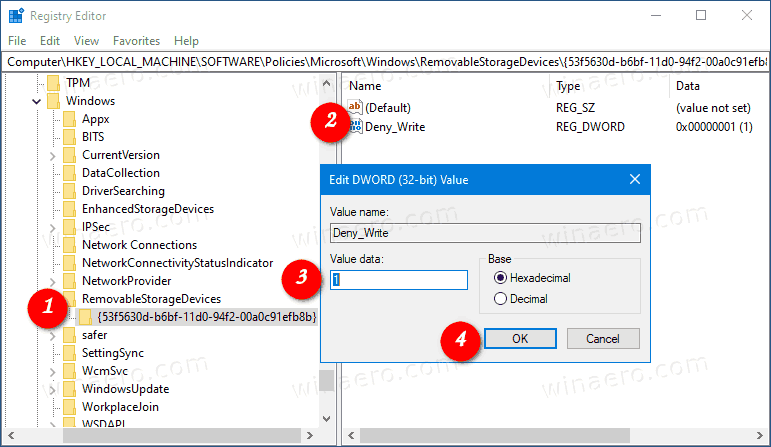विंडोज 10 में रिमूवेबल डिस्क तक एक्सेस कैसे लिखें
विंडोज 10 में डिफ़ॉल्ट रूप से हर उपयोगकर्ता कंप्यूटर से कनेक्ट होने वाले सभी हटाने योग्य भंडारण उपकरणों के लिए फाइलें और फ़ोल्डर्स लिख सकता है। उपयोगकर्ता हटाने योग्य ड्राइव पर संग्रहीत किसी भी फ़ाइल को हटा या संशोधित भी कर सकता है। विंडोज 10 में सभी उपयोगकर्ताओं के लिए सभी हटाने योग्य डिस्क पर लिखने की पहुंच को अक्षम करने का विकल्प शामिल है।
विज्ञापन
सैमसंग स्मार्ट टीवी पर डिज्नी प्लस
विंडोज 10 में एक विशेष समूह नीति शामिल है, जो सक्षम होने पर, एक्सेस से हटाने योग्य डिस्क तक लिखने से इनकार करती है। यदि आप इस नीति सेटिंग को सक्षम करते हैं, तो सभी हटाने योग्य भंडारण उपकरणों के लिए लेखन पहुंच से वंचित है। यह BitLocker संरक्षित भंडारण को प्रभावित नहीं करता है।
यदि आपको प्रतिबंध लगाने की आवश्यकता है और उपयोगकर्ताओं को हटाने योग्य ड्राइव तक लिखने से रोकने की आवश्यकता है, तो विंडोज 10 आपको कम से कम दो तरीके, एक समूह नीति विकल्प और एक समूह नीति रजिस्ट्री ट्वीक प्रदान करता है। पहली विधि का उपयोग विंडोज 10 के संस्करणों में किया जा सकता है जो स्थानीय समूह नीति संपादक ऐप के साथ आते हैं। यदि आप विंडोज 10 प्रो, एंटरप्राइज या एजुकेशन चला रहे हैं संस्करण , तब लोकल ग्रुप पॉलिसी एडिटर ऐप ओएस आउट ऑफ द बॉक्स में उपलब्ध होता है। विंडोज 10 होम उपयोगकर्ता एक रजिस्ट्री ट्वीक लागू कर सकते हैं। आइए इन तरीकों की समीक्षा करें।
विंडोज 10 में हटाने योग्य डिस्क तक पहुंच लिखने में अक्षम करने के लिए,
- स्थानीय समूह नीति संपादक खोलें एप्लिकेशन, या इसके लिए लॉन्च करें व्यवस्थापक को छोड़कर सभी उपयोगकर्ता , या एक निर्दिष्ट उपयोगकर्ता के लिए ।
- पर जाएकंप्यूटर विन्यास प्रशासनिक टेम्पलेट सिस्टम हटाने योग्य भंडारण पहुँचबाईं तरफ।
- दाईं ओर, नीति सेटिंग ढूंढेंरिमूवेबल डिस्क: इनकार एक्सेस को लिखें।
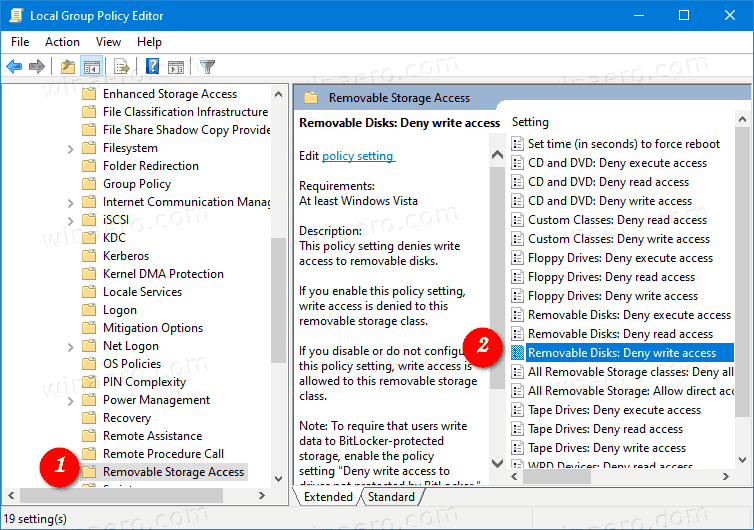
- उस पर डबल-क्लिक करें और पॉलिसी को सेट करेंसक्रिय।
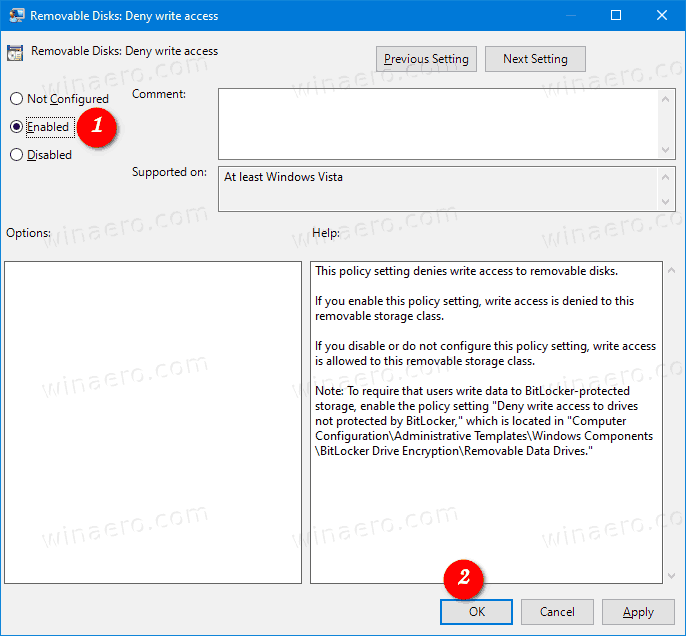
आप कर चुके हैं। यदि कोई हटाने योग्य ड्राइव पर लिखने की कोशिश करता है, तो ऑपरेशन विफल हो जाएगागंतव्य फ़ोल्डर पहुँच अस्वीकृतसंदेश।
टिप: देखें विंडोज 10 में एक बार में सभी स्थानीय समूह नीति सेटिंग्स को कैसे रीसेट करें ।
अब, देखते हैं कि रजिस्ट्री ट्विक के साथ समान कैसे किया जा सकता है।
अक्षम हटाने योग्य डिस्क w तक पहुंच लिखें ith एक रजिस्ट्री टीक
- खुला हुआ पंजीकृत संपादक ।
- निम्न रजिस्ट्री कुंजी पर जाएं:
HKEY_LOCAL_MACHINE सॉफ्टवेयर Policies Microsoft Windows RemovableStorageDevices {53f5630d-b6bf-11d0-94f2-00a0c91efb8b}। टिप: देखें एक क्लिक के साथ वांछित रजिस्ट्री कुंजी पर कैसे कूदें । यदि आपके पास ऐसी कुंजी नहीं है, तो बस इसे बनाएं। - यहां, एक नया 32-बिट DWORD मान बनाएं Deny_Write ।नोट: यदि आप हैं भी 64-बिट विंडोज चल रहा है , आपको अभी भी मूल्य प्रकार के रूप में 32-बिट DWORD का उपयोग करने की आवश्यकता है।
- लेखन पहुंच को अक्षम करने के लिए इसे 1 पर सेट करें।
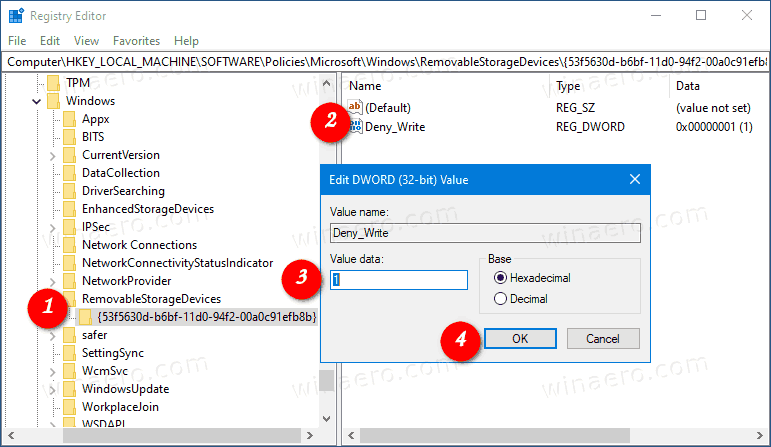
- इसे हटा दें या चूक को पुनर्स्थापित करने के लिए इसे 0 पर सेट करें।
- रजिस्ट्री द्वारा किए गए परिवर्तनों को प्रभावी बनाने के लिए, विंडोज 10 को पुनरारंभ करें ।
इच्छुक उपयोगकर्ता रजिस्ट्री फ़ाइलों का उपयोग करने के लिए तैयार डाउनलोड कर सकते हैं:
रजिस्ट्री फ़ाइलें डाउनलोड करें
स्टीम डाउनलोड 2019 को कैसे तेज करें
पूर्ववत करना शामिल है।
युक्ति: आप कर सकते हैं विंडोज 10 होम में GpEdit.msc को सक्षम करने का प्रयास करें ।
रुचि के लेख:
- विंडोज 10 में सभी हटाने योग्य भंडारण उपकरणों तक पहुंच को अक्षम करें
- विंडोज 10 में हटाने योग्य उपकरणों की स्थापना अक्षम करें
- विंडोज 10 में रिमूवेबल ड्राइव राइट प्रोटेक्शन को सक्षम करें
- विंडोज 10 में एप्लाइड ग्रुप नीतियां कैसे देखें
- विंडोज 10 में स्थानीय समूह नीति संपादक को खोलने के सभी तरीके
- विंडोज 10 में प्रशासक को छोड़कर सभी उपयोगकर्ताओं के लिए समूह नीति लागू करें
- विंडोज 10 में एक विशिष्ट उपयोगकर्ता के लिए समूह नीति लागू करें
- विंडोज 10 में एक बार में सभी स्थानीय समूह नीति सेटिंग्स रीसेट करें
- विंडोज 10 होम में Gpedit.msc (समूह नीति) को सक्षम करें